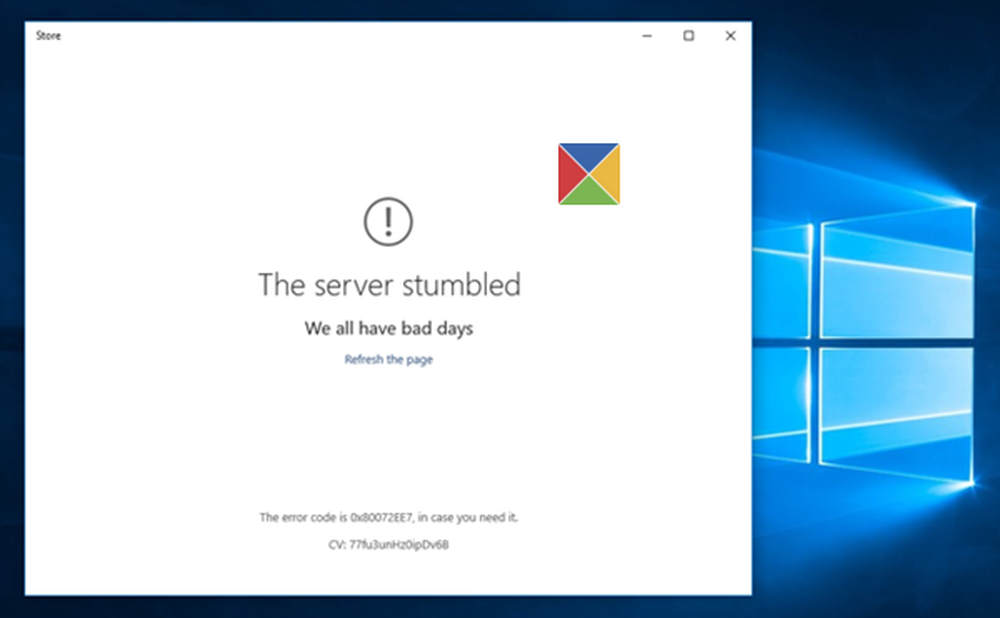De server registreerde zich niet binnen de vereiste time-out met DCOM
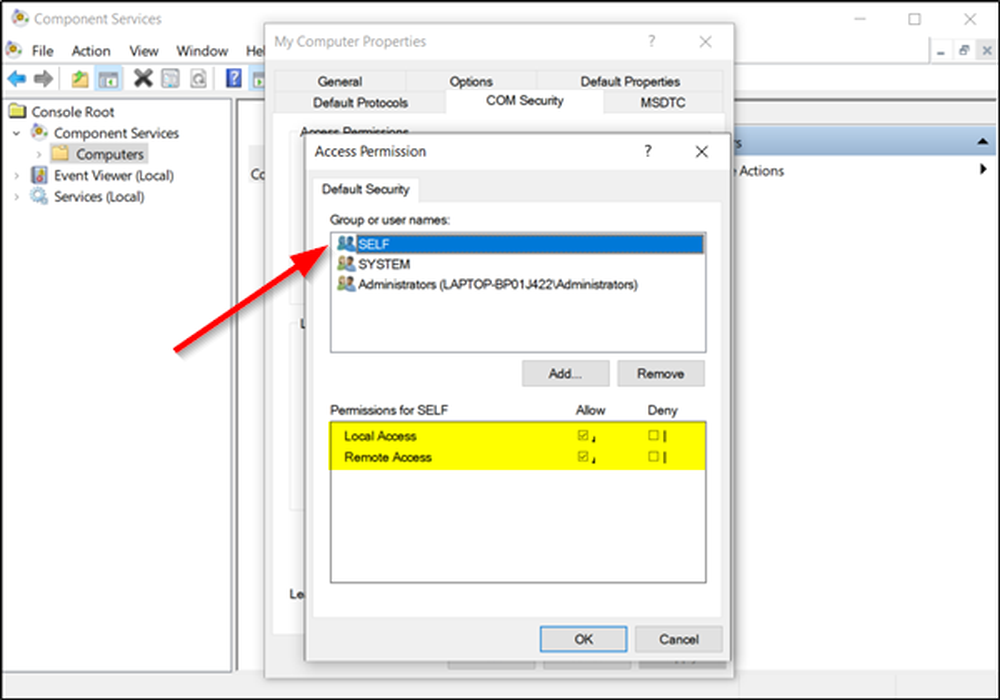
Soms verschijnt na het upgraden van uw Windows-besturingssysteem in de systeemlogboeken onder Logboeken het volgende foutbericht: Gebeurtenis-ID 10010-fout - De server registreerde zich niet binnen de vereiste time-out met DCOM. Wat doet dit DCOM-fout bericht betekent en hoe kunt u deze fout oplossen? Dit zijn enkele vragen die we in de post van vandaag hebben beantwoord.
De server registreerde zich niet binnen de vereiste time-out met DCOM
Voordat we verder gaan, laat ons eerst weten wat DCOM is. DCOM of Gedistribueerd Component Object Model is een gepatenteerde Microsoft-technologie die dit toelaat Component Object Model (COM) software om via een netwerk te communiceren. Je kunt het beschouwen als een uitbreiding van COM, uitgerust met de mogelijkheid om een paar inherente problemen die samenhangen met het COM-model op te lossen om beter te gebruiken via een netwerk.
Component Services heeft het DCOM-draadprotocol nodig om te communiceren met componenten van het Component Object Model (COM) op andere computers. In een Windows-systeem worden netwerkcomputers standaard geconfigureerd om DCOM in te schakelen.
Wat is COM? Het is een tool die wordt gebruikt voor geavanceerde configuratie en troubleshooting in Windows 10. De ontwikkelaars gebruiken het vaak om routinecomponenten en applicatiegedrag te configureren, zoals deelname aan transacties en object-pooling, enz. Sommige componenten in Windows moeten mogelijk zichzelf registreren met DCOM. Als ze dit niet doen, ontvang je dit bericht.
Om dit probleem op te lossen, gaat u eerst naar het bericht en probeert u de suggesties:
1] Gebruik Component Services
Open het dialoogvenster 'Uitvoeren', typ 'dcomcnfg'in het lege vak en druk op' Enter 'om te openen'Component Services'.
Dubbelklik in het rechterdeelvenster 'computers'folder then, right-click'Mijn computer'en selecteer'eigenschappen' keuze.

Onder 'Mijn computereigenschappen', overschakelen naar 'COM-beveiliging'tab en ga naar de'Toegangsrechten' sectie. Daar, druk op de 'Bewerk standaard'tab.

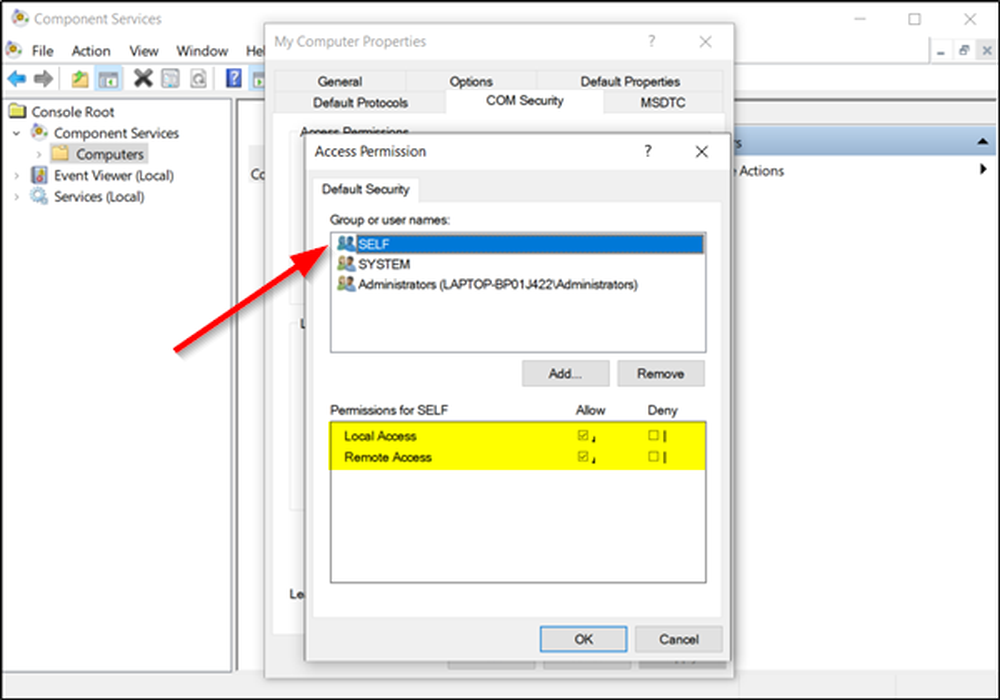
Als u klaar bent, klikt u op OK en sluit u af.
Dit zou je probleem moeten oplossen.
2] Zorg ervoor dat Function Discovery Resource Publication Properties Services wordt uitgevoerd
Type 'Diensten'in het Windows 10-zoekvak en druk op'invoeren'.
Scroll naar beneden om te zoeken 'Functiedetectie Bronpublicatie'binnenkomst.

Dubbelklik erop en schakel over naar 'Algemeen'tab.
Zorg ervoor dat de 'Opstarten'type is ingesteld op' Manual (Triggered) '.
Klik 'Van toepassing zijn'om de wijzigingen door te voeren.
Zorg er ook voor dat de Service actief is. Als dat niet het geval is, klikt u op de Start-knop om de service te starten.
3] Reset standaard DCOM-machtigingen

Klik op Start en selecteer Uitvoeren, typ dcomcnfg, en druk op Enter om 'Component Services' te openen.
Vouw Component Services> Computers uit, klik met de rechtermuisknop op Deze computer en selecteer Eigenschappen.
Zorg ervoor dat in het gedeelte Standaard gedistribueerde COM-communicatie-eigenschappen van het tabblad Standaardeigenschappen:
- Standaard verificatieniveau is ingesteld op Verbinden
- Standaard imitatieniveau is ingesteld op Identificeren.