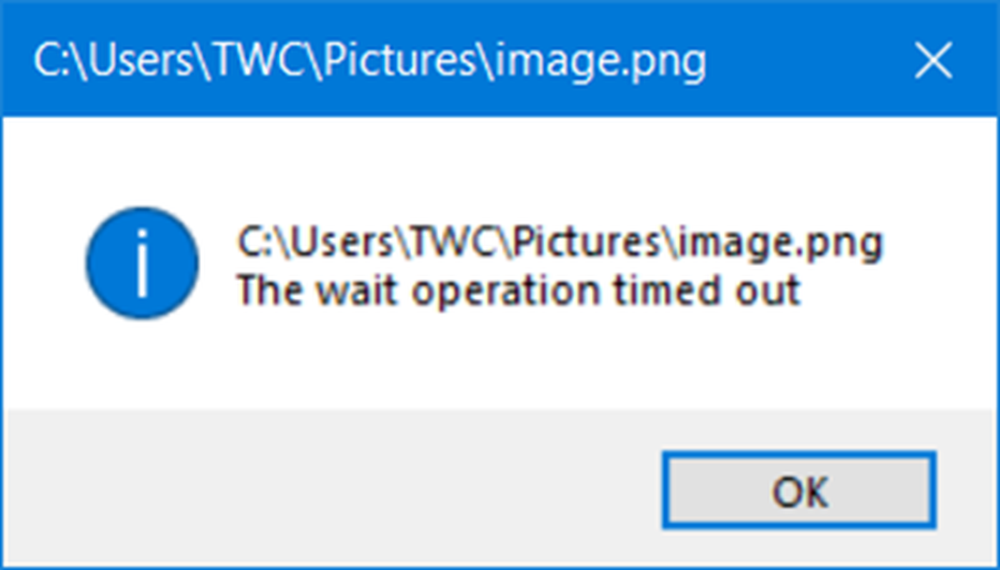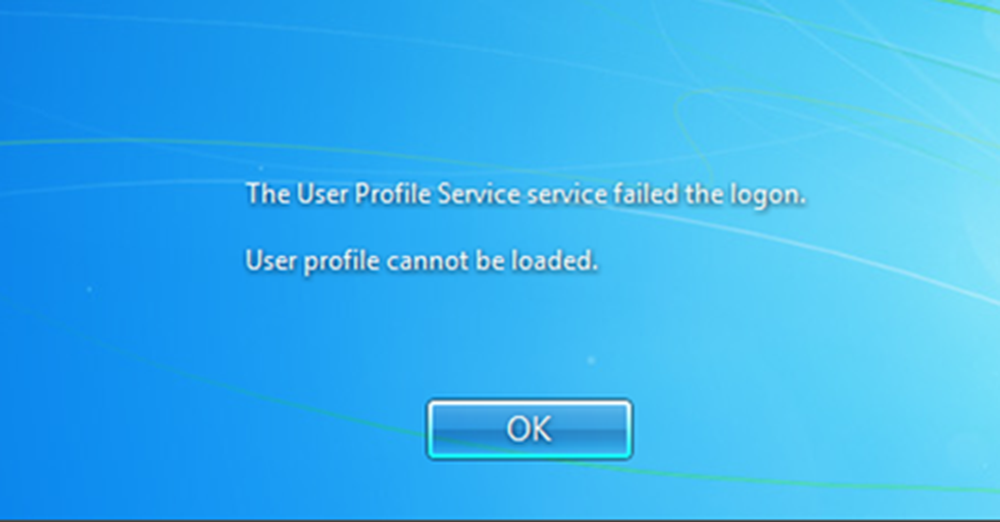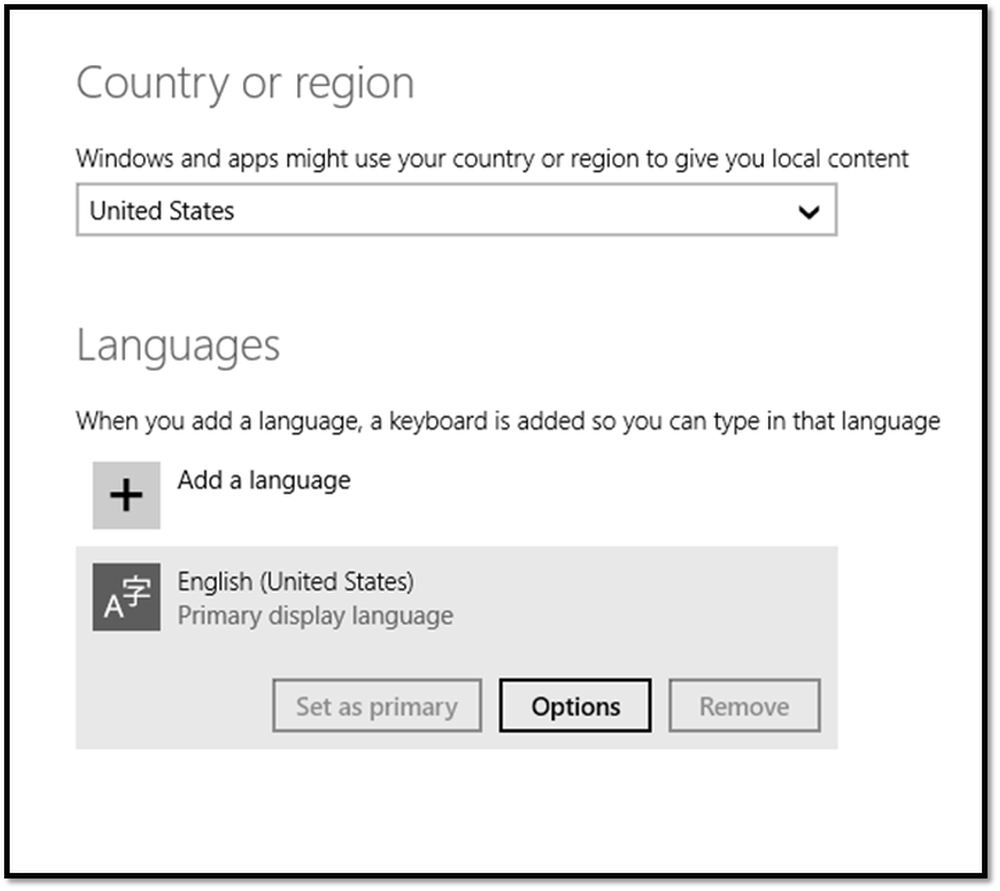De USB-controller verkeert niet of is momenteel niet geïnstalleerd
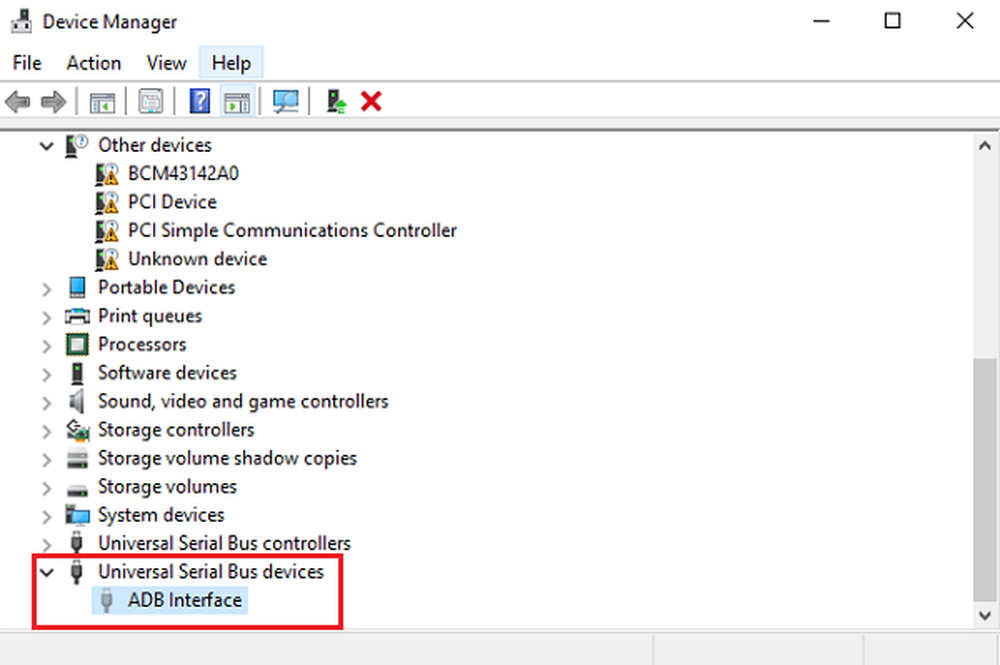
Als u bij het uitvoeren van de Windows USB Troubleshooter een foutmelding krijgt De USB-controller verkeert niet of is momenteel niet geïnstalleerd dan biedt dit bericht enkele suggesties voor het oplossen van problemen die u kunnen helpen. Nadat een laptop is bijgewerkt, met name een Windows 10-laptop, of soms tijdens het oplossen van problemen, werken sommige toepassingen mogelijk niet meer, terwijl sommige zelfs gedeactiveerd kunnen worden. USB-apparaten werken vaak slecht of worden niet herkend door het systeem.
De USB-controller verkeert niet of is momenteel niet geïnstalleerd

Soms hebben gebruikers met een Notebook ook met dit probleem te maken. Het apparaat wordt wel weergegeven in de optie Apparaatbeheer, maar meestal onder het menu 'Andere apparaten', samen met een uitroepteken, waarmee wordt aangegeven dat dit momenteel niet werkt. Dit bericht voorkomt ook dat de probleemoplosser goed werkt en het handmatig installeren van het apparaat is meestal geen optie. De redenen hiervoor kunnen veelvoudig zijn - van slecht werkende hardware tot problematische USB-apparaten. Wanneer Windows de USB-controller niet herkent en zegt dat het in een mislukte staat verkeert of niet is geïnstalleerd, zijn dit enkele oplossingen die u kunt proberen:
1] Start opnieuw op
Het opnieuw opstarten ervan is uiteraard het eerste dat u moet proberen - aangezien dit bekend is om dergelijke problemen op te lossen.
2] USB-stuurprogramma's bijwerken
U moet de driver bijwerken, zelfs als uw USB niet defect is. U kunt de nieuwste versie van het USB-stuurprogramma voor uw systeem installeren. Raadpleeg de website van de fabrikant of richtlijnen voor het updaten van de driver volgens uw systeem.
In sommige gevallen zijn de stuurprogramma's mogelijk niet compatibel met de versie van het besturingssysteem. In een dergelijke situatie kunt u de stuurprogrammasoftware uitvoeren in de compatibiliteitsmodus.
3] Maak 3.0 Flash Drive ongedaan
Probeer 3.0 Flash Drive te verwijderen uit de BIOS / UEFI-instellingen. En kijk, als de 2.0-editie helpt. Vervolgens kunt u de 3.0-versie later inschakelen nadat het probleem is opgelost.
4] Gebruik Apparaatbeheer
Gebruik altijd Apparaatbeheer om te scannen op belangrijke hardwarewijzigingen.
Selecteer 'Windows' + R en typ devmgmt.msc in Uitvoeren. U moet dan op 'OK' drukken en daarmee gaat u naar Apparaat beheerder. Klik in Apparaatbeheer op Uitzicht en ga dan naar Verborgen apparaten weergeven.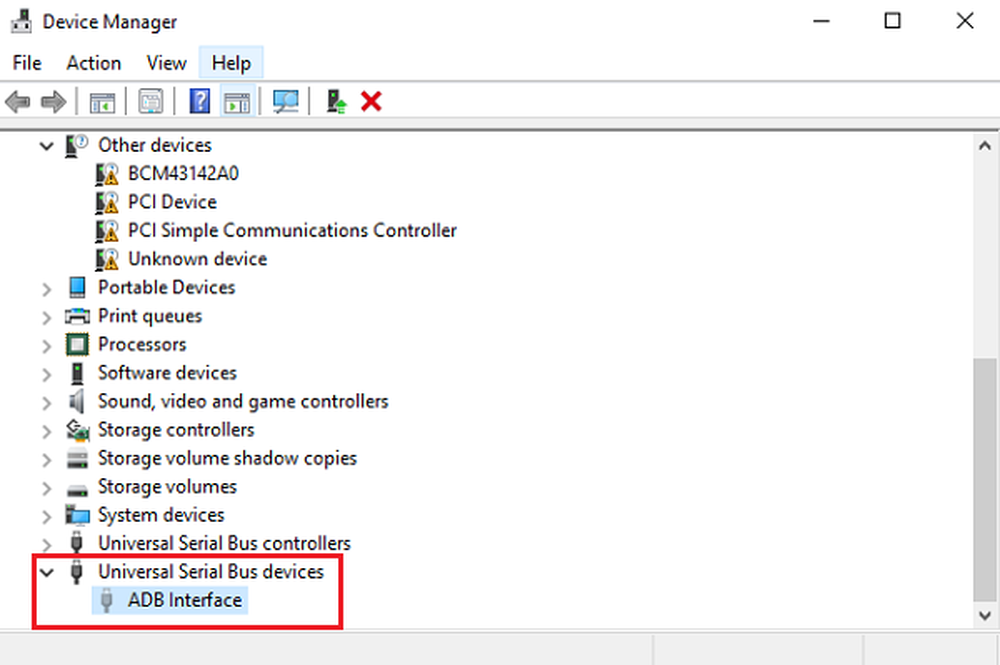
Dit geeft je een pop-uplijst van de apparaten die je moet zien, en je zult de Onbekend USB-apparaat keuze. Klik met de rechtermuisknop erop en klik vervolgens op Uninstall
Voor de beste resultaten verwijdert u alle USB-apparaten en start u het systeem opnieuw op. Wanneer Windows opnieuw wordt opgestart, is de kans groot dat het u naar uw USB-voorkeuren zal vragen en u de stuurprogramma's terug laat installeren - anders kunt u de Scannen naar hardwarewijzigingen keuze.
5] Selectieve onderbreking uitschakelen

Soms helpen deze oplossingen niet, in geval van uitgebreide problemen. Interessant is dat in Windows 10 er een is Selectieve onderbreking functie, die een specifieke poort opschort, zonder de andere poorten te beïnvloeden. Deze functie is ook een erg handige laptop, omdat het veel energie bespaart.
Als geen van de bovenstaande opties voor u werkt, schakelt u de functie Selective Suspend uit, waardoor uw computer geen USB-apparaten kan opschorten. U vindt de instelling in Geavanceerde energie-opties.
6] Voer hardware probleemoplosser uit
De ingebouwde probleemoplossers van Microsoft kunnen automatisch detecteren of een apparaat niet in overeenstemming met het systeem werkt. Dit is wat je kunt doen:
Ga naar Configuratiescherm en kies Probleemoplossen, en dan Bekijk alles. Dit brengt je naar een lijst met mogelijke problemen, en je moet kiezen wat het exacte probleem is waar je voor staat.
Selecteer de Hardware & Devices Troubleshooter, klik op gevorderd en kies Breng reparaties automatisch aan, en klik vervolgens op volgende. De probleemoplosser detecteert de problemen en u kunt zich identificeren in de lijst.
U kunt ook toegang krijgen tot de probleemoplossers via de pagina Windows 10-instellingenproblemenoplossers.
We hopen dat het uw probleem oplost.