Er is een probleem met deze schijf, scan nu de schijf en los deze op
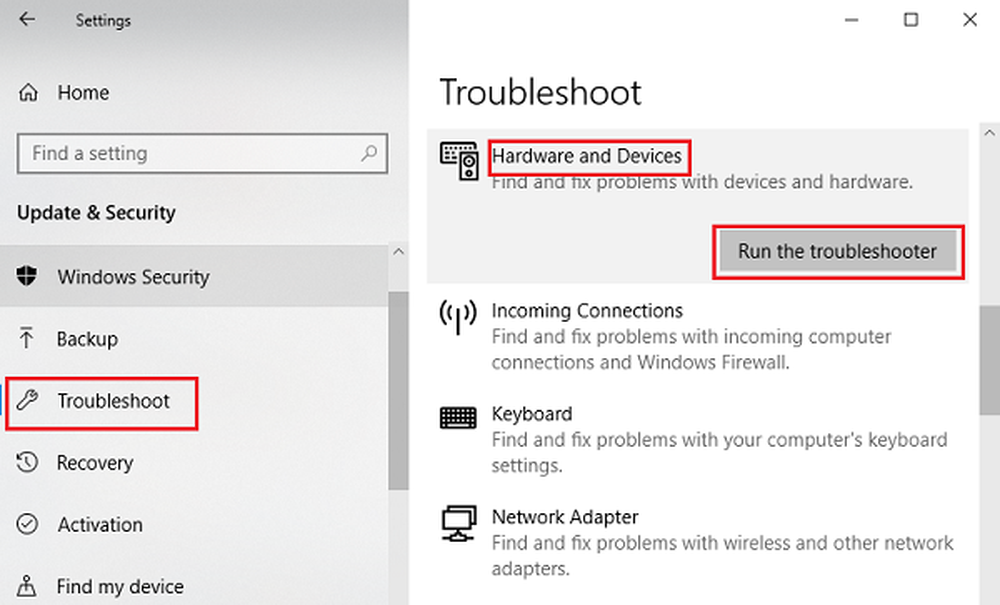
Gebruikers hebben een probleem gemeld dat ze tijdens het proberen om een apparaat te verbinden met de USB-sleuf de foutmelding krijgen - Er is een probleem met deze schijf, scan nu de schijf en los deze op. Een test waarbij het probleem systeemspecifiek is, is om dezelfde apparaten op een ander systeem aan te sluiten. Mocht het goed werken met andere pc's, dan kunnen we ervan uitgaan dat het probleem bij het systeem zit en niet bij externe apparaten.
Er is een probleem met deze schijf, scan nu de schijf en los deze op
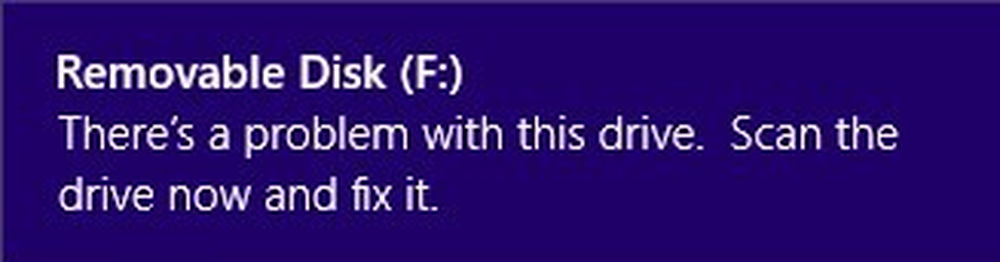
De oorzaken kunnen veel zijn, maar zoals eerder vermeld, hebben we het feit geïsoleerd dat het probleem bij uw computer ligt en niet bij de apparaten. De mogelijke oorzaken kunnen zijn als volgt:
- De USB abrupt verwijderen of in ieder geval zonder de optie "Hardware veilig verwijderen" te gebruiken.
- Het bestandssysteem is beschadigd.
De fout is mogelijk slechts een tijdelijke bug en kan verdwijnen als u de computer opnieuw opstart of het station of apparaat opnieuw verbindt. Als het probleem zich blijft voordoen, volgen hier enkele suggesties die u kunnen helpen.
1] Fout bij scannen en herstellen
Interessant is dat het foutenvenster zelf een optie biedt om het probleem met de fout te verhelpen. Klik in die pop-up op Scan nu de schijf en wacht enige tijd totdat de scan zijn taak heeft voltooid en start het systeem opnieuw om te controleren of dit heeft geholpen met het probleem. U kunt de harde schijf ook handmatig controleren op beschadigde sectoren met behulp van de opdracht CHKDSK.
2] Voer de Hardware Troubleshooter uit
De Probleemoplosser voor hardware kan nuttig zijn bij het oplossen van het probleem.
1] Klik op Start en vervolgens op het tandwielachtige symbool om het venster Instellingen te openen.
2] Selecteer Update en Beveiliging.
3] Ga naar Problemen oplossen in de lijst aan de linkerkant.4] Selecteer Hardware en apparaten in de lijst en voer vervolgens de probleemoplosser uit.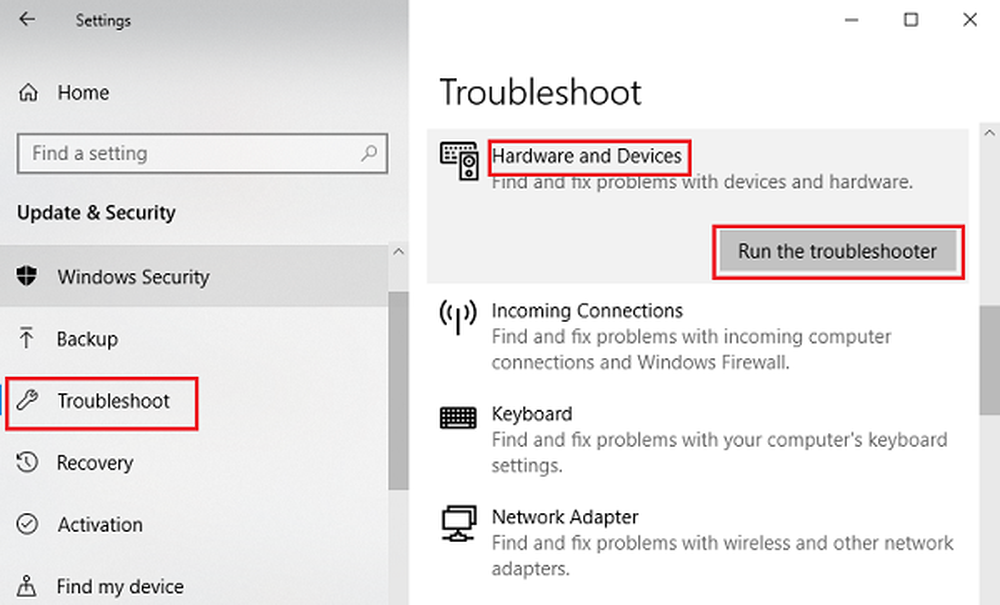
Laat de probleemoplosser zijn werk doen en start het systeem opnieuw. Controleer of de USB-apparaten nu werken of ga anders door met de volgende oplossing.
3] Voer de USB Troubleshooter uit
Laat de ingebouwde USB-probleemoplosser het probleem voor u detecteren en verhelpen. Kijk of dit helpt.
4] Installeer het USB-stuurprogramma opnieuw

Open Apparatenbeheer vanuit het WinX-menu en zoek de Universal Serial Bus-controllers. Breid het uit om de USB-poorten te vinden. Klik met de rechtermuisknop en selecteer Apparaat verwijderen en herhaal hetzelfde voor alle poorten.
Start nu de computer opnieuw op voor Windows om de stuurprogramma's te detecteren en opnieuw te installeren.
5] Freeware van HDD-experts gebruiken
Deze oplossing zal niet werken als je harde schijf al slecht is geworden, maar als je nog niet bent begonnen met problemen, zou je kunnen overwegen om deze gratis HDD Expert voor het scannen van de tool te gebruiken en te zien of het je op wat voor manier dan ook helpt..
Ik hoop dat hier iets helpt om het probleem op te lossen.



