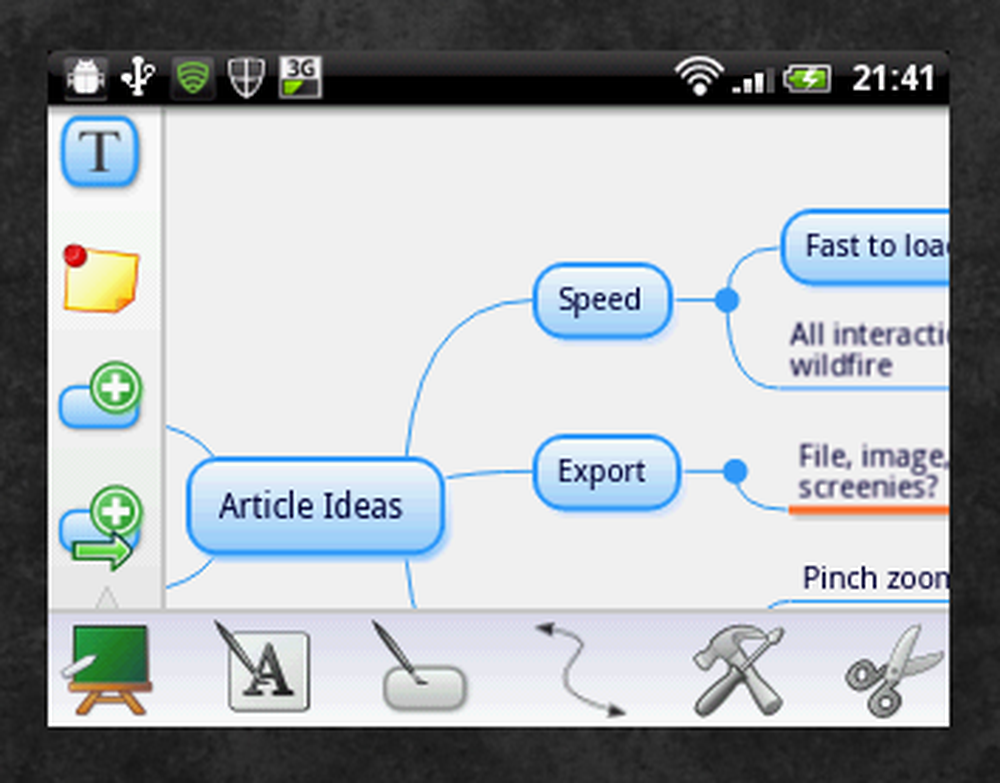Dingen om te doen nadat u Windows 10 naar een nieuwere versie hebt bijgewerkt

Als u op deze pagina bent beland, betekent dit dat u uw pc met succes hebt geüpgraded naar de nieuwste versie van Windows 10 na het installeren van de Functie-update met succes. Geweldig! Hier is een lijst met enkele dingen die u moet doen nadat u uw besturingssysteem hebt bijgewerkt naar de nieuwste versie van de functie. Mogelijk moet u enkele nieuwe functies inschakelen en oude instellingen opnieuw controleren.

Dingen die u moet doen nadat u Windows 10 hebt bijgewerkt naar de nieuwste versie
1] Windows 10 heeft mogelijk enkele van uw uitgeschakeld incompatibele software. Controleer of al uw software goed werkt, vooral uw beveiligingssoftware. Windows 10 vindt het ook leuk om standaardprogramma's te wijzigen. Misschien wilt u controleren of uw defaults te. Ik heb ervaren dat beide gebeurtenissen plaatsvonden.
2] Controleer op de Kies hoe upgrades worden geleverd en zorg ervoor dat uw instellingen niet zijn gewijzigd. Als u wilt, kunt u de schuifregelaar verplaatsen naar Uit positie om Windows Update Delivery Optimization uit te schakelen.
3] Controleer het meldingen- en actiecentrum. Kijk of er zijn in afwachting van dingen je moet voltooien. Klik op ze voor meer details. Controleer of uw Windows 10 is geactiveerd.
4] Als u de upgrade-assistent van Windows 10 hebt gebruikt om te upgraden, wilt u dat misschien uninstall het via uw Control Panel.
5] Controleer of uw Cortana werkt. Sommigen hebben gemeld dat Cortana dood was na het upgraden. Bekijk dit bericht als Cortana niet werkt. De opmerking die onder de afbeelding daar verschijnt, kan u misschien helpen.
6] Uitchecken Rand browser. Het heeft veel verbeteringen - kijk of je extensies wilt installeren. Misschien wilt u zelfs de standaard map Downloads wijzigen.
7] Open de instellingen van Windows Defender Security Center. Als u het als uw standaard antivirus gebruikt, wilt u misschien de instellingen voor Uitgebreide meldingen bekijken en vertrouwd raken met de functie Offline scannen. Als u antivirussoftware van derden gebruikt, wilt u Beperkt periodiek scannen inschakelen.8] Als dat nodig is verwijder meer bestanden en mappen na de upgrade naar Windows 10, kon je zoeken naar Schijfopruiming, klik er met de rechtermuisknop op en selecteer Als administrator uitvoeren. Je ziet een optie Vorige installatie van Windows. Selecteer deze optie. Wanneer u deze optie selecteert, verwijdert het hulpprogramma Schijfopruiming de map Windows.old en de map $ Windows. ~ BT, maar niet de map $ Windows. ~ WS.
9] Schakel het selectievakje Gebruik mijn aanmeldgegevens in om het instellen van mijn apparaat automatisch te voltooien na een update-instelling voor Windows Update.
10] Boostland vermeldt in de sectie Opmerkingen dat zijn Systeemherstel is uitgeschakeld. Controleer dus of uw systeemherstelfunctie is uitgeschakeld. Als dat zo is, moet u Systeemherstel meteen inschakelen, omdat het een zeer nuttige functie is.
11] Controleer of uw OneDrive Files On Demand-functie is ingeschakeld.
12] Open Windows Beveiligingscentrum van Windows en schakel Exploit Protection in en gebruik de functie Gecontroleerde maptoegang.
13] Bekijk de nieuwe functies in Windows 10 v1809 en schakel Timeline in en start deze. Bekijk de bestandsverkenner-donkere modus, het nieuwe klembord, het schermschets-gereedschap en meer.
14] Stel datalimieten in voor WiFi.
15] Focus Assist inschakelen en configureren.
Is er iets dat ik heb gemist? Zeg dit in de opmerkingen hieronder.
Related reads:
- 10 dingen om te doen na het installeren of upgraden naar Windows 10
- Windows 10-instellingen die u moet wijzigen.