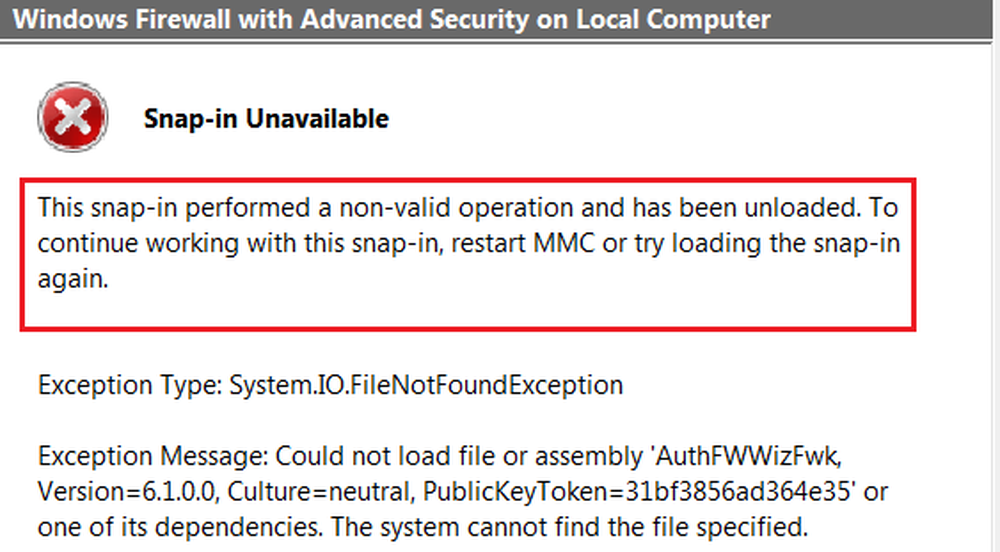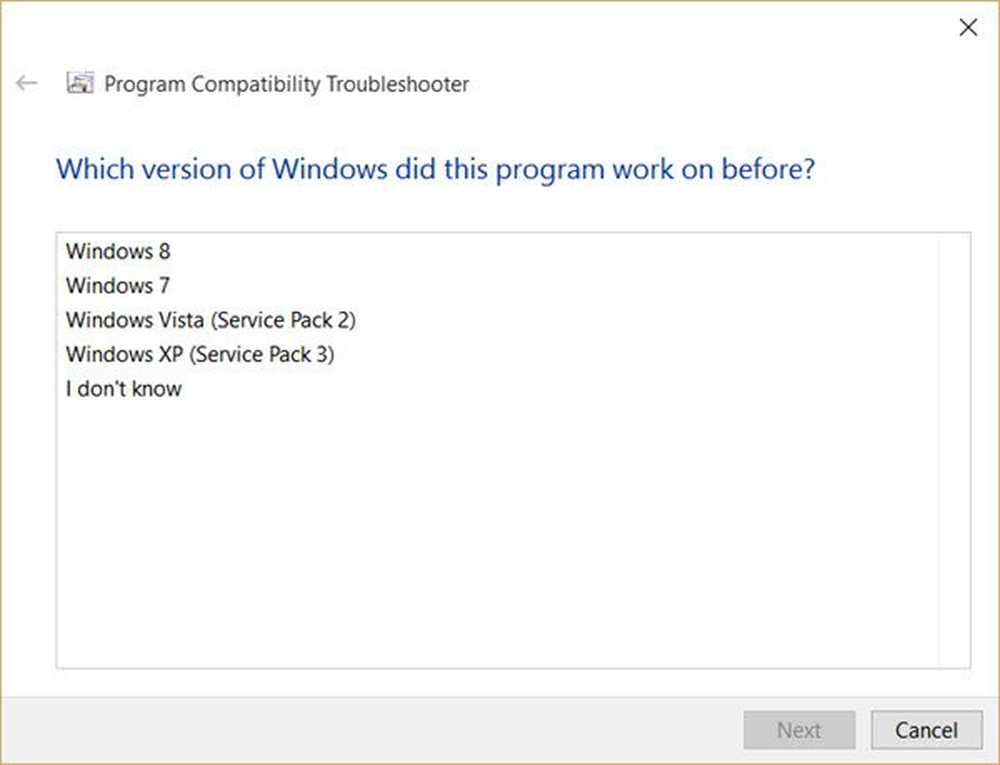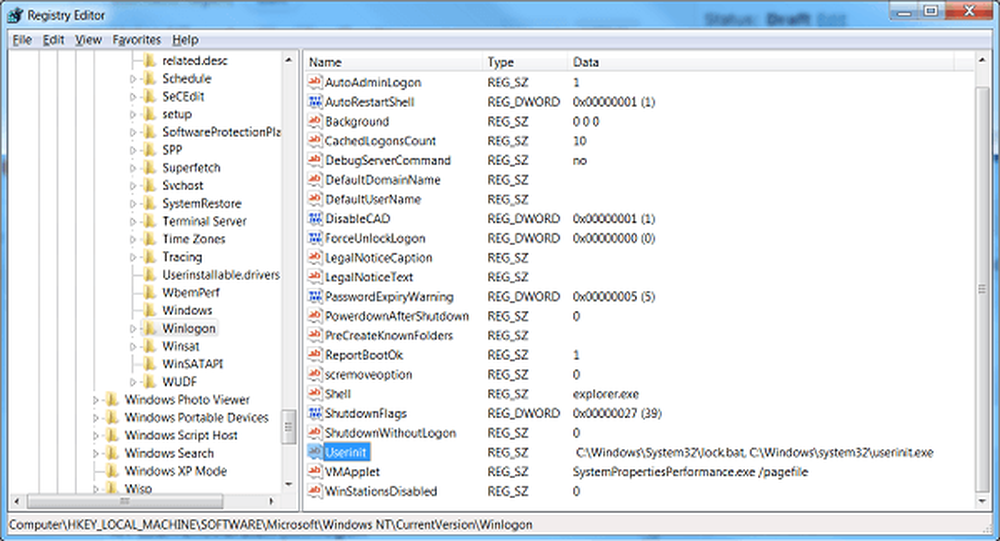Dit product moet op uw interne harde schijf worden geïnstalleerd
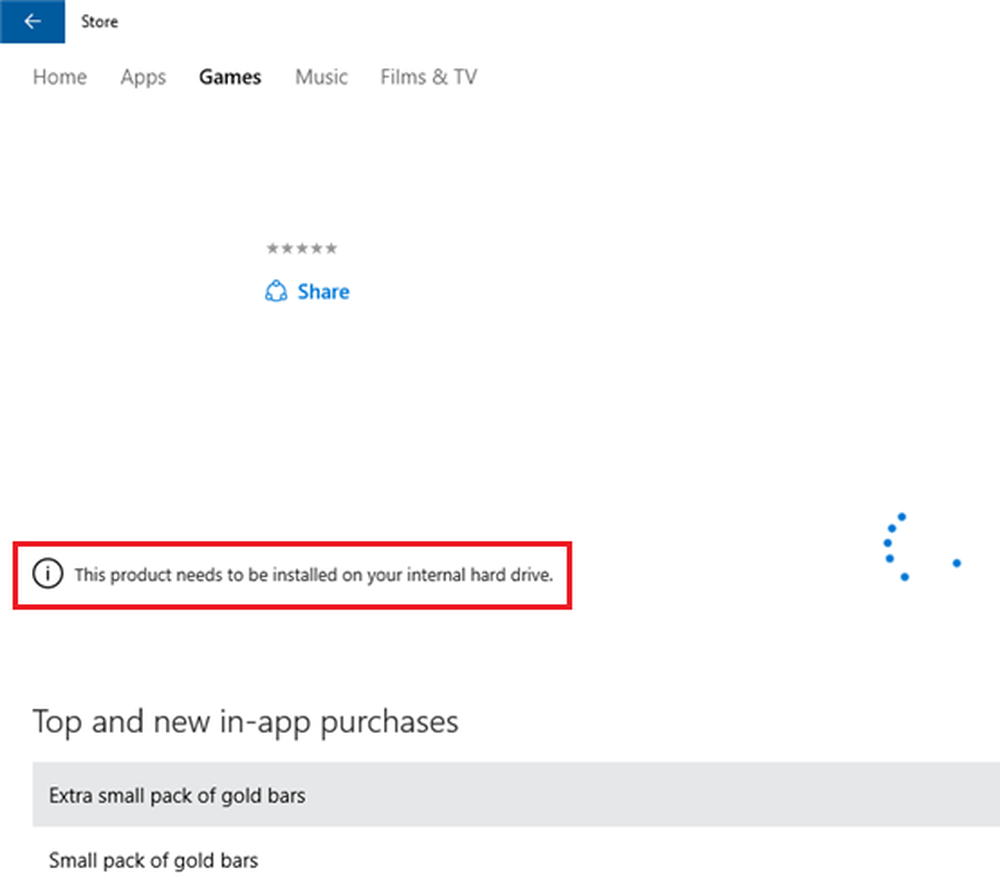
De Windows Store-app, hoewel cruciaal, was nooit helemaal vrij van bugs. Microsoft bleef de ervaring met elke gelijktijdige update verbeteren, maar er zijn nog enkele problemen. Eén zo'n geval is met de fout - Dit product moet op uw interne harde schijf worden geïnstalleerd of Deze app moet worden geïnstalleerd op de interne opslag of Dit moet op een systeemschijf worden geïnstalleerd
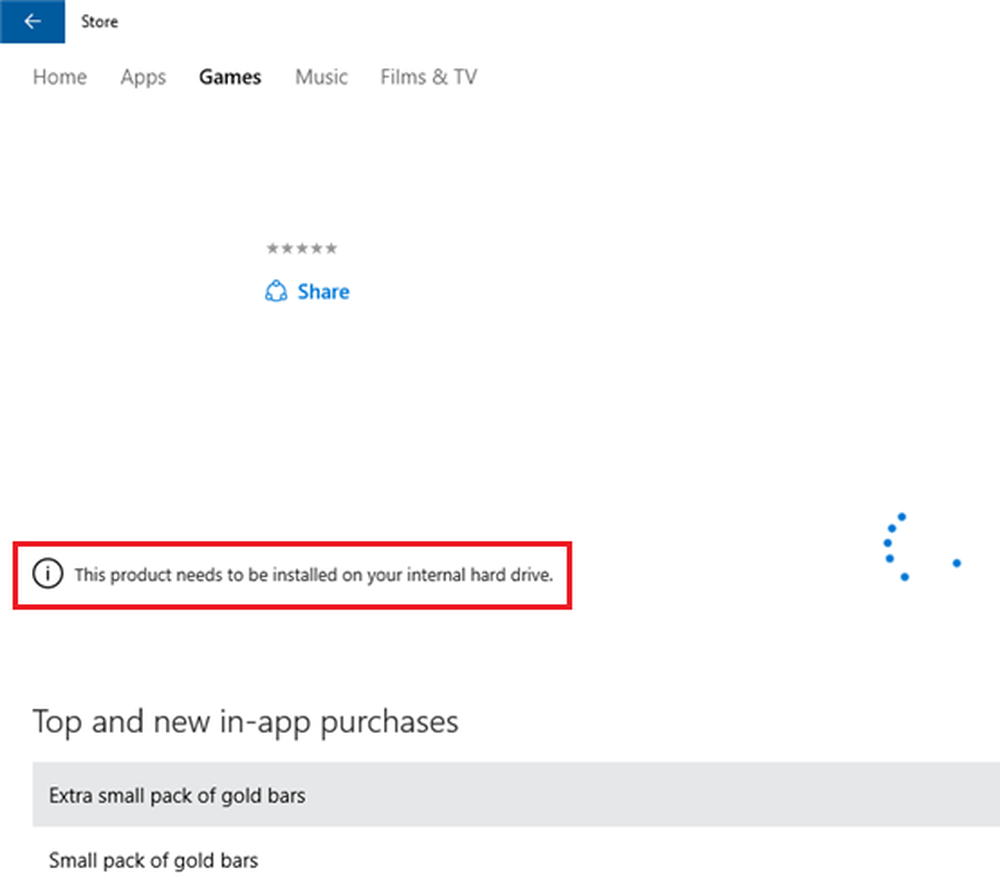
Klik op de Installeren pictogram in het dialoogvenster toont de download-animatie en na een tijdje zie ik dit bericht.
Dit product moet op uw interne harde schijf worden geïnstalleerd
In een dergelijke situatie kunt u de volgende oplossingen proberen om het probleem op te lossen:
1] Zorg ervoor dat nieuwe apps worden opgeslagen op uw lokale station

- Open Instellingen> Systeem> Opslag en klik op Wijzigen waar nieuwe inhoud wordt opgeslagen.
- Wijzig de instellingen voor Nieuwe apps worden opgeslagen op deze pc (C). Sommige apps vereisen dat u ze alleen op uw interne harde schijf bewaart.
Als u een bericht ziet Dit moet op een systeemschijf worden geïnstalleerd, dan moet u ervoor zorgen dat de C-drive (systeemschijf) is geselecteerd.
2] Wissen cache van Windows Store-app
- Klik met de rechtermuisknop op de knop Start en selecteer Opdrachtprompt (beheerder).
- Typ de opdracht wsreset.exe en druk op Enter. Hiermee wordt de cache van de Windows Store App verwijderd.
3] Wis de cache van Windows Store voor apps van derden
Als u gebruikt wsreset.exe helpt je niet, voer dan in een verhoogde CMD de volgende opdracht uit om het SID-nummer te krijgen van de gebruikersaccount waarvoor je problemen ondervindt:wmic useraccount krijgt naam, sid

Typ nu regedit in Zoeken starten en druk op Enter om de Register-editor te openen. Navigeer naar de volgende sleutel:
HKEY_LOCAL_MACHINE \ SOFTWARE \ Microsoft \ Windows \ CurrentVersion \ Appx \ AppxAllUserStore

Vanaf het linkerpaneel uit te breiden AppxAllUserStore en verwijder de registersubsleutel HKEY_LOCAL_MACHINE \ SOFTWARE \ Microsoft \ Windows \ CurrentVersion \ Appx \ AppxAllUserStore \ [UserSid] voor het problematische profiel.
4] Gebruik Windows Store Troubleshooter
- Klik op de Start-knop en vervolgens op het tandwiel-achtige symbool om het venster Instellingen te openen.
- Selecteer Updates en beveiliging en vervolgens het tabblad Problemen oplossen.
- Voer de probleemoplosser voor Windows Store-apps uit in de lijst.
5] Installeer de Windows Store-app opnieuw
- Klik met de rechtermuisknop op de knop Start en selecteer vervolgens Opdrachtprompt (beheerder).
- Kopieer de volgende opdracht in het opdrachtpromptvenster en druk op Enter:
PowerShell -ExecutionPolicy Onbeperkt -Command "& $ manifest = (Get-AppxPackage Microsoft.WindowsStore) .InstallLocation + '\ AppxManifest.xml'; Add-AppxPackage -DisableDevelopmentMode -Register $ manifest"
6] Controleer het bijbehorende Microsoft-account
Probeer toegang te krijgen tot de Windows Store via een ander Microsoft-account. Dit is om het probleem te isoleren. Als de Store prima werkt met een ander account, meldt u zich opnieuw aan met uw oorspronkelijke account en gebruikt u de probleemoplosser voor Microsoft-accounts om het probleem op te lossen.
Ik hoop dat dit helpt!