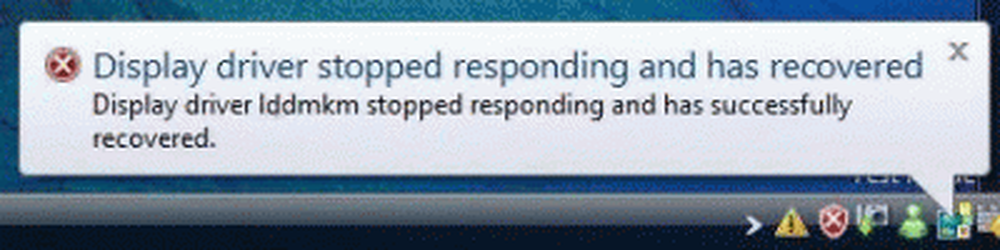Tijdlijnfunctie werkt niet in Windows 10
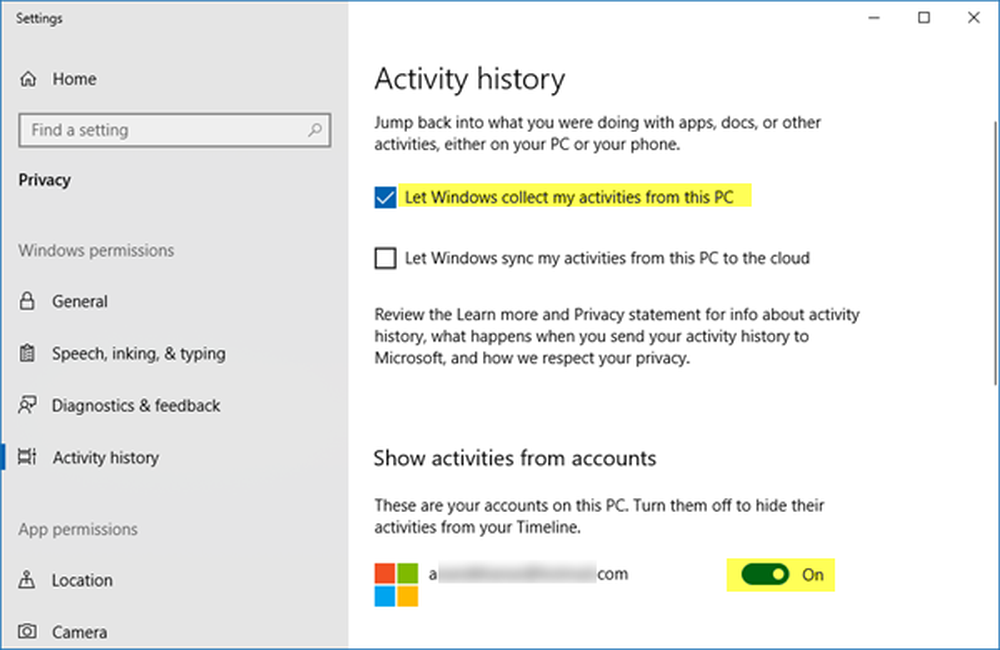
Als het Tijdlijnfunctie werkt niet in Windows 10, laat dit bericht zien hoe u Tijdlijn inschakelt en laat werken. Via Instellingen kunt u ook de functie Tijdlijn en de functie Activiteitgeschiedenis uitschakelen of uitschakelen als u deze niet gebruikt.
Tijdlijnfunctie werkt niet in Windows 10
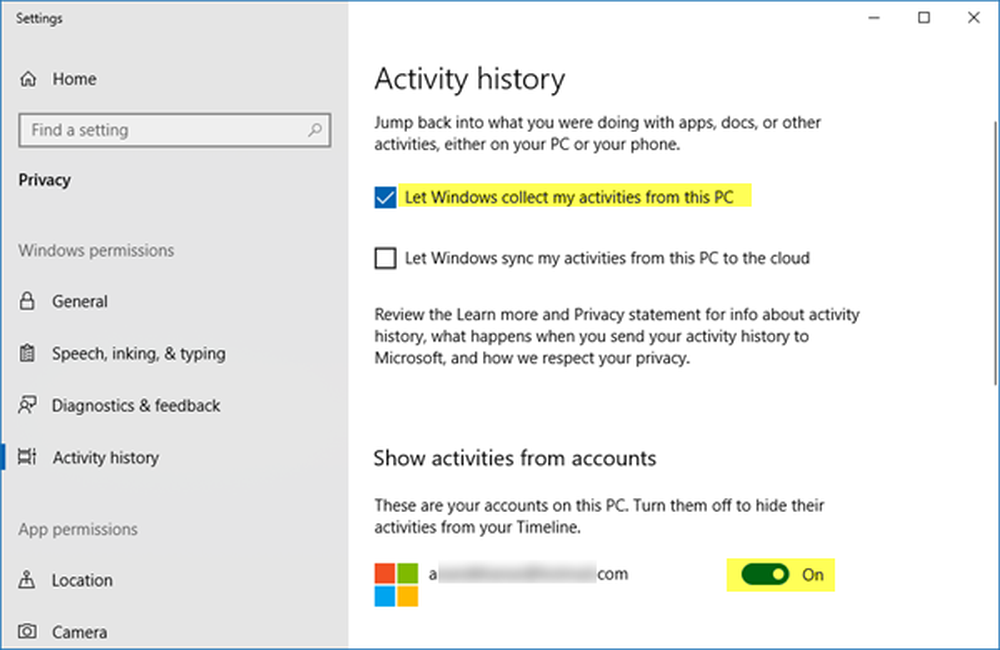
Open vanuit het WinX-menu instellingen en ga naar het gedeelte Privacy.
Daar onder Windows-rechten> Activiteitsgeschiedenis, ziet u aan de rechterkant een instelling - Laat Windows mijn activiteiten van de pc afhalen. Selecteer deze instelling.
Onder Toon activiteiten van accounts, zorg ervoor dat uw Microsoft-account is geselecteerd en dat de schakelaar is ingesteld op de positie Aan.
Als u uw activiteiten op verschillende apparaten wilt synchroniseren, selecteert u de optie Laat Windows mijn activiteiten synchroniseren van deze pc naar de cloud.
Start de computer opnieuw op en zie.
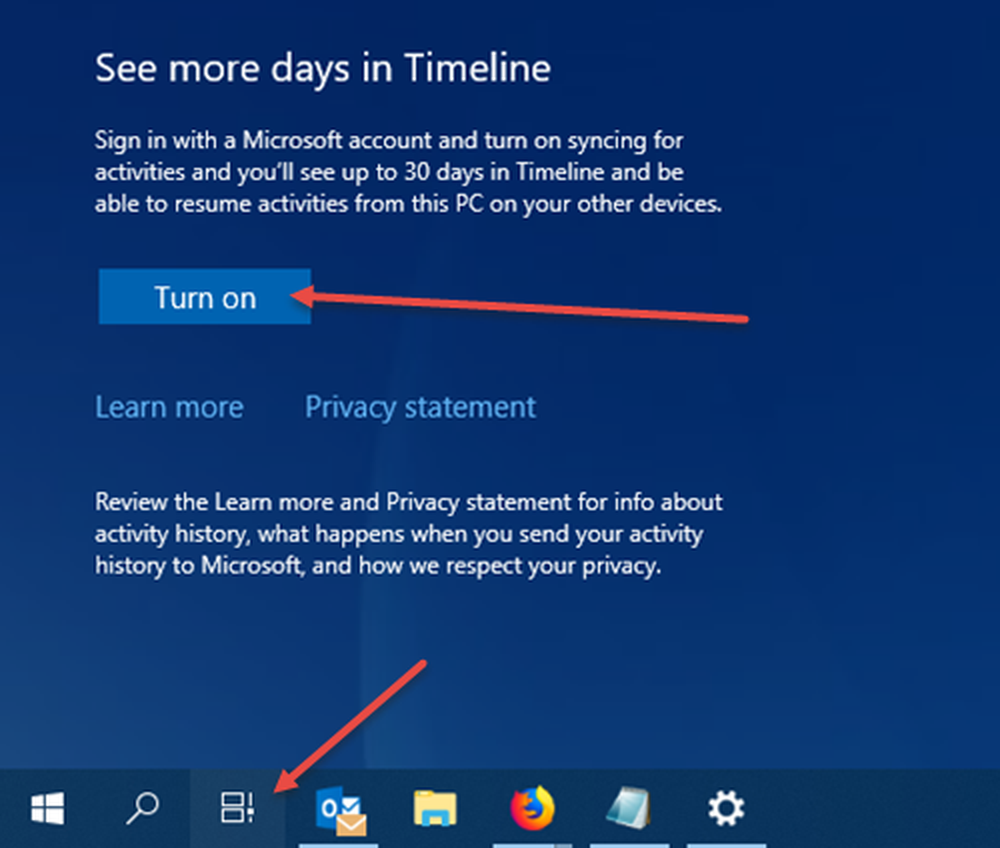
U ziet het tijdlijnpictogram op uw taakbalk en het zou goed moeten werken. Als u het pictogram nog steeds niet ziet, klikt u met de rechtermuisknop op de taakbalk en selecteert u Taakweergave weergeven.
Zien Meer dagen in uw tijdlijn meldt u zich aan met uw Microsoft-account, drukt u op de tijdlijnknop, schuift u een beetje omlaag en klikt u op Aanzetten.
Als dit niet helpt, maakt u eerst een systeemherstelpunt en opent u vervolgens Register-editor, navigeer naar het volgende pad-
HKEY_LOCAL_MACHINE \ SOFTWARE \ Policies \ Microsoft \ Windows \ System
en zorg ervoor dat de waarde van de volgende DWORD (32 bit) -waarden is ingesteld op 1:
- EnableActivityFeed
- PublishUserActivities
- UploadUserActivities.
Als u deze DWORD-waarden niet ziet, maakt u ze en geeft u ze waarden op 1 elk.
Om ze te maken, klikt u met de rechtermuisknop in het rechterdeelvenster, Nieuw> DWORD (32-bit) Value. Geef het de genoemde naam, dubbelklik erop en wijzig de waarde in 1 zoals vermeld.
U moet mogelijk zijn aangemeld met uw Microsoft-account.
Ik hoop dat dit helpt!