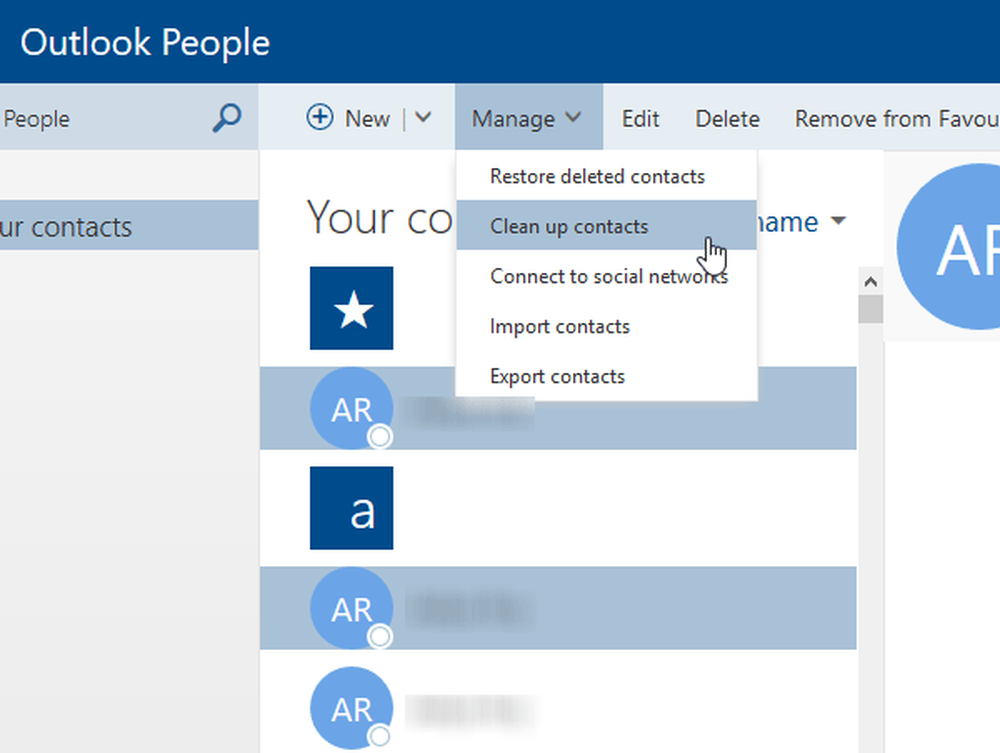Tips voor het zoeken in Windows 8
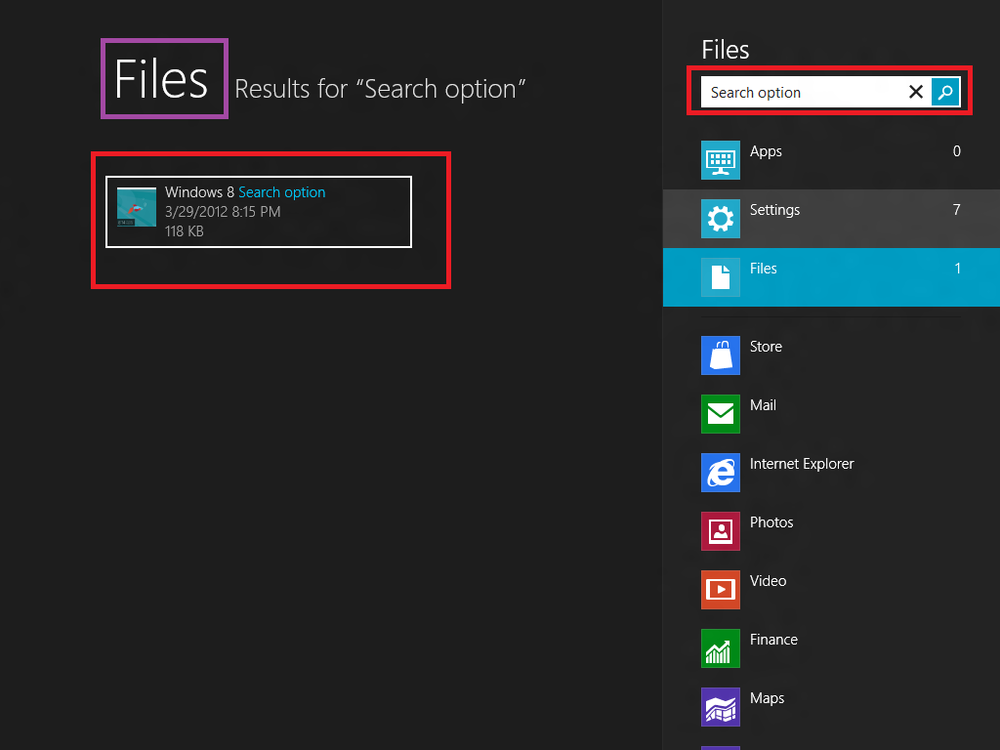
Als u Windows 8 al gebruikt, bent u zich misschien wel bewust van het zeer vormgegeven en goed ontworpen Metro-scherm. Het startmenu dat eerder in Windows 7 snelkoppelingspictogrammen op uw Windows-bureaublad heeft weergegeven, is vervangen door een weergave van aangepaste tegels op het startscherm. De tegels, zoals eerdere snelkoppelingspictogrammen, in Windows 7, bieden snelkoppelingen en snelle toegang tot verschillende applicaties, maar op een meer nieuwe manier.
Er zijn ook veel andere verborgen elementen van de gebruikersinterface. Met de bureaubladweergave van het nieuwe besturingssysteem hebt u bijvoorbeeld toegang tot de Charm bar, die systeembrede toegang geeft tot Apparaten, Zoeken, Delen, Systeeminstellingen en Basisacties. Schuif de muisaanwijzer naar de rechterboven- of benedenhoek of gebruik deze Windows + C sneltoetscombinatie om toegang te krijgen.
Windows 8 zoektips

Nadat de balk is geopend, worden de huidige datum, dag en tijd weergegeven, evenals de status van de internetverbinding en de levensduur van de batterij. U kunt zelfs de Windows-toets + F gebruiken om Zoeken onmiddellijk weer te geven.
Als je denkt dat dit alles is, vergis je je. Microsoft heeft de zoekfunctionaliteit afgestemd, om gebruikers eenvoudigere en comfortabelere manieren te bieden om applicaties, instellingen en bestanden te vinden / vinden. En in tegenstelling tot Windows 7 worden de resultaten weergegeven, niet in verkennervensters, maar daar zelf.
In Windows 8 is Search ontworpen voor efficiëntie en gebruiksgemak. Als u naar apps wilt zoeken en deze wilt starten, begint u gewoon met typen vanuit het startscherm.
Het is nu ook gemakkelijk om iets in één app te zoeken en vervolgens, als u het niet vindt, probeer het opnieuw in een andere app. Overschakelen van de ene app naar de andere in de charm Zoeken is nu dus een grote tijdbesparing.
Dus laten we dieper ingaan op dit onderwerp van 'Zoeken'.
De app-zoekopdracht:
Naarmate het aantal geïnstalleerde apps toeneemt, wordt het voor ons moeilijk om door een grote lijst te bladeren en een zelden gebruikte app te vinden. Dit is waar de functie 'Zoeken' handig is. Wanneer u een query invoert in de App-zoekopdracht Met deze functie kunt u de zoekresultaten snel filteren en weergeven met zowel vriendelijke als uitvoerbare namen.

Open Charms Bar> Meer pc-instellingen> Gebruikers> Zoeken. Hier kunt u zoekgeschiedenis verwijderen en ook selecteren welke apps u wilt opnemen of uitsluiten bij het zoeken.
De instellingen zoeken
Deze zoekfunctie brengt alle 'Instellingen' en 'Controlepaneel' items onder één weergave. De functie zorgt ervoor dat de zoekresultaten relevant zijn voor de zoekwoorden die u hebt ingevoerd in het zoekveld of ten minste overeenkomt met de naam van de applet van het Configuratiescherm.

Het zoeken naar bestanden
Onnodig te zeggen dat we veel video- / muziekbestanden, foto's en documenten opslaan op onze Windows Desktop en na verloop van tijd alleen maar groeien. Dus met een zoekfunctie bij de hand die de taak van het snel vinden van een bestand bereikt, wordt essentieel. Windows 8 zoekfunctie belooft dit aan te bieden. De functie voor het zoeken van bestanden geeft de resultaten weer die relevant zijn voor uw zoekopdracht.
U kunt details van een bestand bekijken, zoals de locatie op de harde schijf en de tijd waarop het is gemaakt, samen met de grootte. Wanneer u het gewenste bestand vindt, klikt u erop om de toepassing te starten. Dat is het.
Afgezien hiervan, zult u bij het zoeken naar bestanden ook zoeksuggesties van Windows 8 opmerken om u te helpen snel en efficiënt de zoekactie uit te voeren. Sneltoets: Houd de Windows-toets ingedrukt en druk op de F-toets om de gewenste bestanden op te zoeken.
Hoe te zoeken in Windows 8:
- Druk op Winkey vanuit Startscherm (of WinKey + Q vanaf elke locatie) en begin meteen met typen om naar Apps te zoeken.
- Druk op Win + F en begin direct met typen om naar bestanden te zoeken.
- Druk op Win + W en begin meteen met typen om te zoeken in Instellingen, Metro-instellingen en Configuratiescherm.