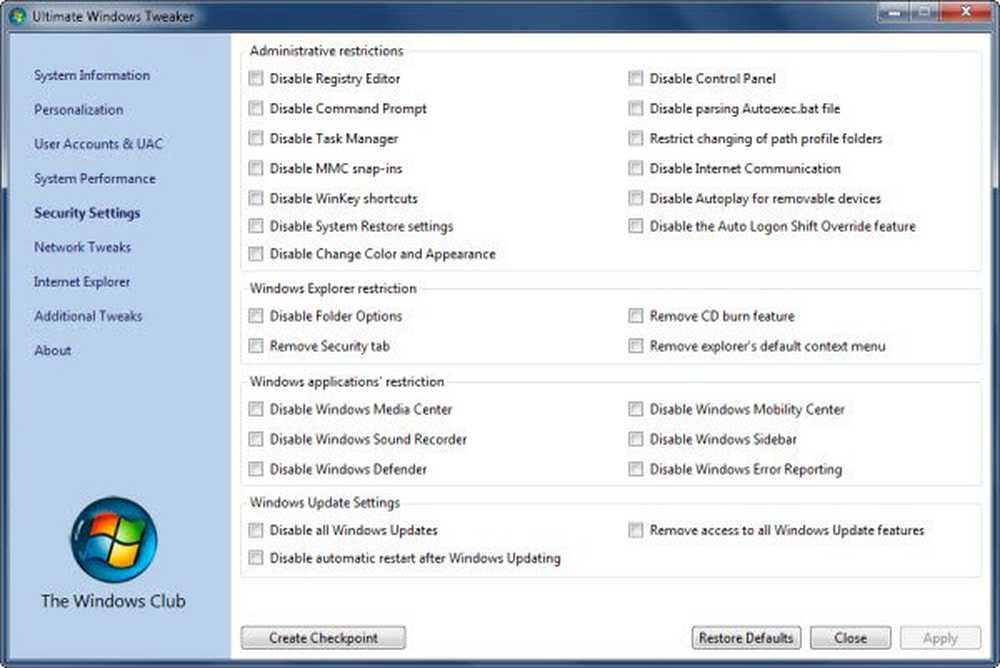Tips om de muis te gebruiken in Windows 8/10
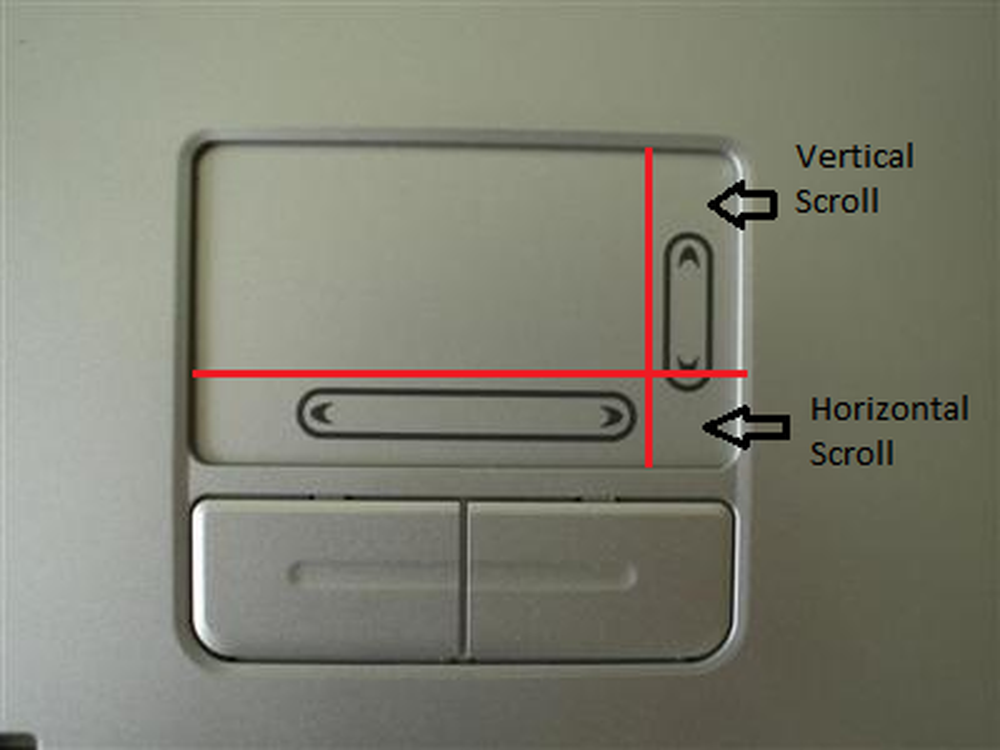
Het lijdt geen twijfel dat Windows 8 volledig is geoptimaliseerd voor op aanraking gebaseerde apparaten. Microsoft is echter niet vergeten dat de meerderheid van de gebruikers pc's of notebooks zonder aanraakfuncties zal gebruiken. Het is alsof je terug naar school gaat. Eerder, met Windows 95, kwam het Start-menu en mensen moesten erover leren voordat ze konden upgraden van 3.1 naar 95.
Met Windows 8 gaat het weer veranderen. Betekent dit dat muisgebruikers het moeilijk zullen hebben met Windows 8? Het antwoord is ja ... en nee. Het is altijd gemakkelijk om met behulp van de muis door Windows 8 te navigeren. Je zult een paar nieuwe trucs moeten leren. Maar als je het eenmaal leert, is de muis net zo goed als een aanraakscherm.
We hebben al enkele berichten behandeld over het leren van Windows 8. In dit artikel zullen we het hebben over hoe je de muis in Windows 8 kunt gebruiken. We zullen de meest elementaire functies bespreken en hoe je ze kunt oproepen met de muis in Windows 8. Als je eenmaal een gevoel hebt Windows 8 is goed met muisgebaseerde navigatie.
Hotspots in Windows 8 voor muisnavigatie
Hoewel Windows de Start-knop verwijderde in Windows 8, heeft Microsoft bepaalde hotspots aan het scherm toegevoegd. Deze hotspots helpen je bij het navigeren door Windows 8 met een muis. In de volgende secties worden de belangrijkste hotspots op het Windows 8-scherm besproken.
Schermranden - Startscherm verplaatsen Links of Rechts in Windows 8
Ik zag voor het eerst een soortgelijke functie een jaar geleden toen de ontwerpers van iegallery.com hun website in een horizontale lay-out veranderden. Bij afwezigheid van schuifbalken moest men de muisaanwijzer naar links of rechts bewegen om in die richting te scrollen. Hoewel iegallery.com nu alle verticale pagina's bevat, is de functie om muisaanwijzers naar links of rechts van het scherm te plaatsen om in die richting te scrollen, te zien in Windows 8.
Om door het startscherm te bladeren, hoeft u alleen maar uw muiscursor boven de tegels te plaatsen. Hierdoor wordt een horizontale schuifbalk onder aan het scherm weergegeven. Hoewel u de schuifbalk misschien niet echt gebruikt, kunt u de muisaanwijzer eenvoudig aan beide kanten van het scherm plaatsen om in die richting te scrollen. Als u bijvoorbeeld naar rechts van het startscherm wilt navigeren, beweegt u uw muis naar de rechterrand van het scherm met de schuifbalk zichtbaar onderaan.
Je kunt dit scrollen relateren aan de touchpad van je notebook als dit ondersteunt EdgeMotion. Als u uw vinger in een richting blijft houden en de rand van het touchpad bereikt, blijft uw scherm in die richting schuiven. Hetzelfde is van toepassing in het geval van Windows 8 Startscherm. In tegenstelling tot EdgeMotion kunt u de schuifregio's op het scherm echter niet definiëren.
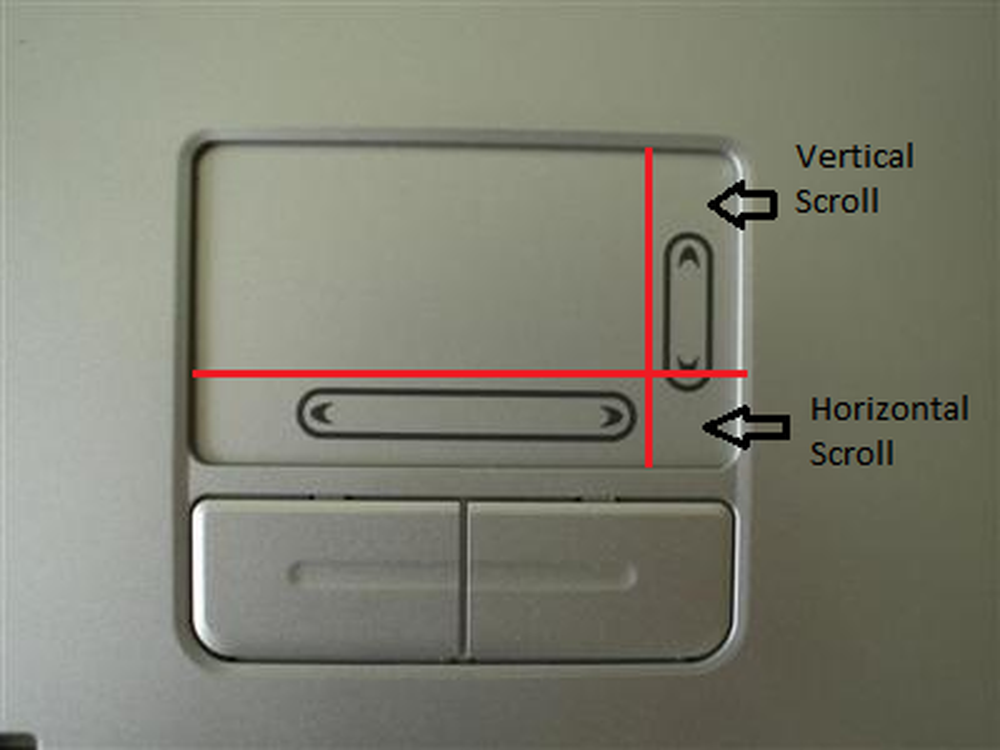
Scrollen van het startscherm naar rechts en links kan ook worden bereikt met behulp van uw muiswiel. persing PgUp en PgDn sleutels produceren hetzelfde effect.
Verplaats tussen startscherm en laatst gebruikte app in Windows 8
Met de hotspot linksonder kunt u schakelen tussen het startscherm en de app die u als laatste gebruikte. Als een app is geopend en u beweegt de muis naar de linkerbenedenhoek van het scherm, ziet u een miniatuur van het startscherm. Klik op de miniatuur om naar het startscherm te gaan. Wanneer u in het startscherm de muisaanwijzer naar de linkerbenedenhoek van het Windows 8-scherm beweegt, ziet u een miniatuur van uw laatst gebruikte app. Klik erop om die app te activeren. Dit kan met name handig zijn om snel te schakelen tussen het startscherm en de bureaubladmodus, aangezien dit laatste een app is in Windows 8.
Schakelen tussen taken in Windows 8 Muis gebruiken
Een andere belangrijke hotspot is in de linkerbovenhoek van Windows 8-scherm. Wanneer u uw muiscursor in de linkerbovenhoek plaatst, geeft Windows 8 een miniatuur weer die de laatste app vertegenwoordigt waar u aan werkte. Beweeg de muisaanwijzer langzaam naar beneden en Windows 8 zal u andere miniaturen van apps tonen in de volgorde waarin ze worden gebruikt. U kunt op de miniaturen klikken om naar die toepassing te gaan.
Semantische zoom uitvoeren met de muis in Windows 8
Semantisch zoomen is de functie waarmee u het startscherm in- of uit kunt zoomen. Plaats uw muiscursor in de rechterbenedenhoek van het startscherm en laat u een vergrootglas zien. Door te klikken op het vergrootglaspictogram zoom je in of uit op je scherm.
Houd er rekening mee dat wanneer u uw muisaanwijzer naar de rechterrand van Startscherm beweegt, Windows 8 een vervaagde Charms-balk zal weergeven. Maar aangezien u de Semantische zoomlens en niet de Charms-balk wilt gebruiken, negeert u de Charms en verplaatst u de muiswijzer naar de rechterbenedenhoek van het scherm totdat er een vergrootglas verschijnt.
U kunt ook uw muiswiel gebruiken om Semantic Zoom uit te voeren. Druk op de CTRL-toets en gebruik het muiswiel om in en uit te zoomen. Dit is vergelijkbaar met de functie die we in Internet Explorer krijgen, waar we op CTRL kunnen drukken en het muiswiel kunnen gebruiken om de lettertypegrootte van websites te vergroten of verkleinen.
Zie hoe u de schuifsnelheid van de muis in Windows wijzigt.
Apps sluiten in Windows 8 Muis gebruiken
Het sluiten van een app is eenvoudig in Windows 8. De apps zijn zelfs zo ontworpen dat ze automatisch worden gesloten als u ze niet gebruikt. Maar aangezien u er zeker van wilt zijn dat u het sluit, sleept u de app-tegel naar de onderkant van het startscherm. De app vervaagt aanvankelijk en verdwijnt vervolgens in een van de startschermtegels.
Een andere methode om apps te sluiten in Windows 8 is om gebruik te maken van de linkerbovenhoek van het scherm om app-miniaturen te bekijken en dan met de rechtermuisknop op de miniatuur te klikken om het te sluiten.
Herschikken van tegels in Windows 8 met behulp van de muis
Gebruik het wiel om de tegel van de app zichtbaar te maken op het startscherm. Wanneer de app-tegel die u opnieuw wilt rangschikken zichtbaar is, klikt u met de rechtermuisknop en sleept u deze om opnieuw te ordenen. Het zou gemakkelijker zijn als u op het startscherm uitzoomt met de vergrootglas rechtsonder.
Draai twee apps in de gesplitste schermmodus met behulp van de muis
Plaats uw muiscursor op de hotspot linksboven of linksonder van het startscherm. Wanneer de miniatuur van de app verschijnt, sleept u deze naar een kant van het scherm - naar links of naar rechts. De app zal naar die kant klikken. U kunt de grootte van de app aanpassen door de hendel te slepen (weergegeven door drie stippen op de regel die uw scherm scheidt).
Ik hoop dat dit je helpt de muis effectief en efficiënt te gebruiken in Windows 8. Ik heb alleen de essentiële behandeld die ik denk dat je moet oefenen voordat je Windows 8 daadwerkelijk op je thuis- of kantoornetwerk implementeert. Als u meer weet over het gebruik van de eenvoudige muis in Windows 8, kunt u dit met ons delen in de opmerkingenbox.
Ga hierheen als u op zoek bent naar meer computermuistricks voor Windows.