Schakelen om Bluetooth in of uit te schakelen ontbreekt in Windows 10
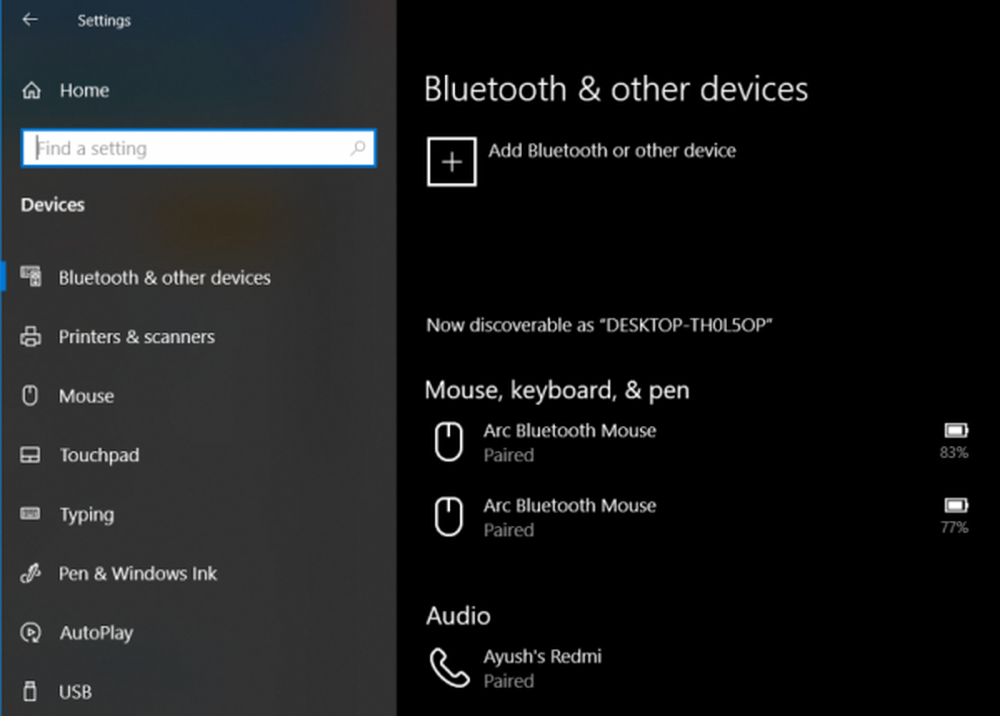
Windows 10 heeft altijd ondersteuning voor ondersteund Bluetooth hardware. Nou, deze ondersteuning is hier al een tijdje. En met ondersteuning voor de nieuwste versie van Bluetooth 5.0 LE wordt het nog beter. Maar soms hebben sommige gebruikers ondervonden dat wanneer ze Bluetooth gaan gebruiken, ze vinden dat de optie om Bluetooth in te schakelen, ontbreekt in de app Windows 10 Instellingen of in het actiecentrum. Als je met dit probleem wordt geconfronteerd, kun je met dit bericht het probleem oplossen.
Schakelen om Bluetooth in of uit te schakelen ontbreekt

De scenario's kunnen verschillen:
- Geen optie om Bluetooth in Windows 10 in te schakelen.
- Het apparaat heeft geen Bluetooth.
- Bluetooth schakelt Windows 10 niet in.
- Bluetooth-ontbrekende schakelaar in Windows 10.
- Geen Bluetooth-schakelaar in Windows 10.
- Geen Bluetooth-schakelaar Windows 10.
- Optie om Bluetooth in of uit te schakelen ontbreekt.
Om deze problemen op te lossen, moet u de volgende oplossingen uitvoeren:
- Werk het Bluetooth-stuurprogramma bij, verwijder het of installeer het opnieuw.
- Schakel Bluetooth in vanuit Apparaatbeheer.
- Schakel services voor Bluetooth in.
1] Werk het Bluetooth-stuurprogramma bij, verwijder het of installeer het opnieuw

Als u onlangs uw stuurprogramma's hebt bijgewerkt, zou u misschien stuurprogramma's kunnen verwijderen of terugdraaien en kijken of dat helpt. Als u dit niet deed, kunt u via Apparaatbeheer de Bluetooth-driver bijwerken of verwijderen en de Bluetooth-driver opnieuw installeren. Dit kan de Bluetooth Generic Adapter-driver, Intel (R) Wireless Bluetooth, enz. Zijn.
2] Schakel Bluetooth in vanuit ApparaatbeheerBegin met het raken van de WINKEY + R-knopcombinatie om het Run-hulpprogramma te starten. Typ nu in devmgmt.msc en druk op Enter. Dit opent de Apparaat beheerder voor jou.
Klik nu op het item met het label als Bluetooth en breid het uit.
Klik vervolgens met de rechtermuisknop op alle Bluetooth-stuurprogramma-items. Het kan worden geëtiketteerd als Bluetooth USB-module, Intel (R) draadloze Bluetooth, enz. Als u ziet dat deze is uitgeschakeld, klik dan op Schakel apparaat in.
Start uw computer opnieuw op om te controleren of het probleem is verholpen of niet.
3] Schakel services voor Bluetooth in

Druk op de WINKEY + R-toetscombinatie en typ vervolgens in services.msc en druk vervolgens op Enter om Windows Services Manager te openen.
Zoek en klik met de rechtermuisknop op elk van de volgende services en klik op eigenschappen om te controleren of het opstarttype is ingesteld op automatisch:
- Bluetooth Handsfree-service.
- Bluetooth Audio Gateway Service.
- Bluetooth-ondersteuningsservice.
- Bluetooth-gebruikersondersteuning.
Klik met de rechtermuisknop op de bovenstaande services en klik op eigenschappen.
Zorg ervoor dat het Opstarttype van alles is ingesteld op Met de hand. Klik op Van toepassing zijn en klik vervolgens op OK.
Als de bovenstaande services niet actief zijn, klikt u met de rechtermuisknop op de service en klikt u op Begin.
Kijk of dit heeft geholpen!
Lees de volgende: Bluetooth-apparaten worden niet weergegeven of verbonden.



