Aanraakscherm werkt niet in Windows 10
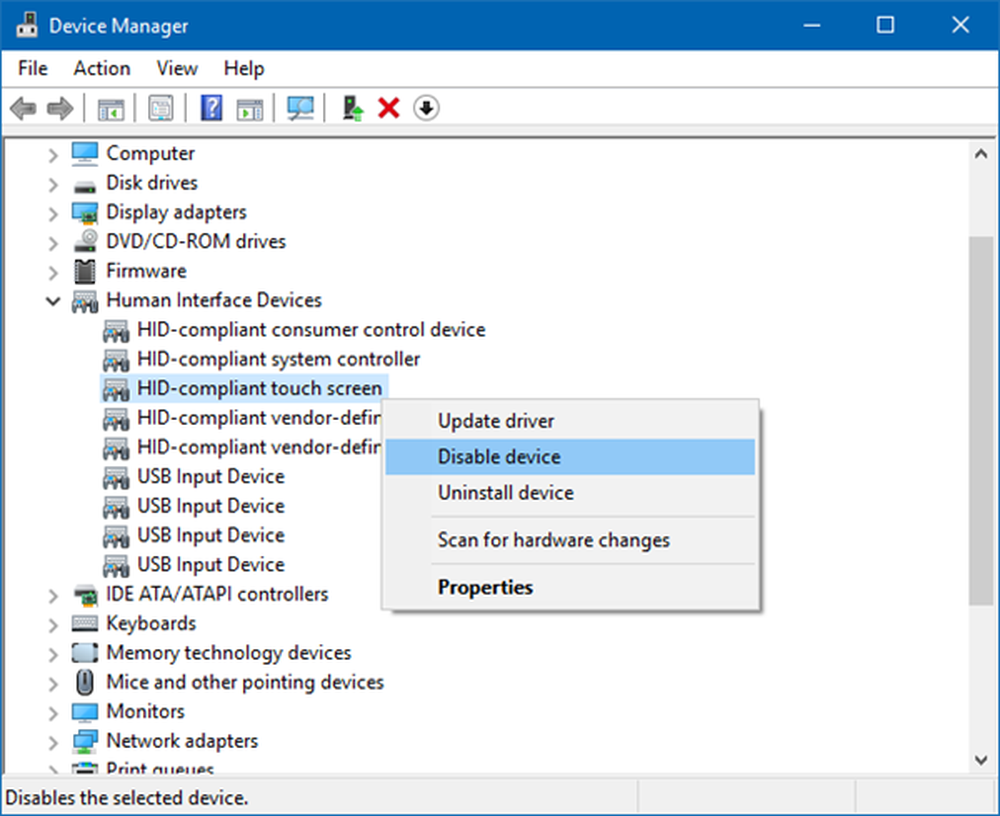
Als uw Windows 10/8/7 laptop of Surface-tablet Aanraakscherm werkt niet, u kunt enkele van deze tips proberen en zien of ze u kunnen helpen bij het oplossen van het probleem met uw Windows 10 apparaat. Hoewel ik de term Surface wellicht heb gebruikt, kunnen de suggesties ook op een Windows-laptop van toepassing zijn.
Windows 10 touchscreen werkt niet
Aangezien uw aanraakapparaat niet werkt, moet u wellicht het. Gebruiken als uw Windows-apparaat geen toetsenbord heeft Pijl-omhoog / omlaag-toetsen om te navigeren en de Tab-knop om de focus te verplaatsen en de opties en te markeren Intervaltoets om de selectievakjes en te markeren of te wissen invoeren om de optie te selecteren.
1] Als het glas op het aanraakscherm van uw laptop gebarsten of kapot is, werkt het aanraakscherm mogelijk niet ... Neem een zachte, met water of brillendoek bevochtigde doek en veeg de lei schoon. Als dit niet werkt, probeert u de volgende oplossing.
2] Zorg ervoor dat u de nieuwste Windows-updates, Firmware en stuurprogramma's hebt geïnstalleerd. U kunt dit doen via het Configuratiescherm> Windows Update. Mogelijk moet u uw Windows-apparaat opnieuw opstarten nadat de updates zijn geïnstalleerd. Als u een Dell, Lenovo, Acer, Asus of een andere laptop gebruikt en uw aanraakscherm werkt niet; u moet mogelijk de website van de desbetreffende fabrikant bezoeken voor de nieuwste apparaatstuurprogramma's en kijken of ze hiervoor een oplossing hebben uitgegeven.
3] Open in het WinX-menu Devices Manager> Human Interface Device> HID-compliant Touch Screen (Your touch device). Klik met de rechtermuisknop op en selecteer Bijwerken om dit stuurprogramma bij te werken.
4] Open Devices Manager> Human Interface Device> HID-compliant touchscreen (Your Touch Device). Klik met de rechtermuisknop op en selecteer onbruikbaar maken.
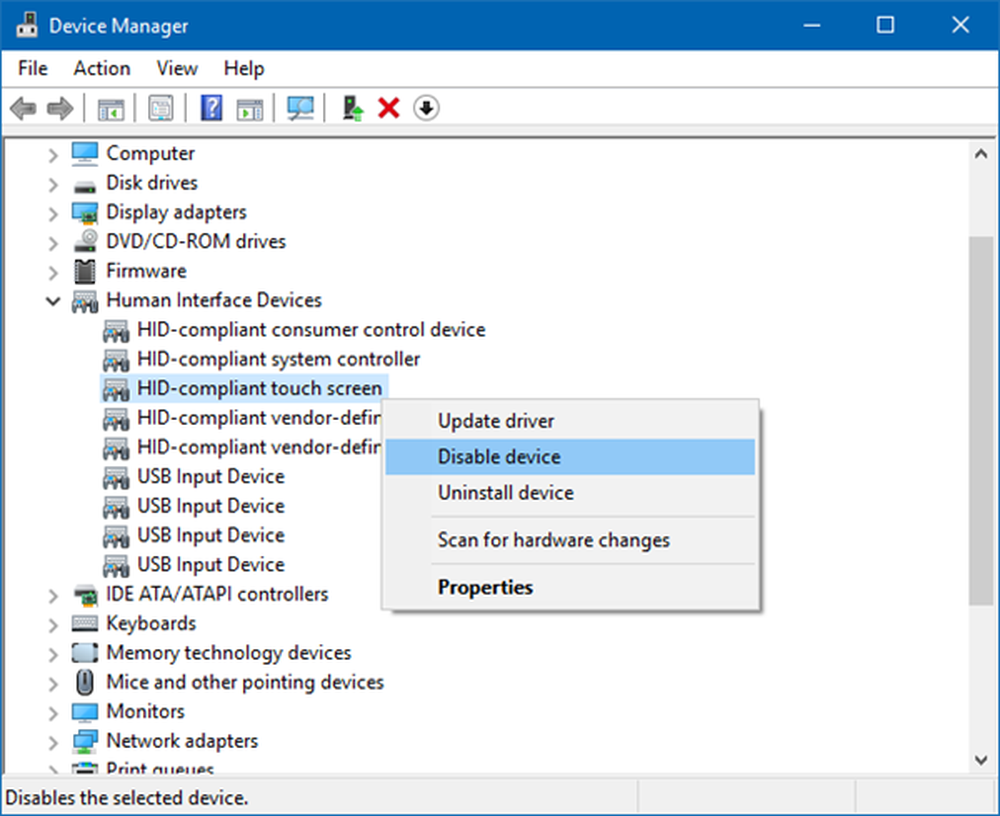
5] Start je Surface opnieuw op. Druk gewoon op de Windows-logotoets + I om Instellingen te openen. Klik op Aansturen> Opnieuw opstarten. Als ook dit mislukt, probeert u de herstart met twee knoppen. De herstart met twee knoppen is alleen voor Surface Pro-apparaten. Gebruik dit proces niet op Surface RT of Surface 2.
6] Probeer de Windows ingebouwde Digitiser kalibratietool. Open het Configuratiescherm> Hardware en geluid> Tablet PC-instellingen> Kalibreer het scherm voor pen- of aanraakinvoer. Druk op de knop Rest. Als het Reset knop is grijs weergegeven, dit betekent dat uw instellingen in de fabrieksinstellingen staan.

Kalibreer indien nodig uw Touch & Pen-instellingen en kijk of dit voor u werkt.
7] Als niets werkt, probeer dan een systeemherstel, vernieuw of reset pc op je apparaat en kijk of het je helpt.
Laat het ons weten als u nog andere ideeën heeft.



