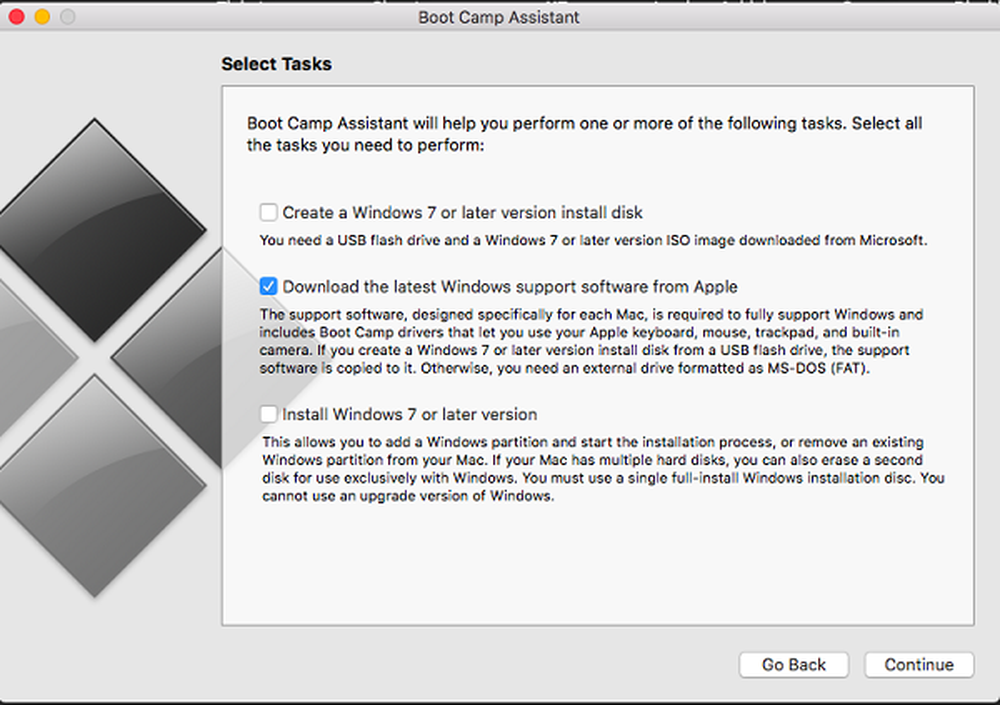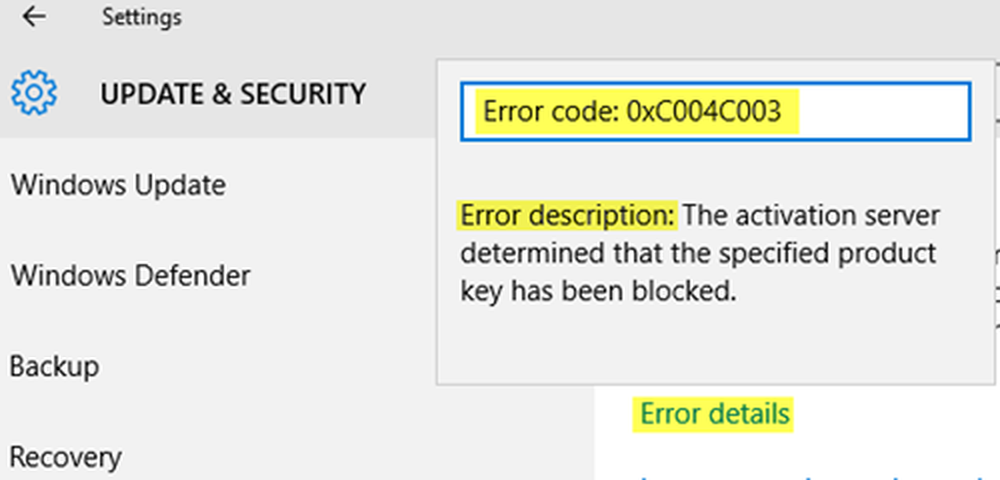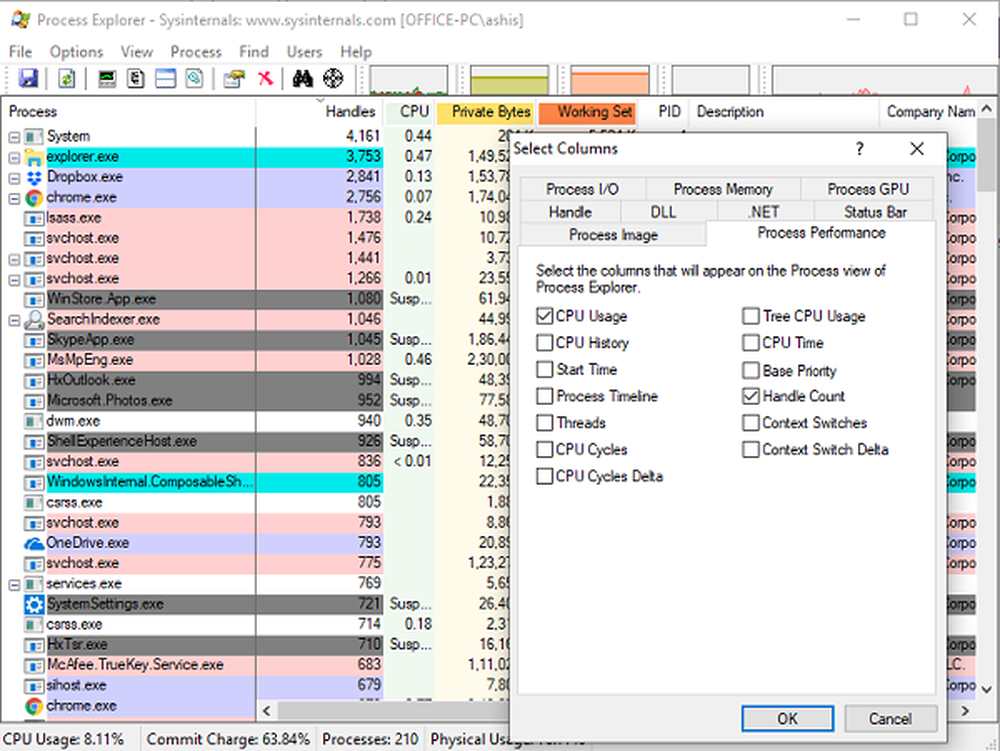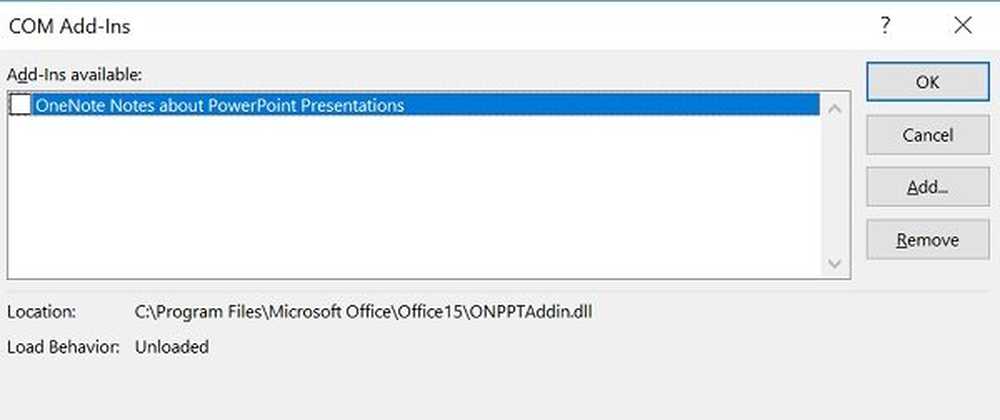Geluidsproblemen oplossen op Windows met Boot Camp
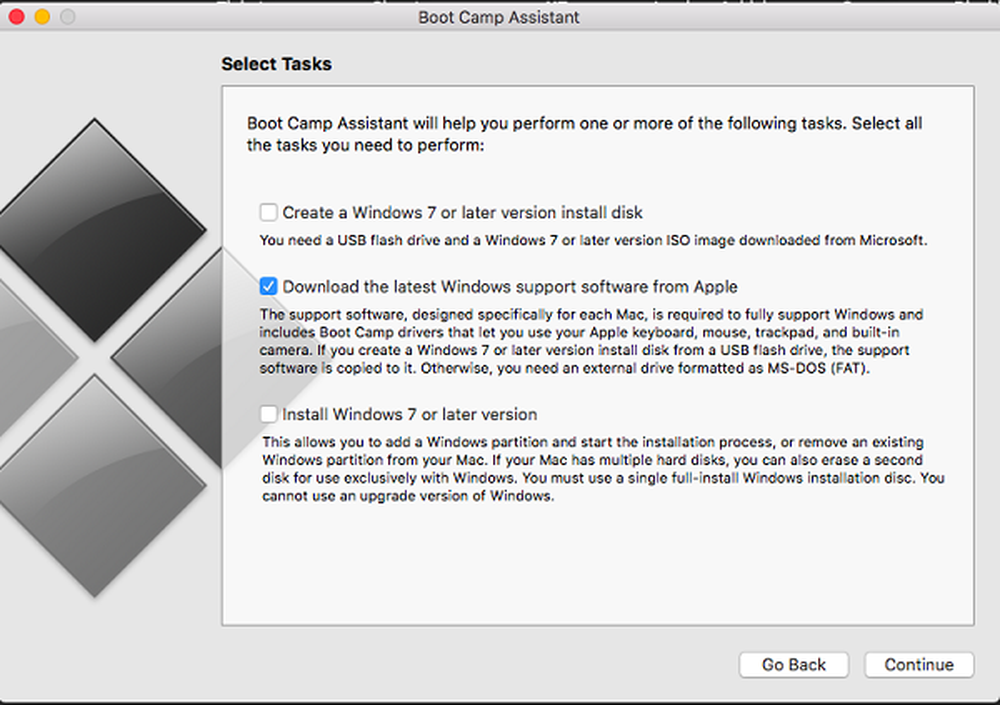
Boot Camp is een officiële software van Apple waarmee je kunt installeren ramen op Mac. Meestal wordt het gebruikt wanneer zowel Windows als macOS op dezelfde computer moeten staan. Nu kan het zo zijn dat na het installeren of updaten van Windows op een Mac met Boot Camp, je geen geluid meer hoort via de headset of interne of externe luidsprekers. In deze handleiding helpen we u bij het oplossen van geluidsproblemen op Windows met Boot Camp.
Geluidsproblemen op Windows met Boot Camp
Voordat we beginnen, zorg ervoor dat je een werkende internetverbinding hebt en maak ook een back-up van alle bestanden op je Windows 10 naar een extern station of op de Mac met behulp van de ingebouwde verkenner.
Werk bij naar de nieuwste versie van Boot Camp
Vuistregel heeft altijd de nieuwste software op uw pc. Als u uw macOS, die ook Boot Camp-software bevat, niet heeft bijgewerkt, moet u deze afzonderlijk downloaden en installeren.
- Ga naar de Boot Camp-downloadpagina en download de nieuwste versie.
- U moet een beetje scrollen om de nieuwste versie te achterhalen. Klik op Downloaden.
- Start het DMG-bestand en volg de instructies op het scherm om de nieuwste software-update voor Boot Camp te downloaden en te installeren.
Opmerking: als u Windows XP of Vista probeert te installeren, ondersteunt Boot Camp 4.0 deze versies van Windows niet. Dus kies dienovereenkomstig.
Installeer de nieuwste versie van uw audiostuurprogramma's
Er zijn twee manieren om de audiostuurprogramma's te downloaden. De ene gebruikt de MacOS-schijf en de tweede is om hem rechtstreeks van Apple te downloaden. Mac OS Disk is als opstartbare Windows USB-stuurprogramma's die alle basisstuurprogramma's hebben. Dus je moet dat maken met behulp van de Schijfhulpprogramma-tool die beschikbaar is op het systeem.
Installeer de stuurprogramma's van uw Mac OS-schijf- Schakel uw Mac in en start Windows op.
- Plaats de Mac OS-schijf en deze zou automatisch moeten starten. Als u nu naar die schijf bladert en dubbelklikt op het programma Setup.exe in de Boot Camp-map om het te starten.
- Volg de instructies op het scherm om de stuurprogramma's te installeren.
- Start je Mac opnieuw op.
Installeer de stuurprogramma's van de website van Apple
Naar mijn mening heeft dit de voorkeur als een manier om ervoor te zorgen dat de nieuwste audiostuurprogramma's van de website worden gedownload. Het wordt echter moeilijk om de bestuurder te achtervolgen.
- Ga naar de Apple Support-website.
- Zoek naar het audiostuurprogramma op basis van de OEM-naam
- Zodra u het hebt, start u het programma en installeert u het.
Download en installeer de nieuwste Realtek-stuurprogramma's.
U kunt de Realtek-website bezoeken en naar uw chauffeur zoeken. Zodra u het hebt gevonden, downloadt u het en voert u het installatieprogramma uit. Dit zal je door een aantal stappen leiden voordat je de driver installeert. Zorg ervoor dat u de instructies op het scherm volgt om de nieuwste stuurprogramma's te downloaden en te installeren.
Repareer de Boot Camp-stuurprogramma's
Het is gemakkelijk om de complete driver-set Boot Camp direct vanuit het systeem te repareren.
- Start je Mac en start op in Windows.
- Plaats uw Mac OS-installatieschijf. Start het installatieprogramma dat zich in de Boot Camp-map bevindt.
- Klik op Repareren.
- Volg de instructies op het scherm om de stuurprogramma's te repareren.
- Start je Mac opnieuw op.
Installeer uw Sound-stuurprogramma's opnieuw in Windows
- Open Apparaatbeheer op de Windows-pc en klik met de rechtermuisknop op het audiostuurprogramma.
- Kies ervoor om het stuurprogramma te verwijderen.
- Eenmaal voltooid, start Windows opnieuw op en log opnieuw in.
- Controleer nu voor Windows Update of download het stuurprogramma handmatig en installeer het.
Installeer de nieuwste Windows-ondersteuningssoftware
- Start op op je MAC.
- Sluit een USB-schijf aan op uw Mac die FAT-geformatteerd is.
- Open Boot Camp-assistent, die zich in de map Other of Applications bevindt.
- Zoek in het venster Boot Camp-assistent een selectievakje om de nieuwste Windows-ondersteuningssoftware van Apple te downloaden. Deselecteer rest van selectievakjes.
- Hiermee worden de nieuwste stuurprogramma's op de schijf geïnstalleerd.
- Als je klaar bent, herstart je Mac en start je op in Windows.
- Sluit het USB-station aan en open het bestand Setup.exe.
- Dit zal vragen om Boot Camp toe te staan wijzigingen aan te brengen, klik op Ja.
- Klik op Repareren of installeer de update opnieuw
- Als u klaar bent, start u opnieuw op en start u opnieuw op naar Windows 10 pc.
Installeer Boot Camp Services opnieuw
Boot Camp blijft in Windows met Services. U kunt de Boot Camp-service eenvoudig opnieuw installeren.
- Start Windows op en ga naar Configuratiescherm> Programma en functies
- Zoek Boot Camp Services en klik vervolgens op Verwijderen.
- Dit zal u vragen om opnieuw op te starten. Start opnieuw op in Windows
- Plaats nu de Mac OS-installatie-diskette en voer het installatieprogramma uit dat beschikbaar is onder de Boot Camp-map.
- Klik op Installeren.
- Hiermee worden alle services hersteld.