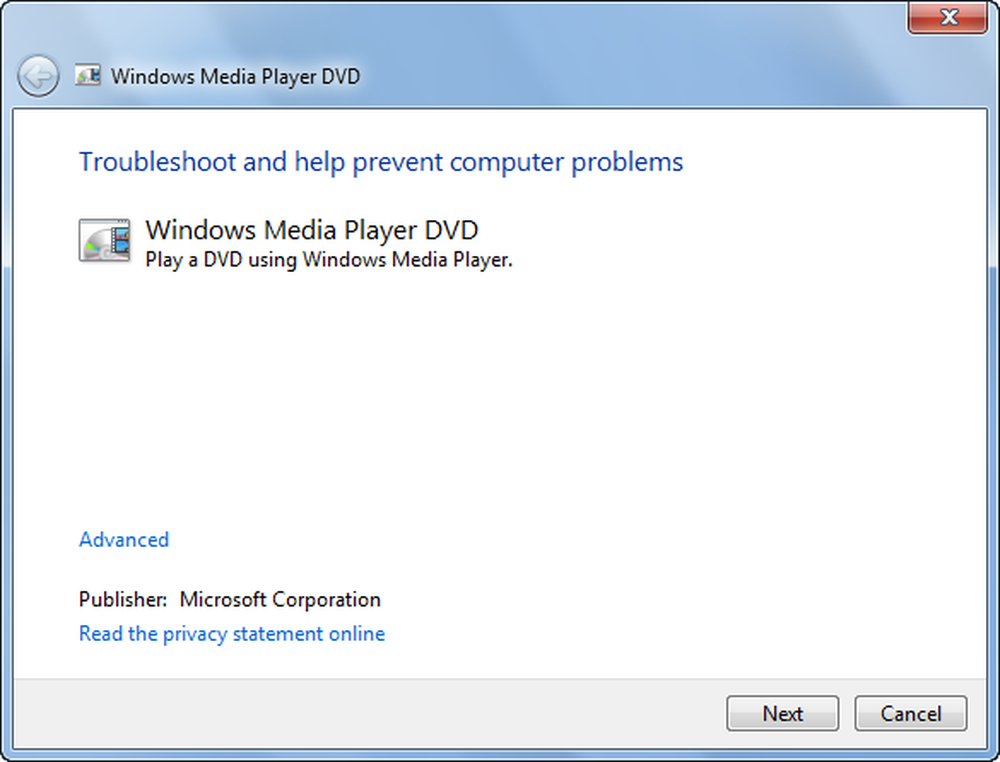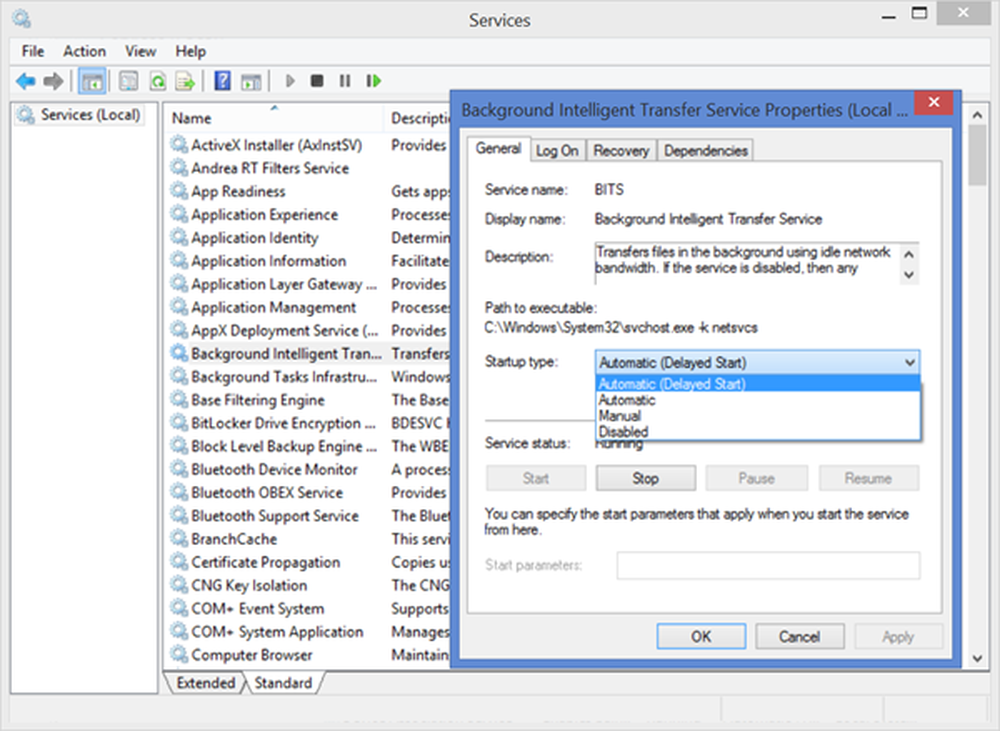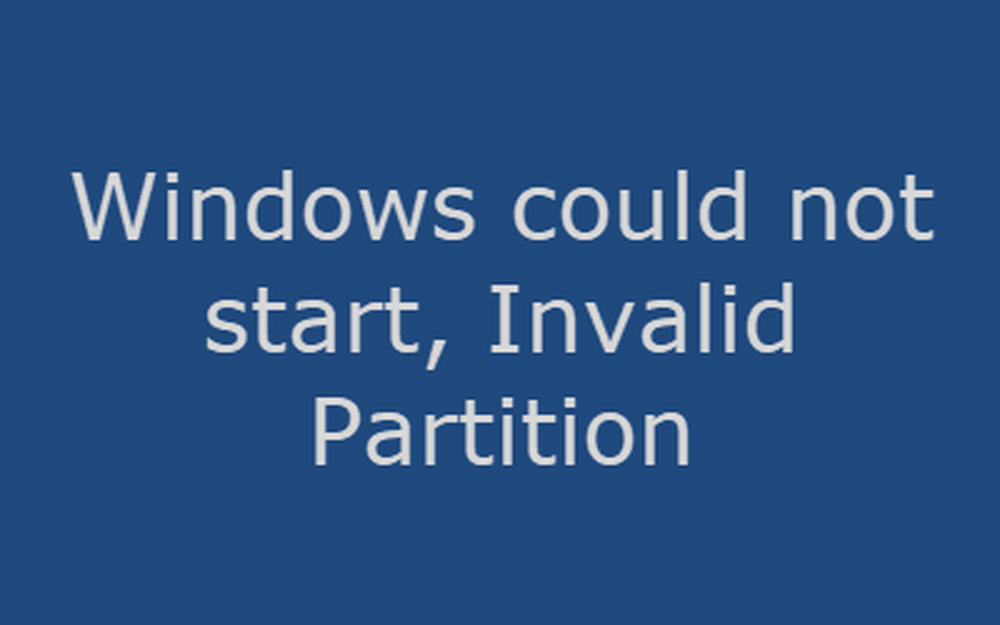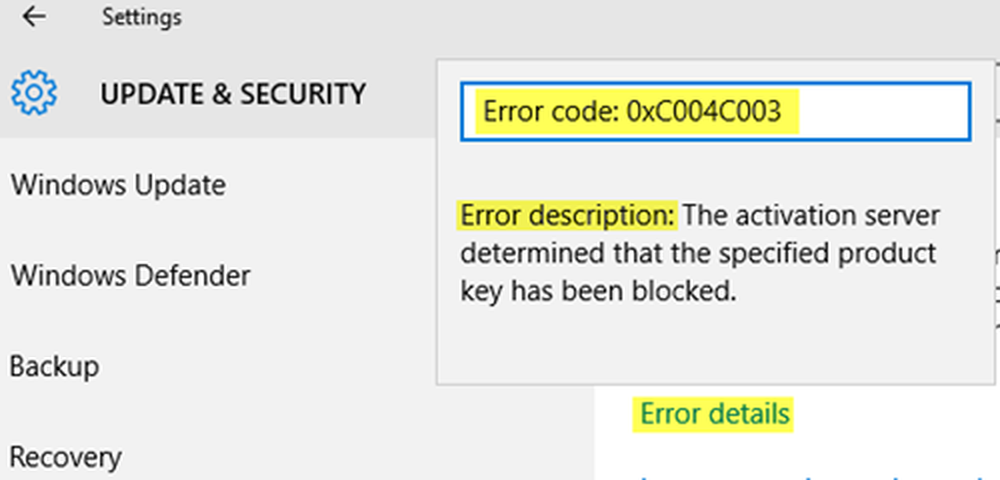Problemen met de geluids- en geluidsproblemen van Windows 10 oplossen
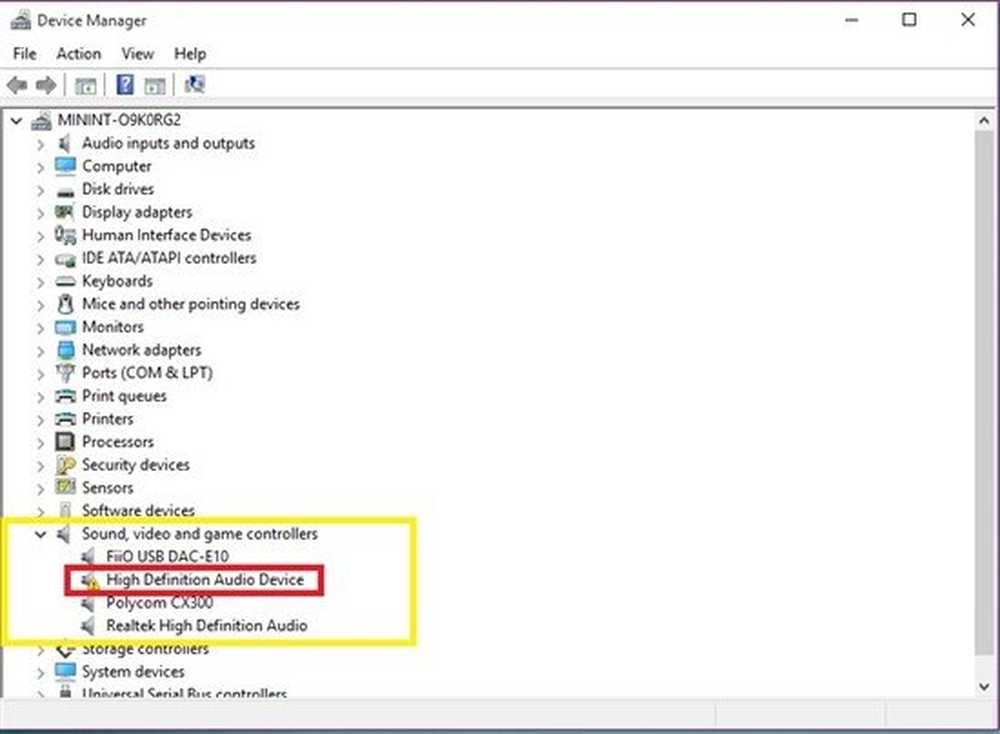
Microsoft heeft goede recensies ontvangen voor hun nieuwste OS-Windows 10. Het besturingssysteem zit boordevol nieuwe functies, apps en functionaliteit die uw computerervaring een soepele aangelegenheid willen maken. Het besturingssysteem brengt echter een eigen probleem, problemen en fouten met zich mee. Verscheidene melden geluids- en geluidsproblemen zoals - Windows 10-geluid werkt niet goed, kan geen video's afspelen, bepaalde apps gebruiken of helemaal niets horen vanuit hun luidsprekers. Laten we kijken hoe dit en andere oplossingen kunnen worden opgelost Windows 10 Geluids- en geluidsproblemen.
Windows 10 bevat al Probleemoplosser voor audio afspelen en Audio probleemoplosser opnemen, die u gemakkelijk kunt aanroepen via het Control Panel, de taakbalk Search of op het tabblad van onze freeware FixWin 10. Probleemoplossers U kunt ook toegang van de uit de Troubleshooters pagina in Windows 10.
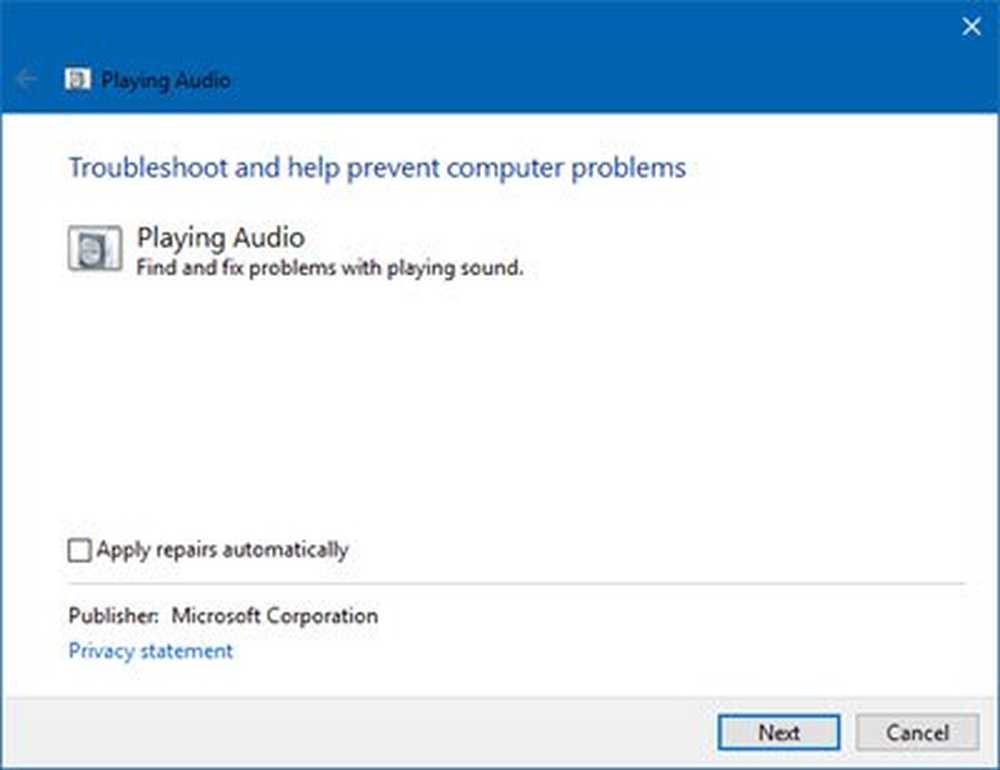
Windows 10 Geluids- en geluidsproblemen & problemen
Hier zijn enkele suggesties van Microsoft, die u kunnen helpen bij het handmatig uitvoeren van de probleemoplossing, afhankelijk van uw specifieke probleem.
Windows 10-geluid werkt niet
Controleer vervolgens de website van de fabrikant voor bijgewerkte stuurprogramma's. U kunt ook Windows Update openen en zoeken naar stuurprogramma-updates. Als het een extern apparaat is, zoals een hoofdtelefoon of een USB-apparaat, koppelt u het apparaat los en sluit u het aan. Als uw apparaat een USB-poort is, probeert u een andere poort. Schakel ook Audioverbeteringen uit en kijk of dit helpt.
Als je merkt dat het probleem zich blijft voordoen, verwijder je je audiostuurprogramma en start je het opnieuw op zodat Windows het automatisch opnieuw installeert of verwijder je je audiostuurprogramma en probeer je de inbox HDAudio-driver te gebruiken.
Probeer andere oplossingen voor andere scenario's. Laten we ze in detail bespreken.
Slechte geluidskwaliteit; slecht geluid
In dit scenario is de eerste stap voor het oplossen van problemen dezelfde als hierboven, dat wil zeggen, controleer voor stuurprogramma-updates van Windows Update. Als uw apparaat USB is, probeert u een andere poort of probeert u eventuele audioverbeteringen uit te schakelen, indien van toepassing. Als al deze fouten optreden, verwijder je je audiostuurprogramma en probeer je de inboxdriver (HDAudio) te gebruiken
Luidsprekers, Bluetooth, hoofdtelefoon werkt niet
In dit geval kan het zo zijn dat u muziek kunt afspelen via de ingebouwde laptopluidsprekers, maar zodra u uw bedrade hoofdtelefoon aansluit, blijft de audio via de luidsprekers worden weergegeven (of helemaal geen audio). Om dit op te lossen, verwijdert u uw stuurprogramma en start u het opnieuw op zodat Windows het opnieuw kan installeren. Als dit mislukt, maakt u de installatie van uw audiostuurprogramma ongedaan en probeert u de inboxdriver (HDAudio) te gebruiken.
Als u problemen ondervindt met de audio voor uw headset en als u geen geluid hoort, opent u voordat u begint Sound-eigenschappen en zorgt u ervoor dat Microsoft LifeChat Headset uw standaardsysteem voor het afspelen van geluid is.
Probeer verschillende audio-indelingen
Vaak zijn incompatibiliteit met stuurprogramma's of de audiosoftware in Windows van invloed op het afspelen of opnemen van geluid. Het wordt dus essentieel om te bevestigen of problemen met de audioformaten de oorzaak zijn van uw probleem..
Schakel over naar het Configuratiescherm en klik op de koppeling "Geluid". Voer daarna "mmsys.cpl" uit in uw zoekvak of opdrachtprompt.
Klik met de rechtermuisknop op het geluidspictogram in uw systeemvak en selecteer "Afspeelapparaten".
Klik met de rechtermuisknop op uw "standaardapparaat" en klik op "Eigenschappen".
Schakel over naar het tabblad 'Geavanceerd' en probeer een paar keer uw standaardindeling te wijzigen. Dit zou het probleem moeten oplossen.
Controleer Apparaatbeheer
Apparaatbeheer geeft informatie weer over het stuurprogramma-profiel voor alle hardwareapparaten die op uw systeem aanwezig zijn. Controleer of alle audioapparaten problemen hebben die al door het systeem zijn geïdentificeerd. Om dit te doen,
Typ 'Apparaatbeheer' in het zoekvak naast het startmenu en druk op Enter. Vouw het tabblad 'Geluid, video en gamecontrollers' uit.

Maak de installatie van uw audiostuurprogramma ongedaan en gebruik de ingebouwde Windows Audio-driver (HDAudio).
Microfoon werkt niet
Hier kunt u ontdekken dat Cortana weigert u te horen. Het kan zijn dat het aansluiten van een externe microfoon op de computer of het gebruik van een headset beter werkt. Probeer de hierboven genoemde oplossingen.
Als niets voor u werkt, kunt u uw specifieke probleem melden aan Microsoft, inclusief in uw vraag het merk en het model van uw pc, uw hardware-ID en stuurprogrammaversie van uw audioapparaat, of het spelen van een testtoon werkte, een screenshot van uw " Geluid, video en gamecontroller "-tab in Apparaatbeheer, en rapporteren of wanneer uw apparaat audio probeert af te spelen door op te merken of er groene volumebalken aanwezig zijn in het Sound Control Panel.Hoe al het bovenstaande te doen? Microsoft heeft ook gedetailleerde instructies hierover gegeven!
Hoe u Device ID en driver-versie van uw audio-hardware te vinden
Hiervoor voert u Apparaatbeheer uit. Ga naar Geluids-, video- en gamecontrollers. Dubbelklik hier op uw audioapparaat. Schakel vervolgens over naar het tabblad Details en selecteer Hardware-ID's. Hierna rechtsklikken om de ID's te kopiëren en ze vervolgens ergens te plakken. Selecteer ten slotte de versie Driver, klik met de rechtermuisknop om te kopiëren en plak de inhoud in een Kladblok.
Hoe de audio driver te verwijderen
De eerste stap voor het oplossen van problemen is de identificatie van uw standaardapparaatstuurprogramma. Ga hiervoor naar het Sound Control Panel, klik op de link "Sound".
Rennen "mmsys.cpl"In een opdrachtprompt. Klik met de rechtermuisknop op het geluidspictogram in uw systeemvak en selecteer "Afspeelapparaten".

Wanneer u klaar bent, controleert u in het Sound Control Panel welk apparaat uw systeemstandaard is en keert u terug naar uw bureaublad.
Typ vervolgens "Apparaatbeheer" in uw zoekvak en klik op de app Apparaatbeheer. Vouw het tabblad 'Geluid, video en gamecontrollers' uit.
Klik nu met uw rechtermuisknop op uw standaard stuurprogramma voor het audioapparaat en klik op Verwijderen.

Hoe een testtoon te spelen
Door een testtoon te spelen, kunt u bepalen of het audiosubsysteem van uw machine enige functie heeft.
Als u een testtoon wilt afspelen, gaat u naar het Configuratiescherm en klikt u op de koppeling "Geluid". Voer vervolgens "mmsys.cpl"In uw zoekvak of opdrachtprompt. Klik vervolgens met de rechtermuisknop op het geluidspictogram in uw systeemvak en kies de optie "Weergaveapparaten".
Klik in het resulterende venster met de rechtermuisknop op uw "Standaardapparaat" en selecteer "Testen". Als alles goed werkt, hoort u testgeluiden die worden afgespeeld op uw standaard audioapparaat.
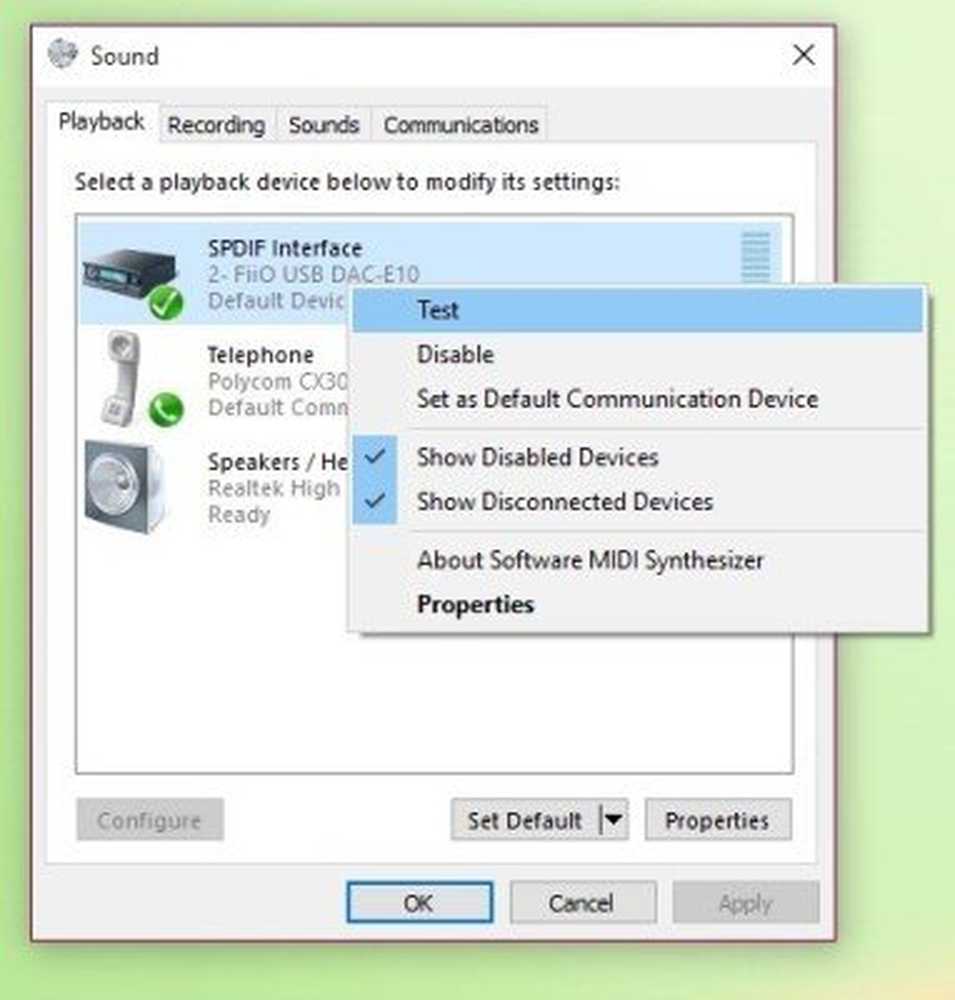
Controleer of groene balken zichtbaar zijn
Ga hiervoor naar het Configuratiescherm en klik op de koppeling "Geluid". Nogmaals Run "mmsys.cpl "in uw zoekvak of opdrachtprompt.
Klik met de rechtermuisknop op het geluidspictogram in uw systeemvak en selecteer "Weergaveapparaten". Speel wat audio af en kijk naar je "standaardapparaat". U zou groene volumebalken moeten zien.
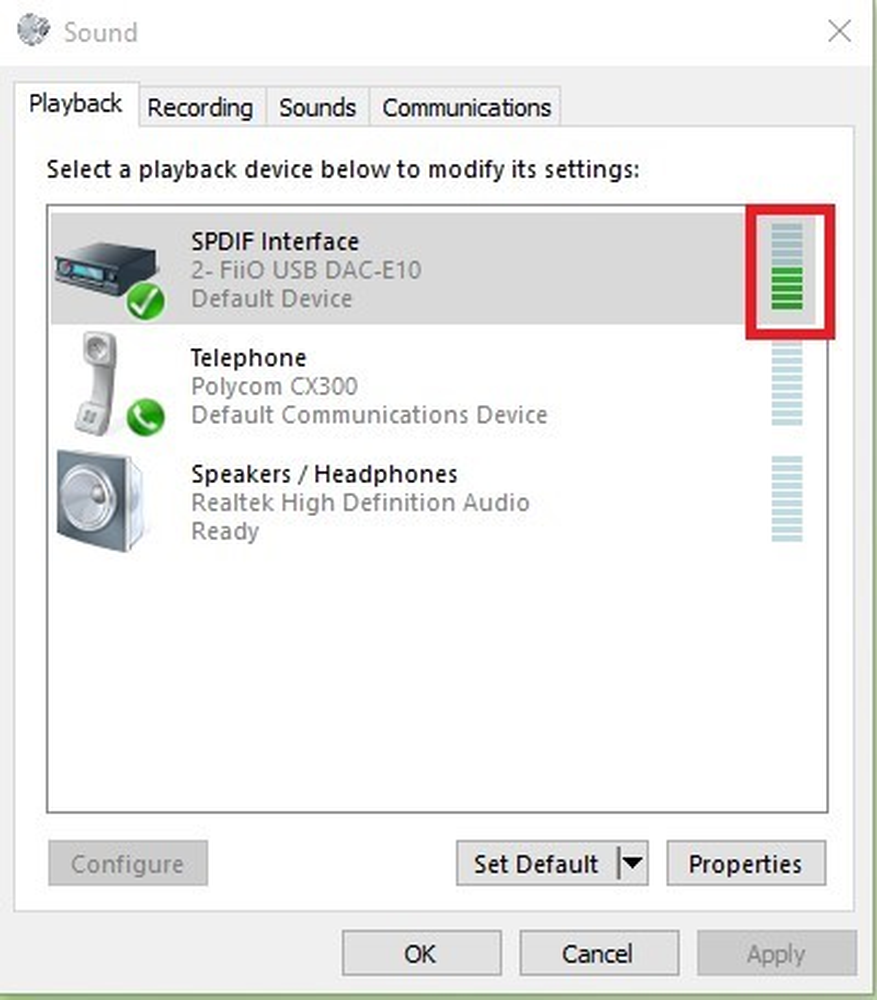
Ik hoop dat iets je helpt.
Deze berichten bieden aanvullende tips voor het oplossen van problemen:- Problemen met geluidsvervorming in Windows 10
- Geluidsvolume computer te laag.
- Geen geluid of geluid ontbreekt op de Windows-computer.