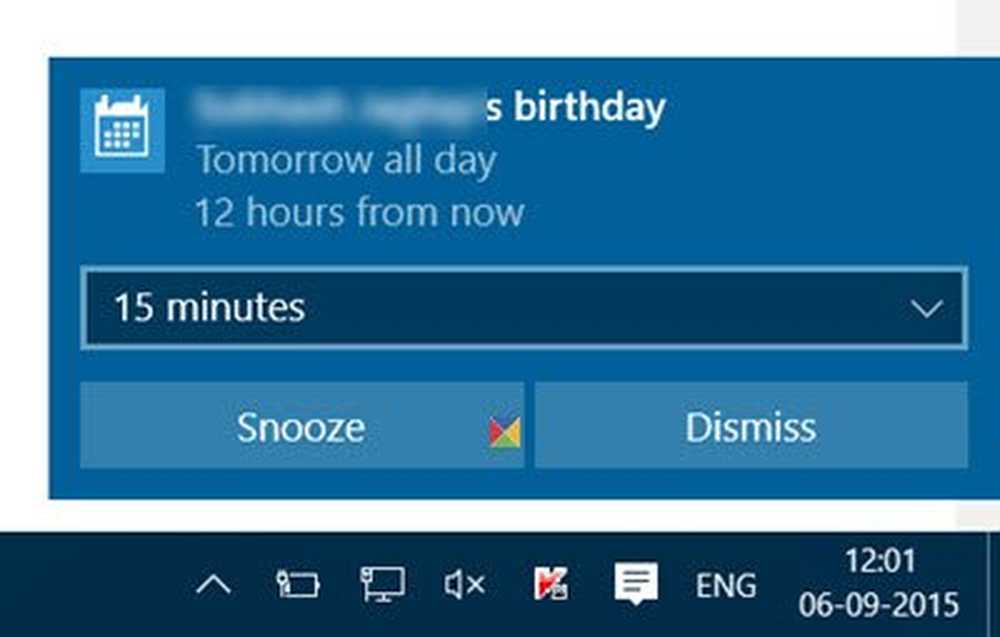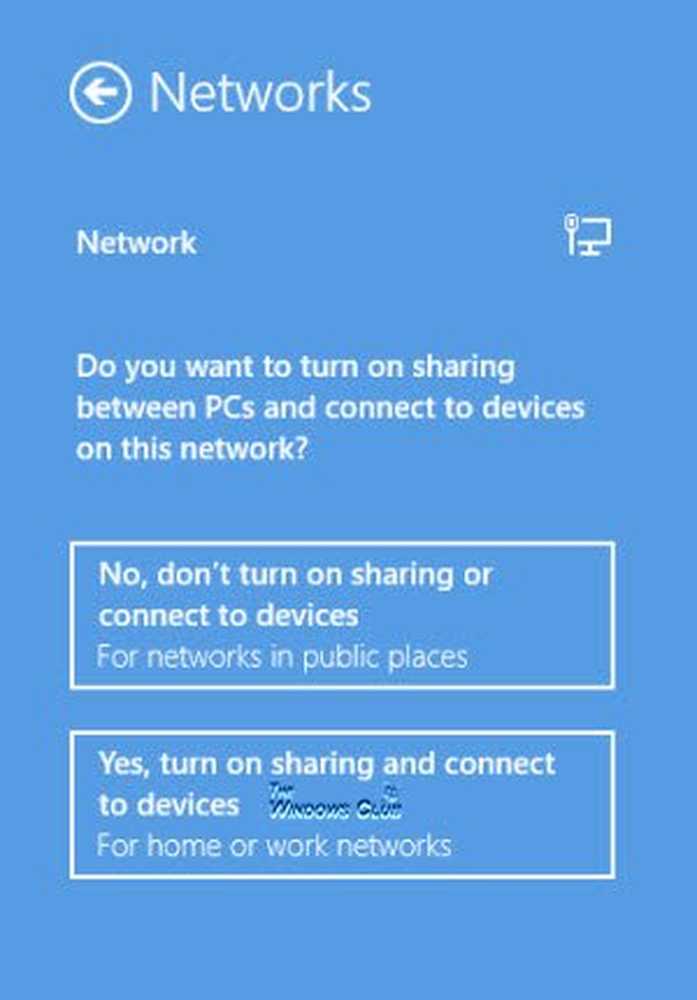Schakel advertentie-ID uit om gerichte advertenties in Windows 10 uit te schakelen
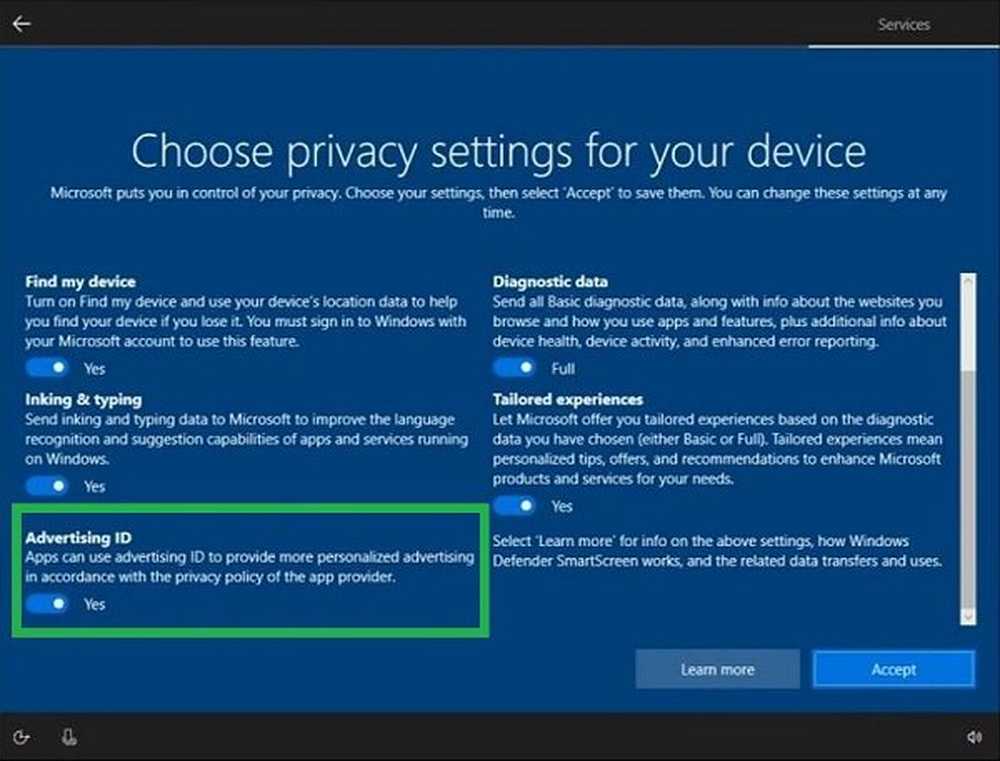
Microsoft koppelt elke computer met Windows 10 aan met een Advertentie-ID. Dit helpt hen om hen relevante advertenties te bieden. Deze advertenties worden aan de gebruiker geleverd in het actiecentrum, het startmenu en de advertenties binnen UWP-applicaties. Deze advertenties zijn relevant omdat ze, met behulp van de advertentie-ID, uw voorkeuren, dislikes en browse-trends bijhouden. Maar als je denkt dat je een hekel hebt aan deze functie van Microsoft om je gebruik bij te houden, heb je geluk omdat dat mogelijk is.
We hebben al gezien hoe je advertenties in Windows 10 kunt blokkeren. Vandaag zullen we bespreken hoe gedeactiveerde advertenties uitschakelen, door Advertising ID, tijdens Windows 10 Setup of via Groepsbeleid later uit te zetten.
Schakel advertentie-ID uit om gerichte advertenties uit te schakelen
We gaan de volgende twee methoden bekijken die u zullen helpen om doeladvertenties uit te schakelen met uw Windows 10-advertentie-ID-
- Tijdens 10 Windows-instellingen.
- De Groepsbeleid-editor gebruiken.
1] Tijdens 10 Windows-instellingen
Als u Windows 10 installeert, start uw computer op het scherm Installeren en configureren Windows 10 met Cortana die u assisteert tijdens de installatie, op de laatste pagina - Kies privacy-instellingen voor uw apparaat, je ziet een advertentie-ID.
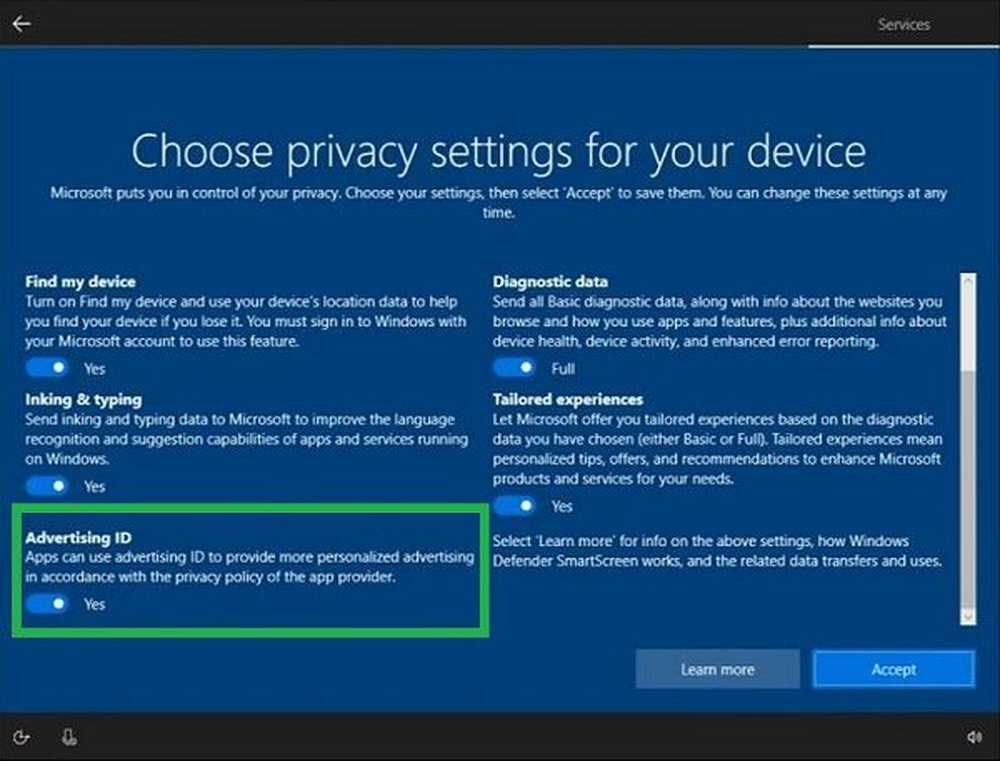
Klik op de knop met het label als Aanvaarden.
Nu is op de kopie van Windows 10 de advertentie-ID standaard uitgeschakeld.
2] Groepsbeleid-editor gebruiken
Typ in gpedit.msc in het vak Zoekopdracht starten eenen druk op Enter. Nadat de Groepsbeleid-editor is geopend, navigeert u naar de volgende instelling-
Computerconfiguratie> Beheersjablonen> Systeem> Gebruikersprofielen
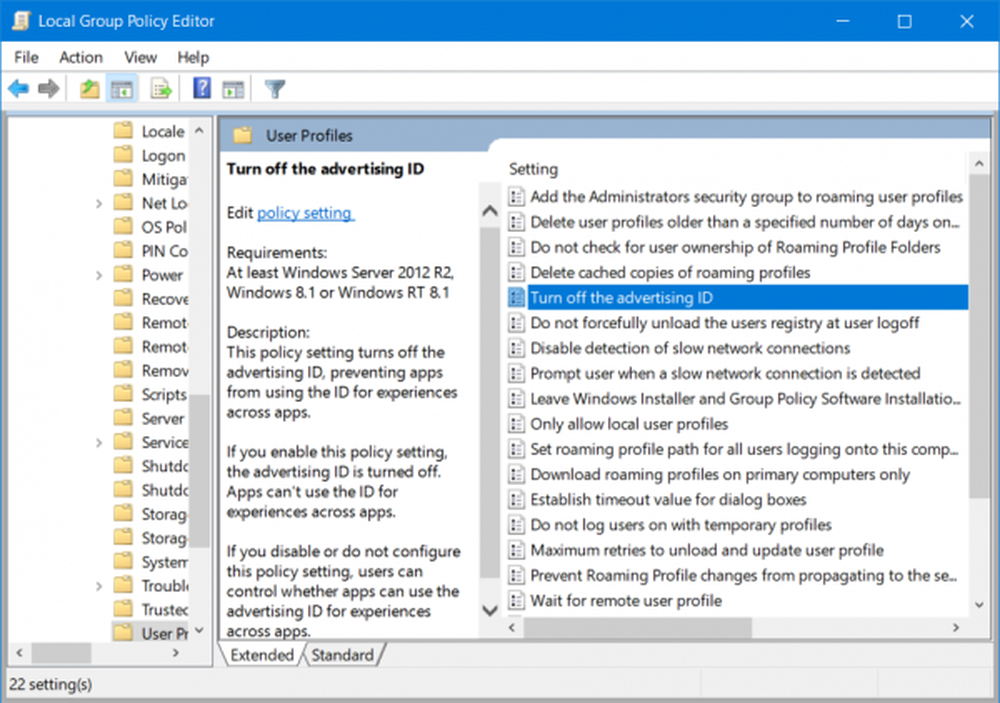
Op het rechterzijpaneel en dubbelklik op Schakel de advertentie-ID uit en stel het keuzerondje in op Ingeschakeld ervoor.
Met deze beleidsinstelling wordt de advertentie-ID uitgeschakeld, waardoor apps de ID niet kunnen gebruiken voor ervaringen in apps. Als u deze beleidsinstelling inschakelt, is de advertentie-ID uitgeschakeld. Apps kunnen de ID niet gebruiken voor ervaringen in apps. Als u deze beleidsinstelling uitschakelt of niet configureert, kunnen gebruikers bepalen of apps de advertentie-ID mogen gebruiken voor ervaringen in apps.
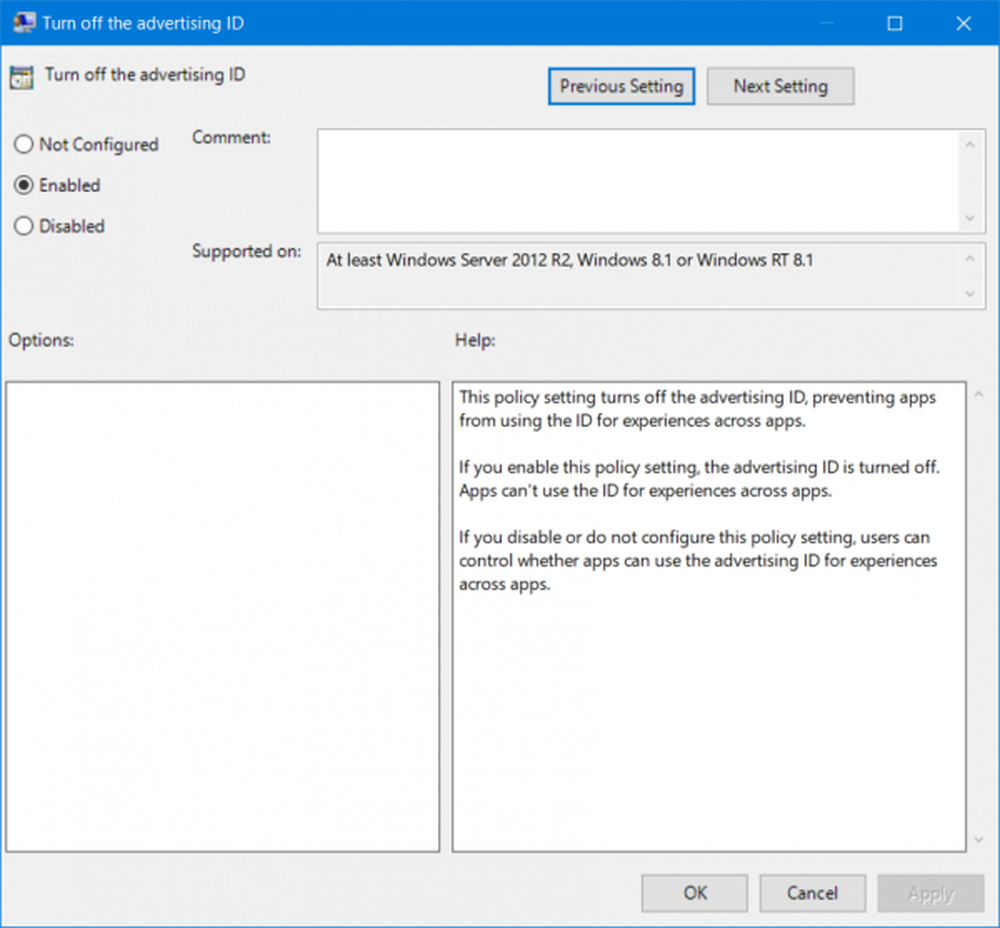
Instellen van het keuzerondje als Ingeschakeld of Niet ingesteld schakelt de gegevensverzameling uit met behulp van de advertentie-ID.
Sluit de Groepsbeleid-editor en start de computer opnieuw op om de wijzigingen door te voeren.
Hoe is dat voor jou gelukt?