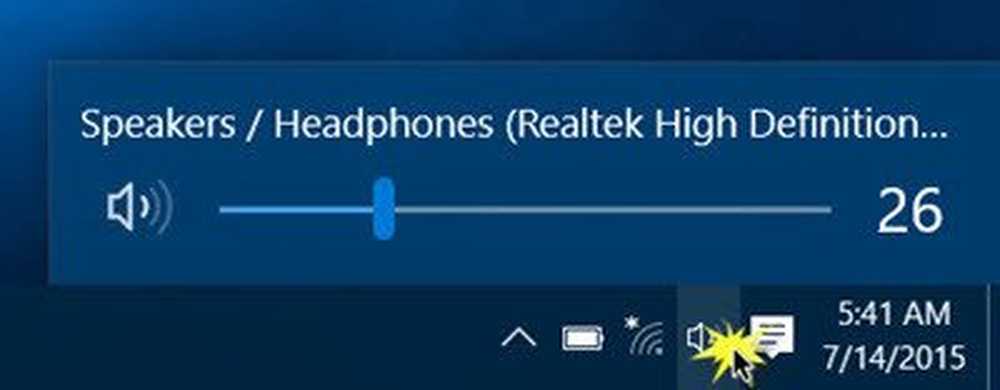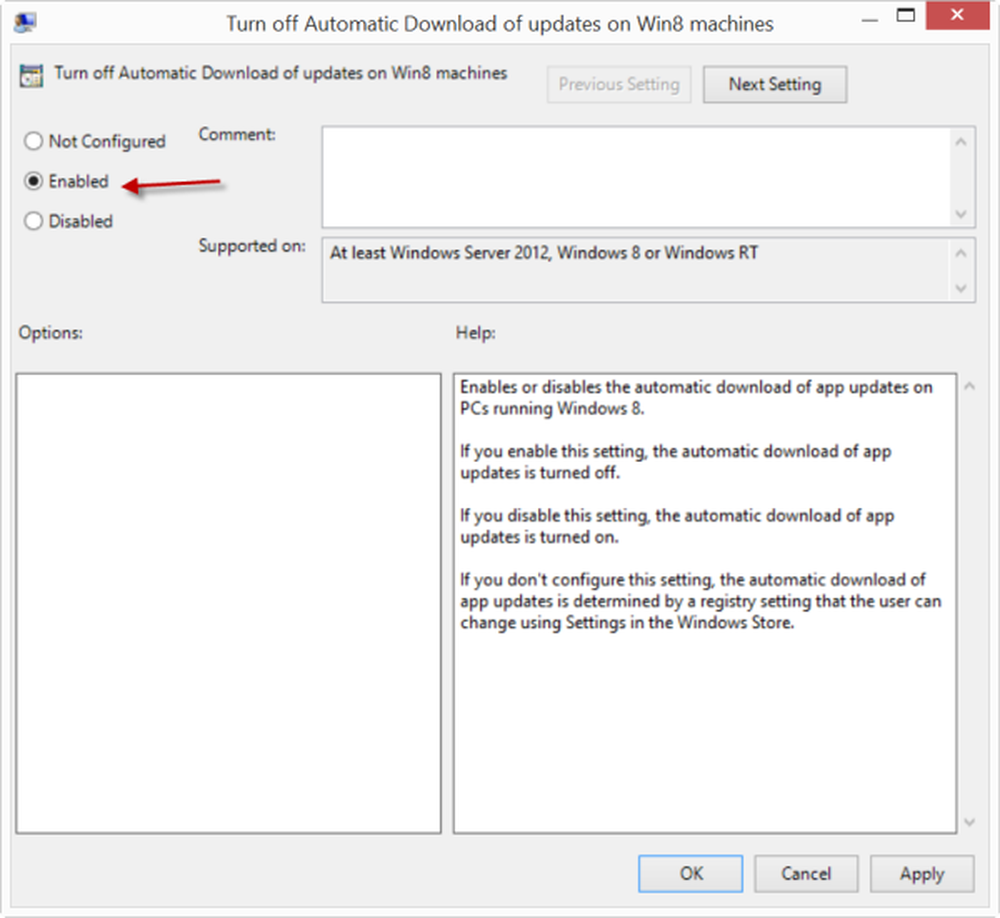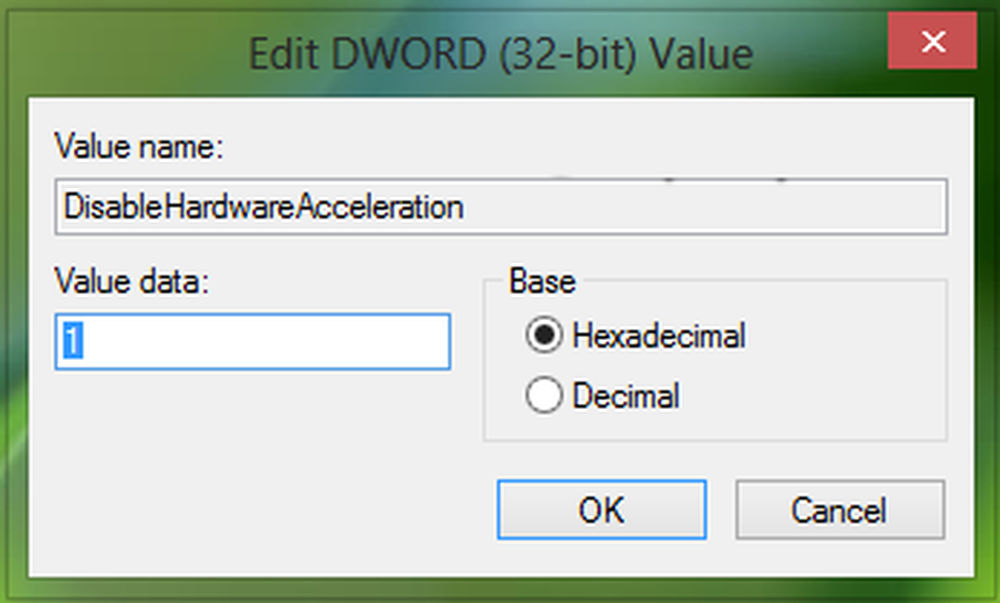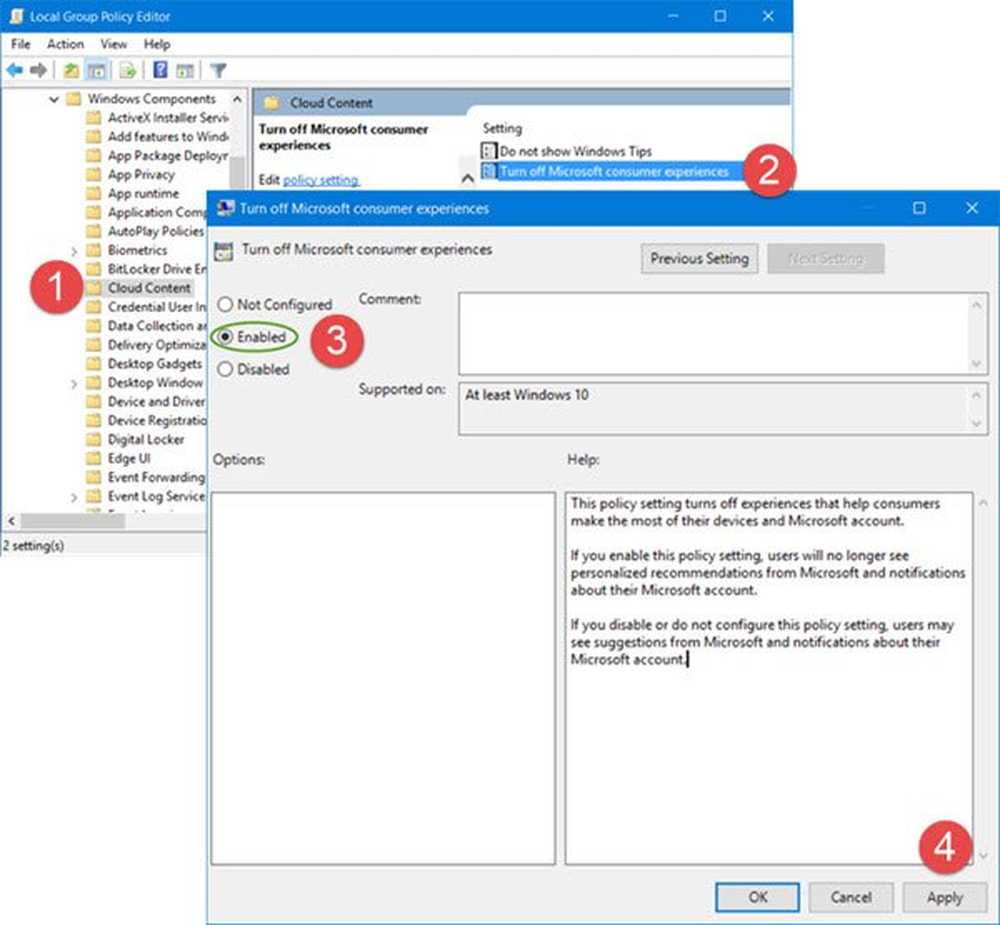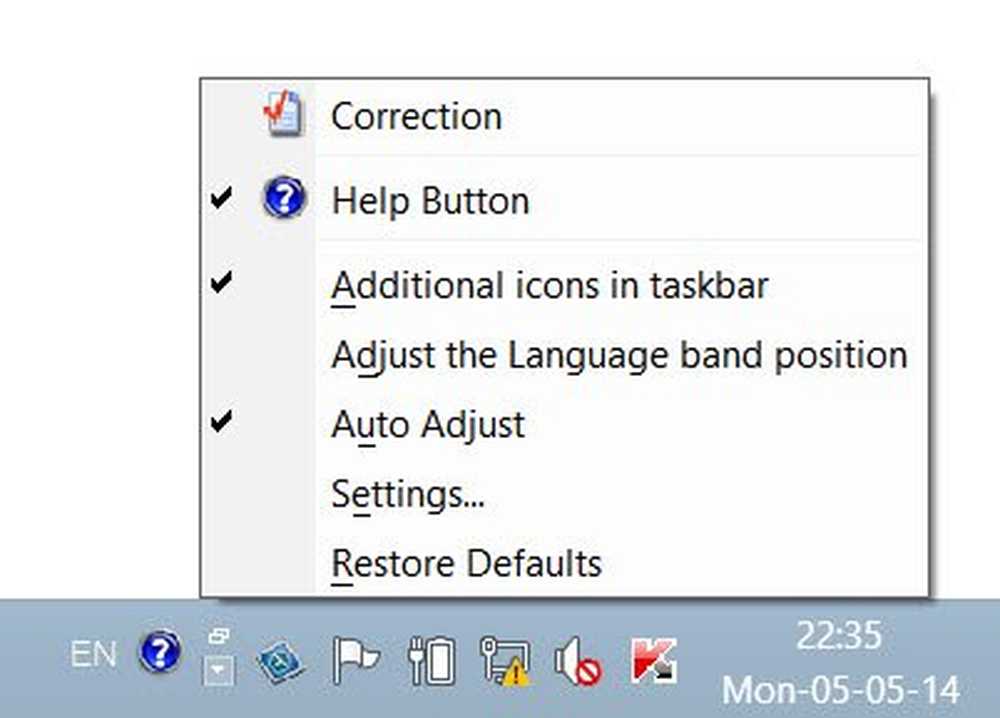Uitschakelen Laat Windows mijn standaardprinterinstelling beheren in Windows 10
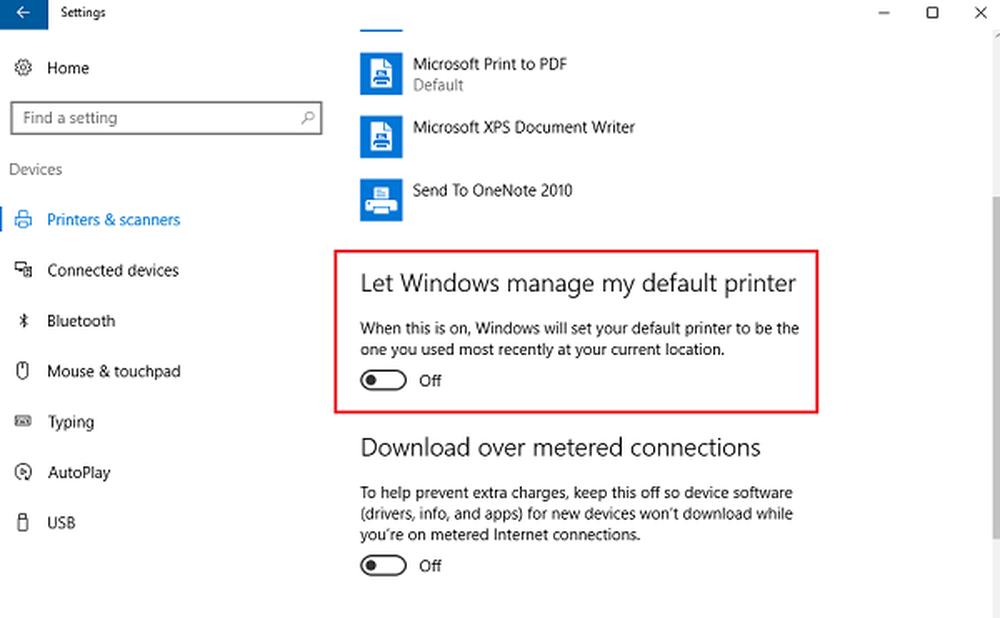
Printers gebruiken en identificeren welke in gebruik was, was eenvoudig met Windows 7. Bij het openen van het menu 'Apparaten en printers' kon eenvoudig worden gecontroleerd welke printer op de standaard was ingesteld - iets dat niet gebeurt in Windows 10. Windows 10 Is slim. Het heeft een functie die standaard is ingesteld op AAN en stelt de standaardprinter in op degene die het meest recent is gebruikt op de huidige locatie van de gebruiker.
Stel dat ik op mijn thuisnetwerk op mijn thuisnetwerk aangesloten ben en een opdracht geef om een document van mijn Canon-printer af te drukken, dan wordt de Canon-printer als standaard voor mijn thuisnetwerk ingesteld. Telkens wanneer ik een opdracht geef om elk document af te drukken terwijl ik daarna met het thuisnetwerk verbonden ben, zal het automatisch de Canon-printer opdracht geven om het document af te drukken.
Als ik echter opdraag een document af te drukken terwijl ik met een ander netwerk is verbonden, zeg ik een kantoornetwerk, dan zal het de afdrukinstructie niet naar de Canon-printer sturen, maar de printer waar ik het laatst van heb afgedrukt toen ik met het kantoornetwerk was verbonden. Dit maakt Windows 10 een slimmer besturingssysteem.
Sommige gebruikers hebben echter andere prioriteiten en willen deze instellingen graag wijzigen, met name wanneer ze één enkele printer als standaardprinter moeten instellen. U kunt het venster Laat Windows mijn standaardprinter automatisch instellen in Windows 10 via Instellingen, Groepsbeleid of Register uitschakelen. Laten we kijken hoe het moet.
Laat Windows mijn standaardprinter beheren
Ga als volgt te werk om de instellingen te wijzigen in handmatig:
1] Klik op de Start-knop en klik vervolgens op het versnellingsachtig symbool dat de pagina Instellingen opent.
2] Klik op de tabbladen aan de linkerkant op 'Printers en scanners'.
3] Schakel de optie uit zeg 'Laat Windows mijn standaardprinter beheren' naar UIT.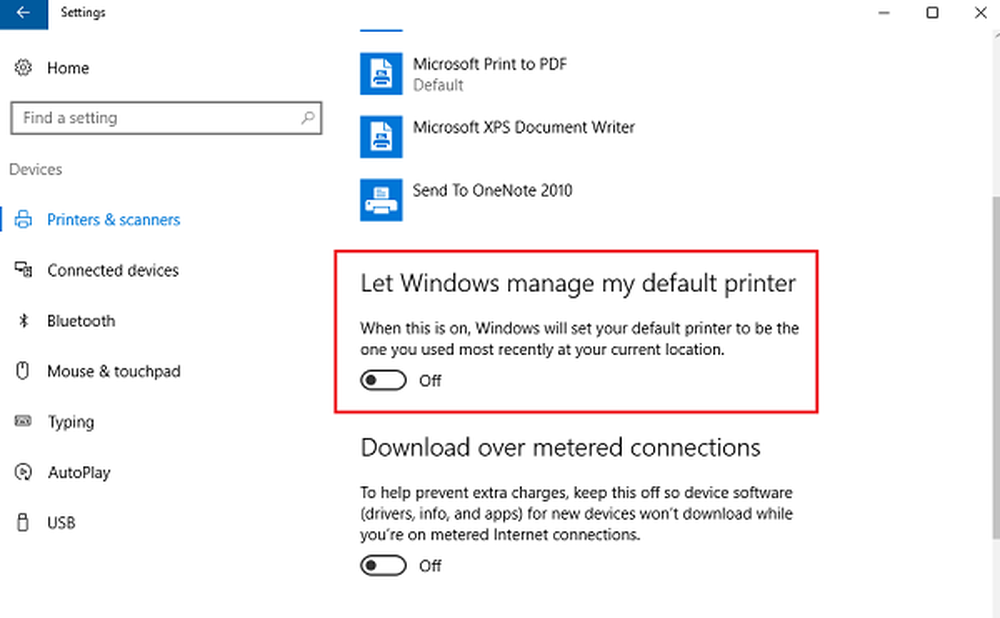
Groepsbeleid gebruiken
Als deze instellingen moeten worden gewijzigd voor een groter domeingestuurd netwerk, voert u de volgende stappen uit:
1] Open de groepsbeleid-editor en ga naar de volgende locatie:
Gebruikersconfiguratie> Beheersjablonen> Configuratiescherm> Printers
2] Zoek in de lijst met beleid het beleid 'Schakel Windows standaardprinterbeheer uiten schakel het in.
Dit wijzigt het groepsbeleid met betrekking tot de printers voor alle systemen die aan het domein zijn gekoppeld. Zodra dit is voltooid, moet het groepsbeleid worden geforceerd op alle computers die aan het domein zijn gekoppeld. De procedure voor hetzelfde is als volgt:
1] Klik met de rechtermuisknop op de startknop. Open Command Prompt (Admin).
2] Voer de opdracht in gpupdate / kracht in het opdrachtpromptvenster en start het systeem opnieuw.
De Register-editor gebruiken
1] Druk op Windows + R om het startvenster te openen.
2] Voer het commando 'regedit' in.
3] Navigeer naar de volgende sleutel:
HKEY_CURRENT_USER \ Software \ Microsoft \ Windows NT \ CurrentVersion \ Windows
4] Klik in het rechterdeelvenster met de rechtermuisknop op de waarde Nieuw> DWORD.
5] Hiermee wordt een nieuw registeritem DWORD (REG_DWORD) gemaakt. Hernoem het LegacyDefaultPrinterMode.
6] Dubbelklik erop om de waardegegevens te wijzigen. Wijzig het keuzerondje in 'hexadecimaal' en wijzig de waardegegevens in 1.
Start je Windows 10-systeem opnieuw op.