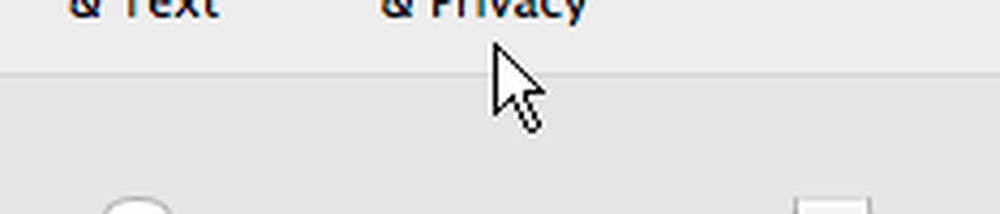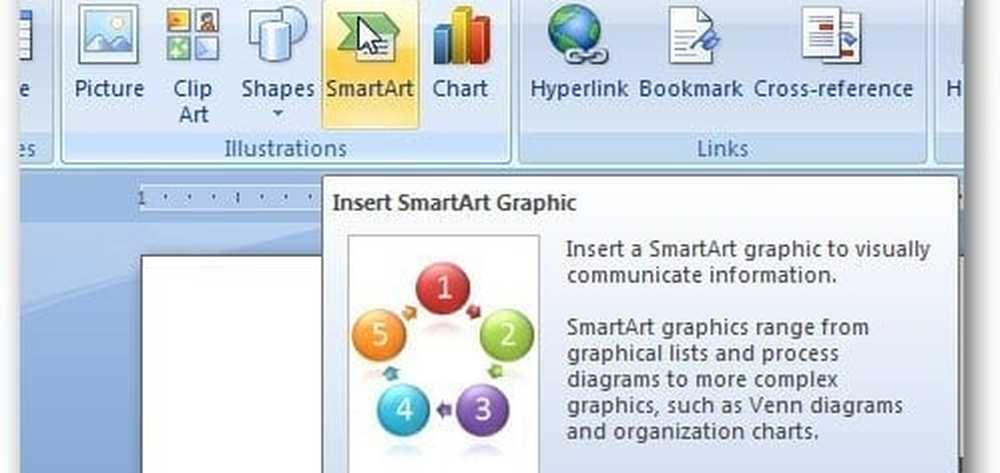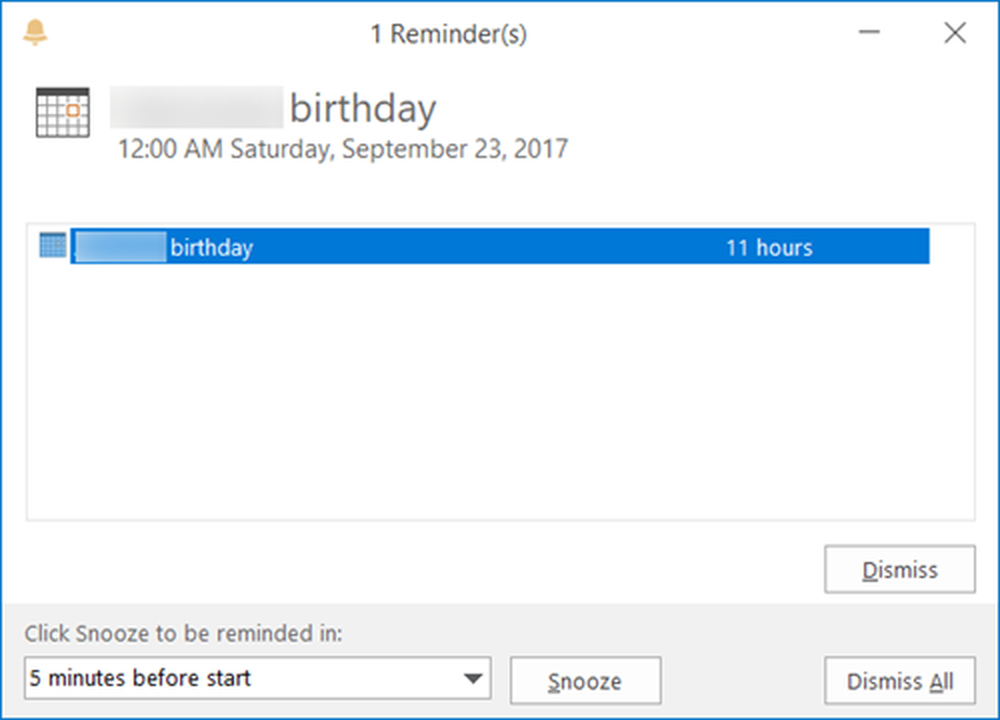Uitschakelen Druk en houd de rechtermuisknop-functie op de Wacom-pen in Windows 10 ingedrukt
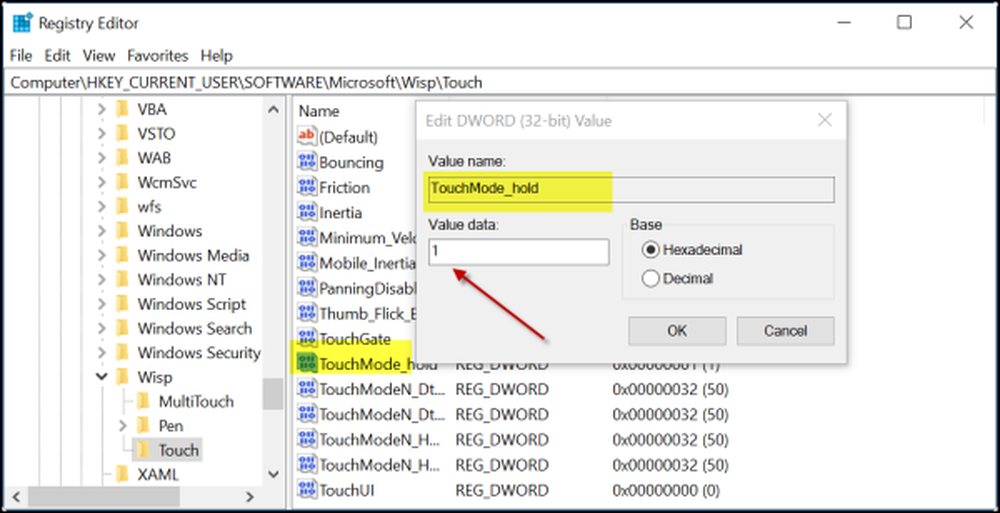
Soms, zonder aanwijsbare reden, kunt u een aanzienlijke hoeveelheid tijd spenderen aan het uitschakelen van de klik-en-houdfunctie voor de rechtsklikfunctie van Wacom-pen voor Windows 10-tablets en aanraakapparaten. Als u zich midden in een dergelijke situatie bevindt, bieden wij u hier een oplossing.
Schakel de Wacom-pen uit Druk op de rechtermuisknop-functie en houd deze ingedrukt
Het belangrijkste probleem is hier dat de cirkel opduikt wanneer een gebruiker de pen te lang ingedrukt houdt en vervolgens de cursor invriest overeenkomstig de penactie. Het maakt uw tablet tijdelijk niet geschikt voor gebruik. Om dit op te lossen, doet u het volgende.
Open het configuratiescherm. Typ 'Pen en Touch' in het zoekvak van het Configuratiescherm om te openen 'Pen en aanraking'instelling. Houd er rekening mee dat de instelling 'Pen en Touch' alleen beschikbaar is op modellen met een touchscreen, en het is normaal dat u 'Pen en Touch' onder 'Configuratiescherm' op niet-aanraakmodellen niet kunt vinden.

Daar, onder het instellingsvenster 'Pen en Touch' dat opent, klikt u met de linkermuisknop op de vermelding 'Ingedrukt houden' en drukt u op 'Instellingen'.
De actie wanneer bevestigd, opent een ander 'Druk en houd ingedrukt'scherm.


Uitschakelen Houd de Wacom-pen ingedrukt en gebruik Registry
Hiervoor moeten de registerinstellingen worden aangepast. Het is dus raadzaam om een back-up van uw werk te maken voordat u verder gaat.
Ervan uitgaande, hebt u de back-up gemaakt, opent u de Register-editor en navigeert u naar het volgende adres
HKEY_CURRENT_USER \ Software \ Microsoft \ Wisp \ Touch
Dubbelklik op de 32-bits DWORD-waarde met de naam TouchMode zichtbaar in het rechterdeelvenster en verander de waardegegevens van 1 in ( om de functie 'ingedrukt houden voor rechts klikken' in of uit te schakelen voor uw aanraakscherm.
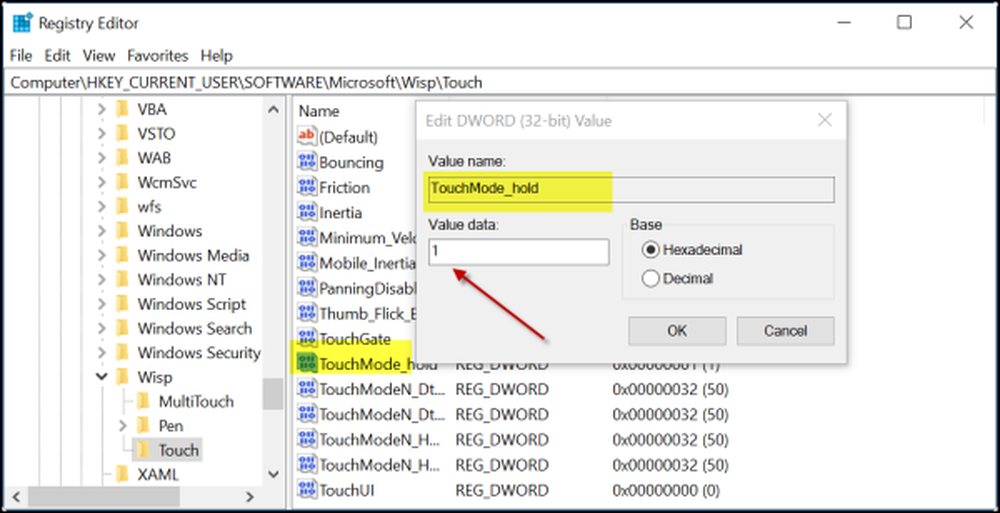
Wanneer u klaar bent, sluit u gewoon de Register-editor en start u uw computer opnieuw op om de wijzigingen door te voeren.
Laat ons weten of dit je heeft geholpen.