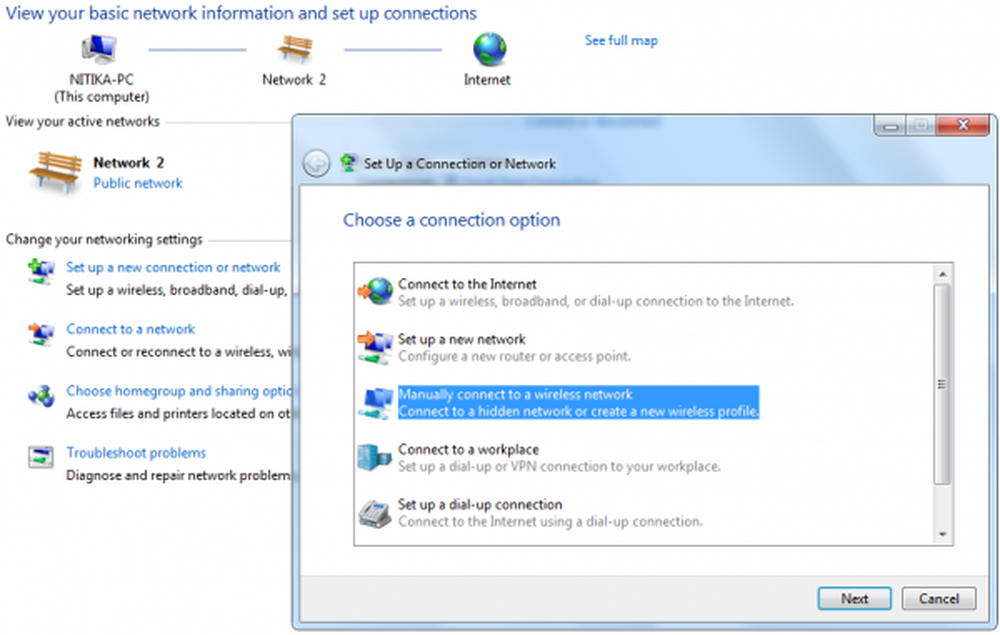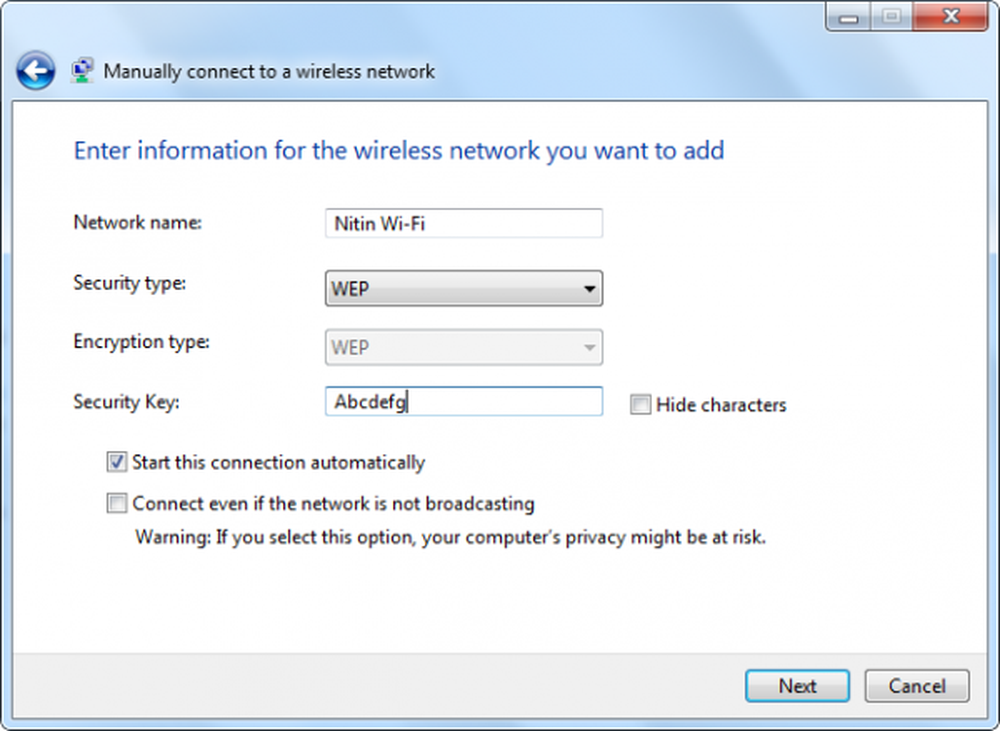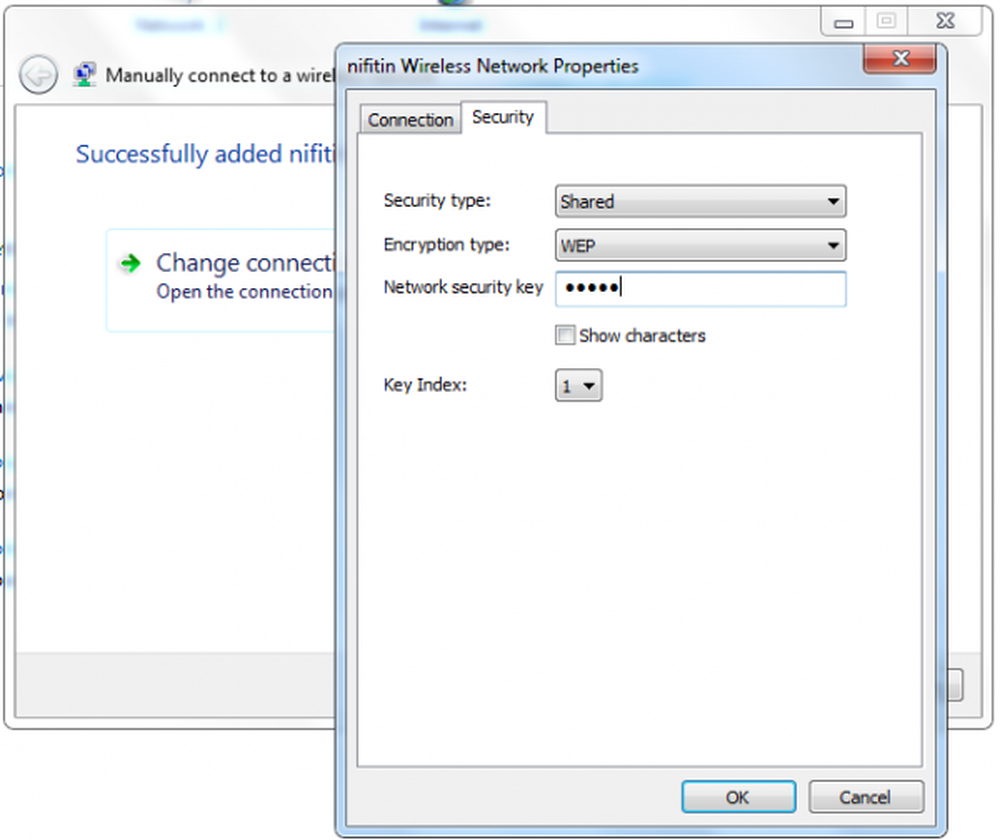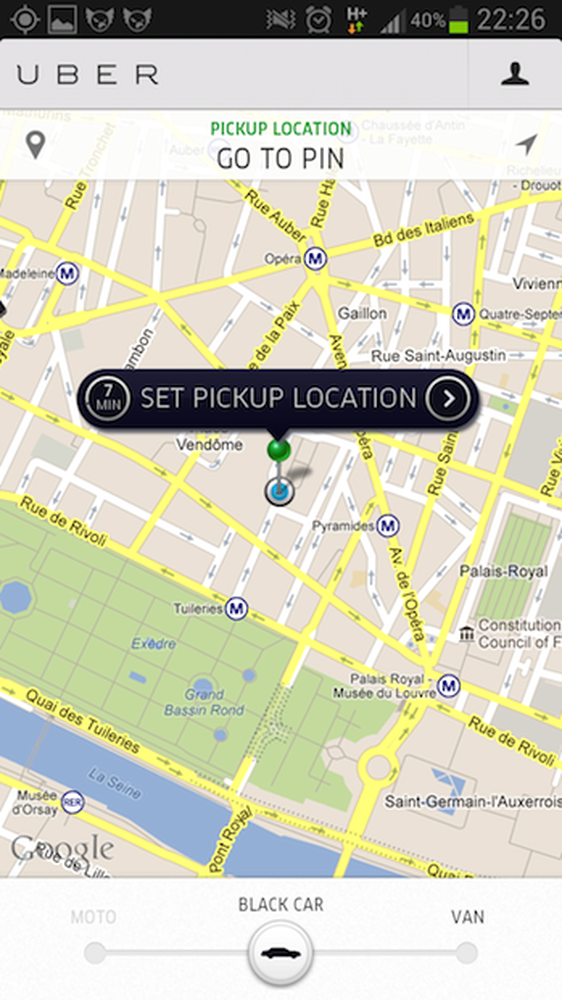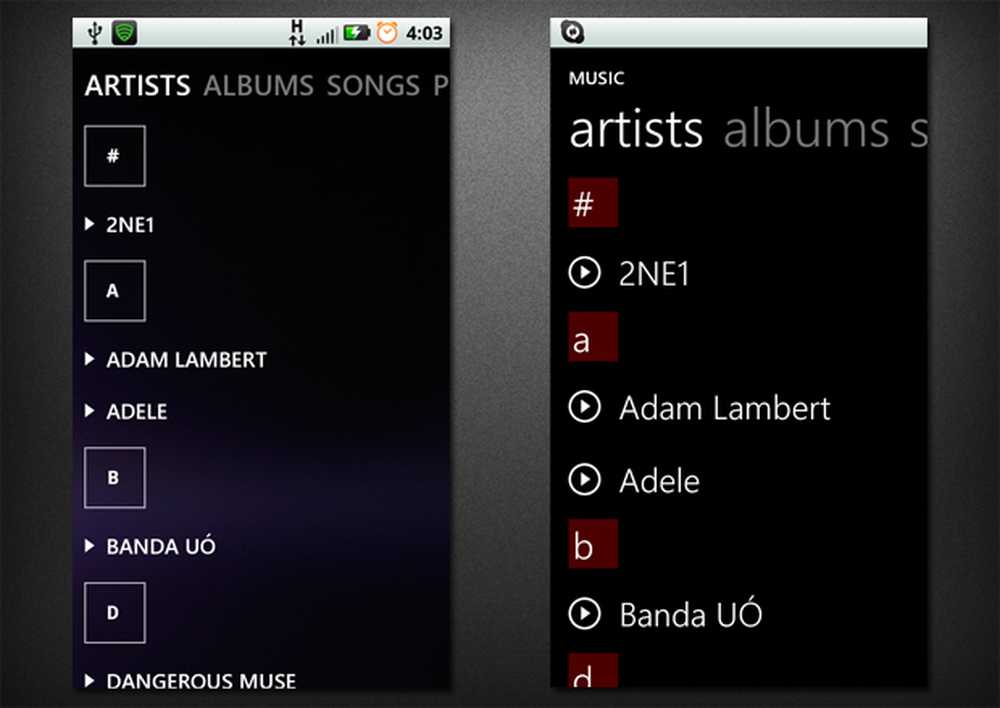Typen draadloze netwerkbeveiligingssleutels en hoe ze te beveiligen in Windows
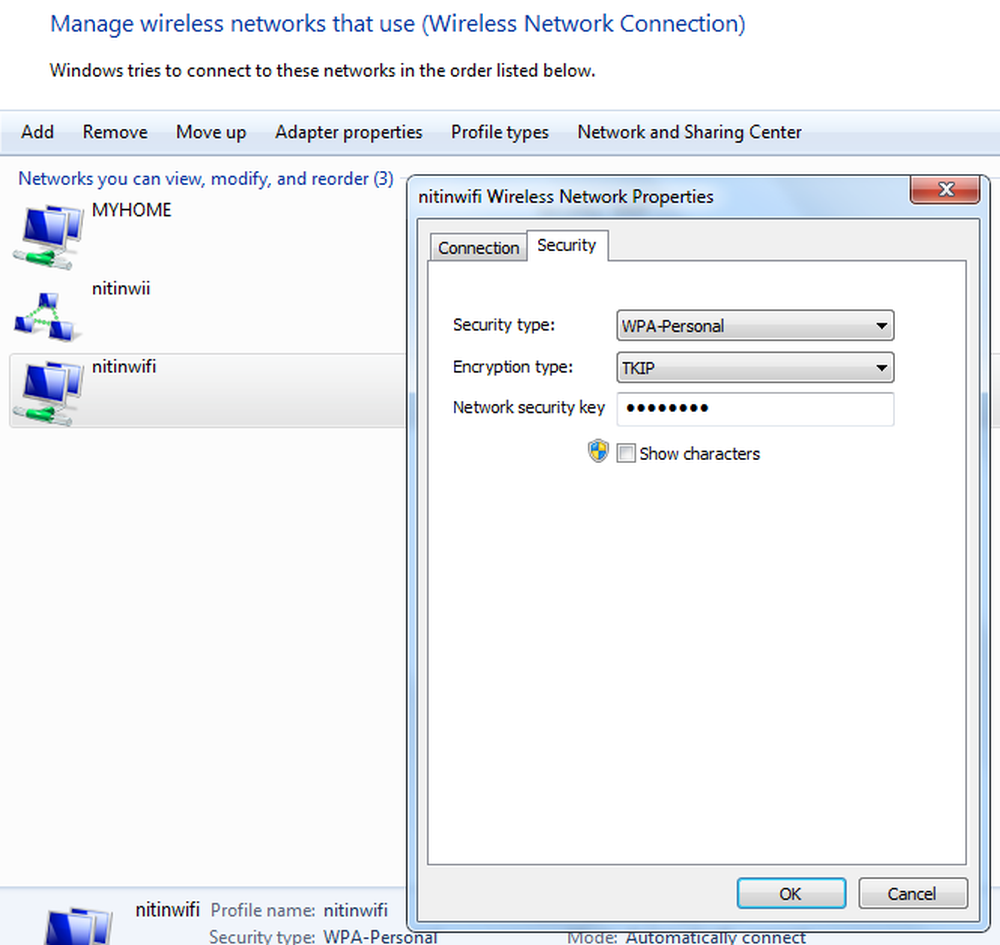
Beveiliging van uw Wi-Fi-netwerk is net zo belangrijk als op uw computer. Al uw persoonlijke gegevens en bestanden op uw draadloze netwerk kunnen worden bekeken door mensen die zijn verbonden met uw Wi-Fi-netwerksignaal. Dit kan leiden tot identiteitsdiefstal en andere kwaadwillige handelingen.
Beveiligingssleutels voor draadloos netwerk
Een netwerkbeveiligingssleutel of wachtwoordzin kan uw draadloze netwerk beschermen tegen dit soort ongeautoriseerde toegang. Het is gemakkelijk om een beveiligde Wi-Fi-verbinding op te zetten in Windows 7, de Stel een netwerkwizard in begeleidt u bij het instellen van een beveiligingssleutel.
Als u al een geconfigureerd apparaat hebt, gaat u naar Netwerkcentrum, Klik in het linkerdeelvenster op Draadloze netwerken beheren en selecteer vervolgens het netwerk waarvoor u de beveiligingssleutel wilt configureren. Klik op eigenschappen en klik vervolgens op Veiligheid tab en verander de beveiligingssleutel.

Ik raad het niet aan om te gebruiken Wired Equivalent Privacy (WEP) als uw draadloze beveiligingsmethode. Wi-Fi-beveiligde toegang (WPA of WPA2) is veiliger.
Verschil tussen WEP- en WPA / WPA2-versleutelingsmethoden voor draadloze netwerken
Wi-Fi-beveiligde toegang (WPA en WPA2)
WPA en WPA2 vereisen dat gebruikers een beveiligingssleutel opgeven om verbinding te maken. Nadat de sleutel is gevalideerd, worden alle gegevens die tussen de computer of het apparaat en het toegangspunt zijn verzonden, gecodeerd.
Er zijn twee soorten WPA-authenticatie: WPA en WPA2. WPA2 is het veiligst. In WPA-Personal en WPA2-Personal krijgt elke gebruiker dezelfde wachtwoordzin. Dit is de aanbevolen modus voor thuisnetwerken. WPA-Enterprise en WPA2-Enterprise zijn ontworpen om te worden gebruikt met een 802.1x-authenticatieserver die verschillende sleutels verdeelt naar elke gebruiker. Deze modus wordt voornamelijk gebruikt in werknetwerken.
Wired Equivalent Privacy (WEP)
WEP is een oudere netwerkbeveiligingsmethode die nog steeds beschikbaar is om oudere apparaten te ondersteunen, maar deze wordt niet langer aanbevolen. Wanneer u WEP inschakelt, stelt u een netwerkbeveiligingssleutel in. Met deze sleutel codeert u de informatie die de ene computer naar een andere computer in uw netwerk verzendt. WEP-beveiliging is echter relatief eenvoudig te kraken.
Er zijn twee soorten WEP: open systeemauthenticatie en gedeelde sleutelverificatie.
Geen van beiden is erg veilig, maar gedeelde sleutelauthenticatie is de minst veilige van de twee. Maar een hacker kan deze eenvoudig hacken met behulp van een analysehulpprogramma voor draadloos netwerken.
Daarom ondersteunt Windows 10/8/7 niet automatisch het instellen van een netwerk met behulp van WEP-verificatie met gedeelde sleutels.
Lezen: Verschil tussen WPA, WPA2 & WEP Wi-Fi-protocollen.Als u ondanks deze waarschuwingen toch WEP-verificatie met gedeelde sleutels wilt gebruiken, kunt u dit doen door de volgende stappen uit te voeren:
Handmatig een netwerkprofiel maken met behulp van WEP-verificatie met gedeelde sleutels
- Klik op het netwerkpictogram in het systeemvak en klik op open netwerk en deelcentrum.
- Klik Een nieuwe connectie of netwerk opzetten.
- Klik Maak handmatig verbinding met een draadloos netwerk, en klik vervolgens op volgende.
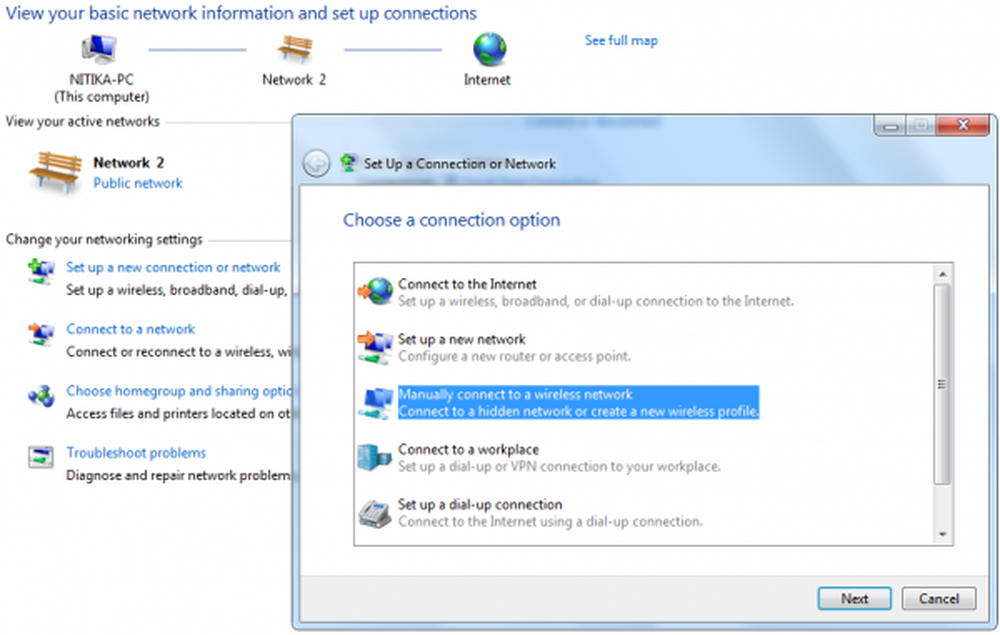
- Op deInvoerinformatie voor het draadloze netwerk dat u een pagina wilt toevoegen, selecteert u onder Beveiligingstype WEP.
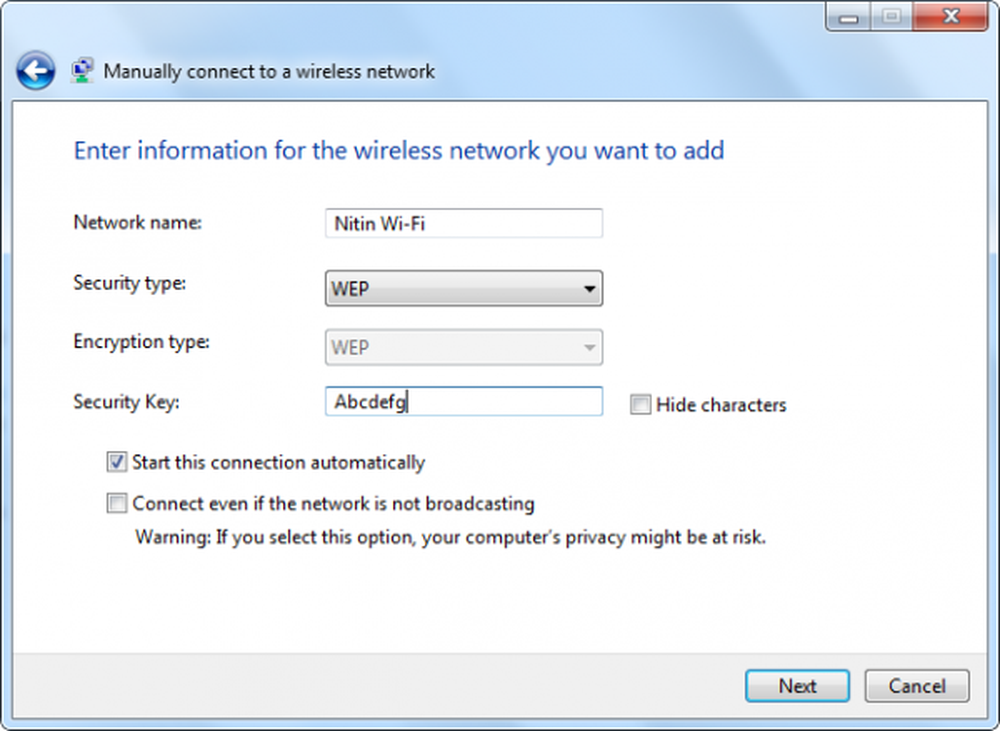
- Voltooi de rest van de pagina en klik vervolgens op volgende.
- Klik Verbindingsinstellingen wijzigen.
- Klik op het tabblad Beveiliging en klik vervolgens onder Beveiligingstype gedeelde.
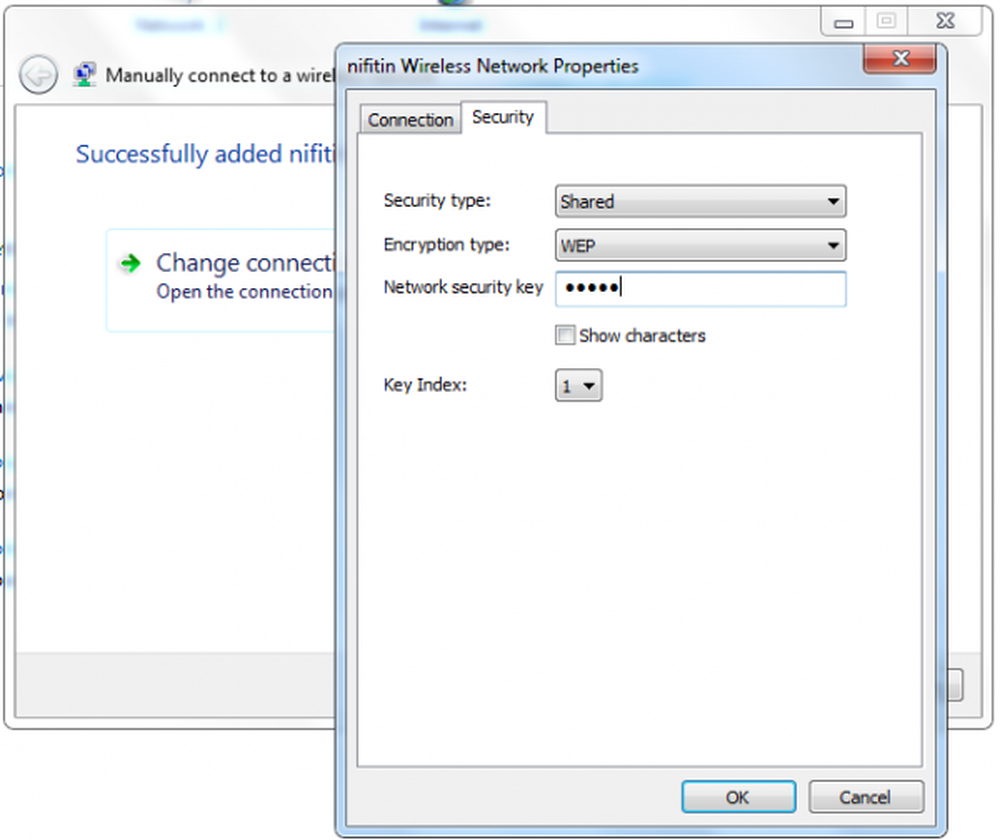
- Klik OK, en klik vervolgens op Dichtbij.
Ik hoop dat je het bericht nuttig vindt.
Nu lezen: Hoe beveiligingssleutel voor WiFi-netwerk in Windows bij te werken.