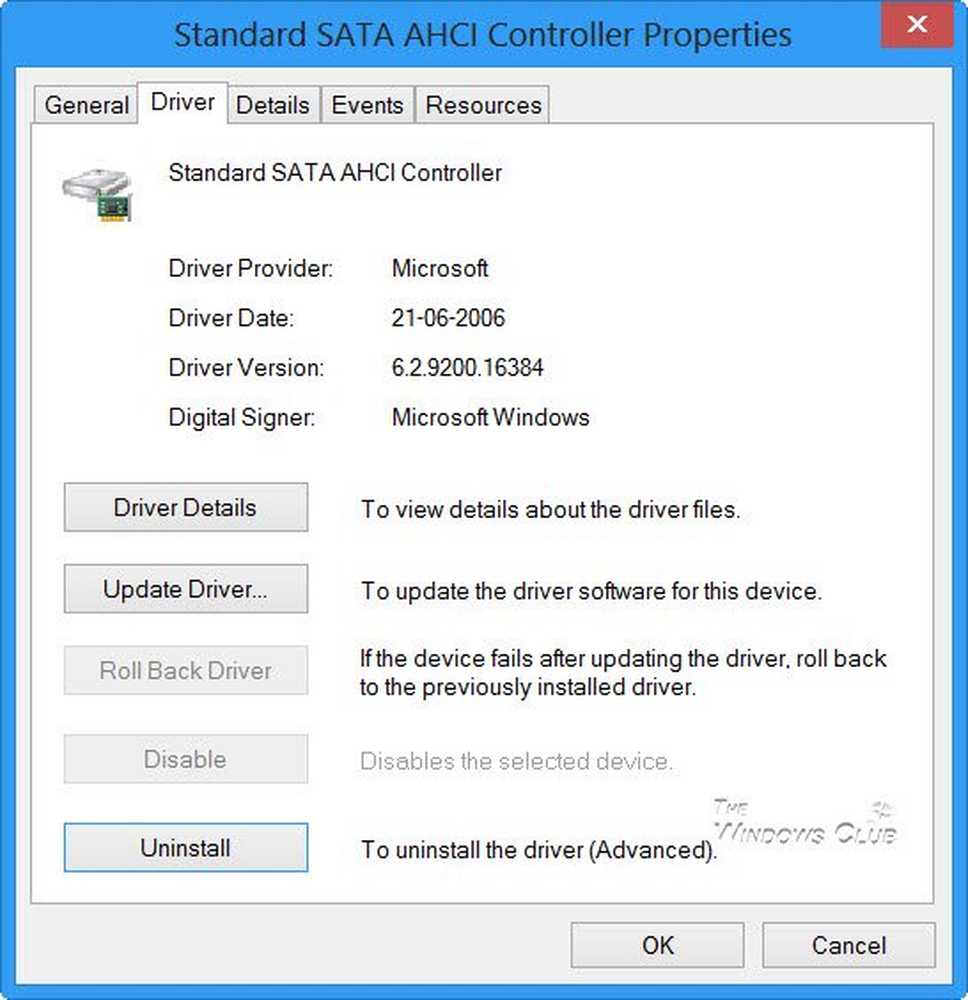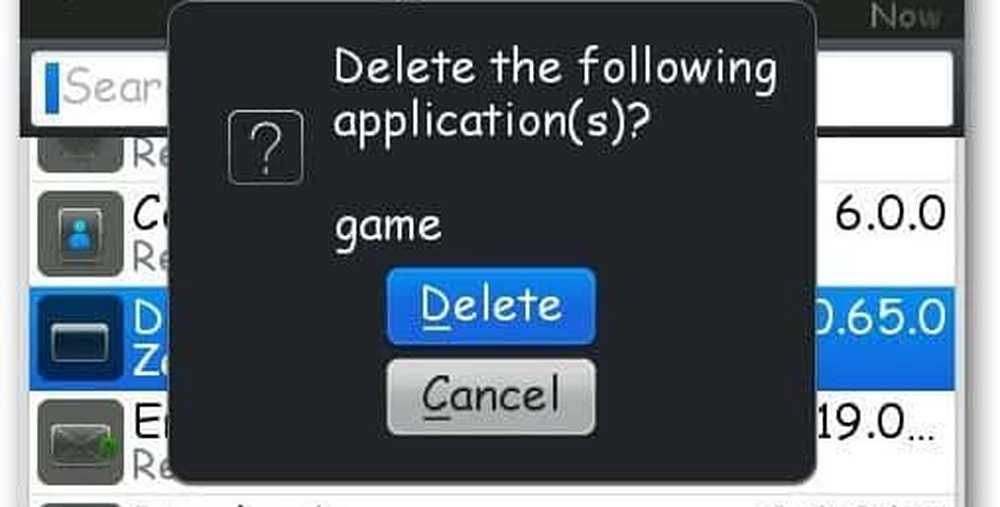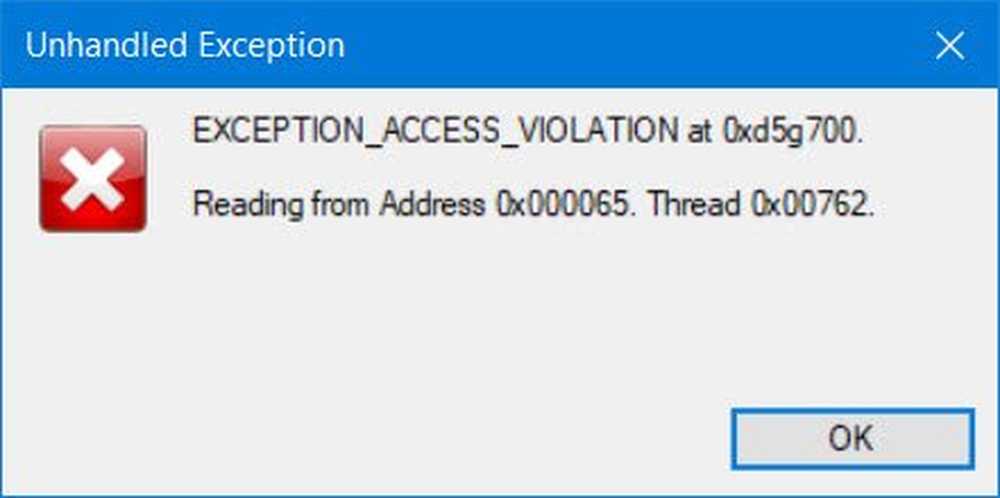UNEXPECTED_KERNEL_MODE_TRAP-fout in Windows 10
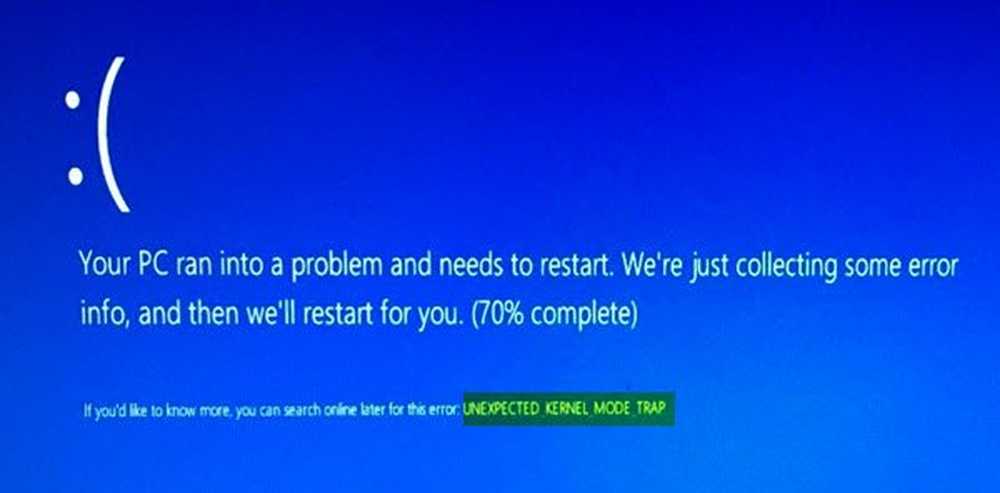
Wanneer een CPU een valkuil of een uitzondering genereert en de kernel van het besturingssysteem niet in staat is om die specifieke val te vangen, geeft het een vervelend blauw scherm met de foutmelding ONVERWACHTE KERNELSTANDTRAP. De foutcode voor deze BSOD is 0x00000007F. Deze foutcontrole geeft aan dat de Intel CPU een val genereerde en de kernel deze val niet kon opvangen. De algemene oorzaak is hardwarefout als gevolg van een defect geheugen.
U moet de waarschijnlijke oorzaken van deze fout opsporen. Problemen zoals stoffige componenten, defecte hardware of software, corrupte systeembestanden, incompatibiliteit met stuurprogramma's, enz. Kunnen een reden zijn voor het optreden van dit blauwe scherm op uw Windows 10/8/7 computer.

UNEXPECTED_KERNEL_MODE_TRAP
1] Controleer nieuw geïnstalleerde hardware of software
Als u een nieuwe hardware of software op uw computer hebt geïnstalleerd, kan dat een oorzaak zijn van deze BSOD-fout. De belangrijkste reden hiervoor kan de incompatibiliteit tussen de componenten van de computer zijn.
In het geval van de software wordt het mogelijk niet officieel ondersteund voor Windows 10 en werkt het mogelijk in de compatibiliteitsmodus. Terwijl in het geval van hardware, het mogelijk niet compatibel is met de andere hardware of in sommige gevallen, de hardware misschien zo oud is dat de stuurprogramma's van die hardwarecomponent het besturingssysteem zelf niet ondersteunen.
U kunt ook alle externe apparaten zoals printers, scanner, USB-drives, enz. Loskoppelen en vervolgens uw computer opnieuw opstarten. Voeg vervolgens de apparaten de een na de ander toe en kijk of een van deze u het blauwe scherm geeft.
U kunt ook een schone start uitvoeren en proberen deze fout handmatig te verhelpen.
2] Update stuurprogramma's
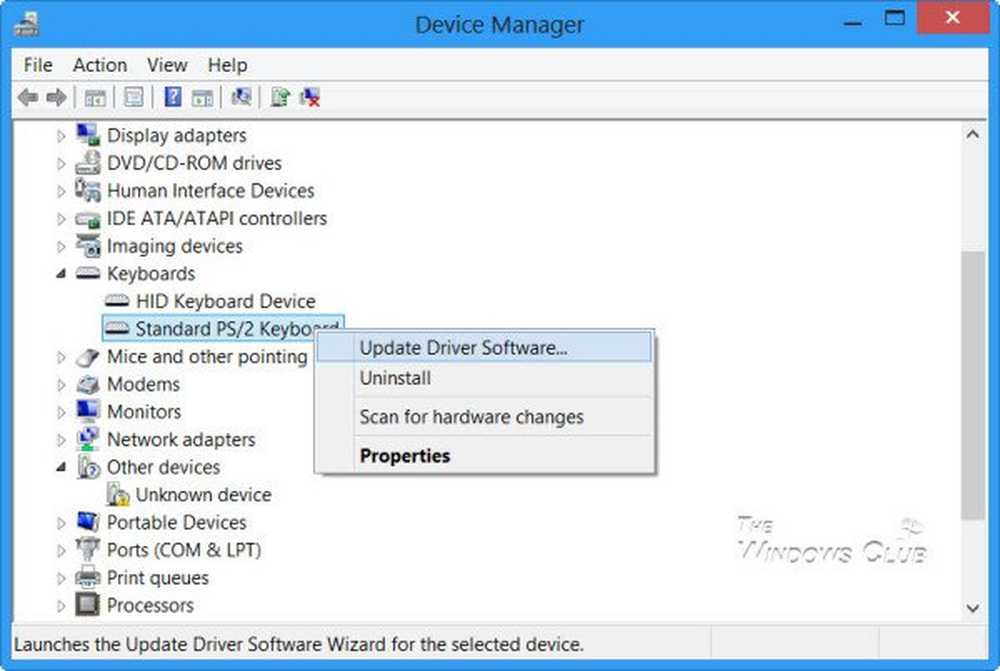
Er is een grote kans dat de stuurprogramma's die op uw computer zijn geïnstalleerd niet compatibel zijn met Windows 10. Het bijwerken van uw stuurprogramma's is niet moeilijk. Ga gewoon naar de Device Manager om het nodige te doen. Of u kunt gewoon naar het gedeelte Downloads van de website van uw fabrikant gaan. Download alle stuurprogramma's die nieuwer zijn dan wat op uw computer is geïnstalleerd.
Persoonlijk zou ik u aanraden om uw stuurprogramma's voor grafische stuurprogramma's, netwerkstuurprogramma's, chipsetstuurprogramma's en invoerapparaten bij te werken.
3] Gebruik het Memory Diagnostic Tool om RAM te controleren
Het gebruik van het Memory Diagnostic Tool is vrij eenvoudig.
Allereerst Bewaar al je belangrijke werk.Sla dan WINKEY + R om de te openen Rennen venster. Typ nu het commando mdsched.exe in de Rennen venster. reboot jouw computer.
Voer na een herstart een basisscan uit of ga voor de 'gevorderd'opties zoals'Testmix'of'Pass aantal'.
Raken F10 om de test te starten.
U kunt ook proberen Memory Leaks te vinden en te repareren.
4] Schakel geheugencaching uit in het BIOS
Om geheugencaching in het BIOS uit te schakelen, begint u met het openen van het BIOS Setup-scherm.
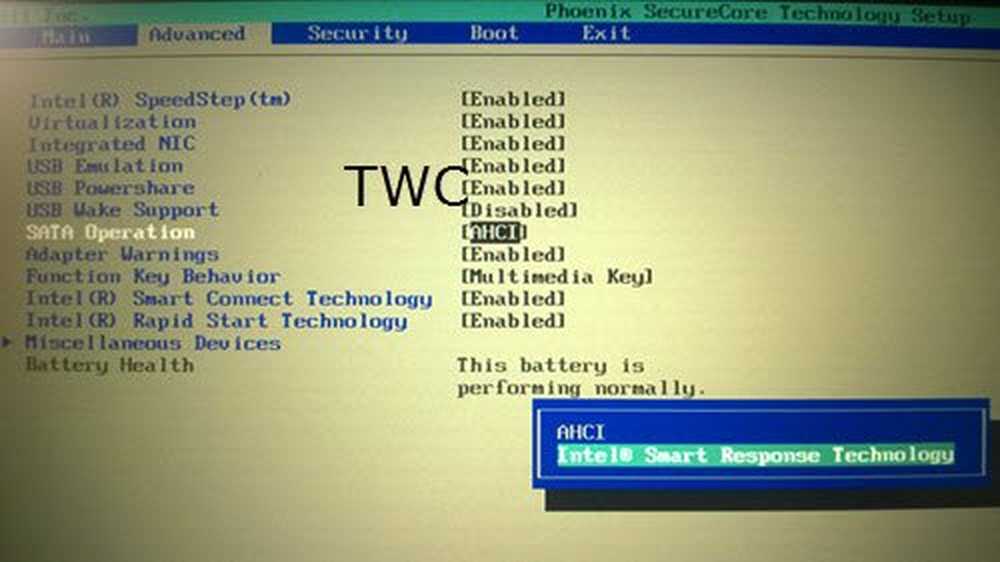
Navigeer vervolgens naar Geavanceerd> Cachegeheugen en schakel het uit.
En Hit F10 om de wijzigingen op te slaan en uw computer opnieuw op te starten.
5] Gebruik systeembestandscontrole
Begin door op te drukken WINKEY + X knop combo of klik met de rechtermuisknop op de Start-knop en klik op Opdrachtprompt (beheerder) of zoek gewoon naar cmd in het zoekvak van Cortana, klik met de rechtermuisknop op het pictogram Opdrachtprompt en klik op Als administrator uitvoeren. Klik op Ja voor de prompt UAC of Gebruikersaccountbeheer die u krijgt. Dan is het venster Opdrachtprompt eindelijk geopend. Typ nu de volgende opdracht om System File Checker uit te voeren en druk op Enter.
sfc / scannow
Start uw systeem opnieuw op nadat de scan is voltooid.
U kunt ook onze freeware FixWin gebruiken om het hulpprogramma Systeembestandcontrole met een klik uit te voeren.
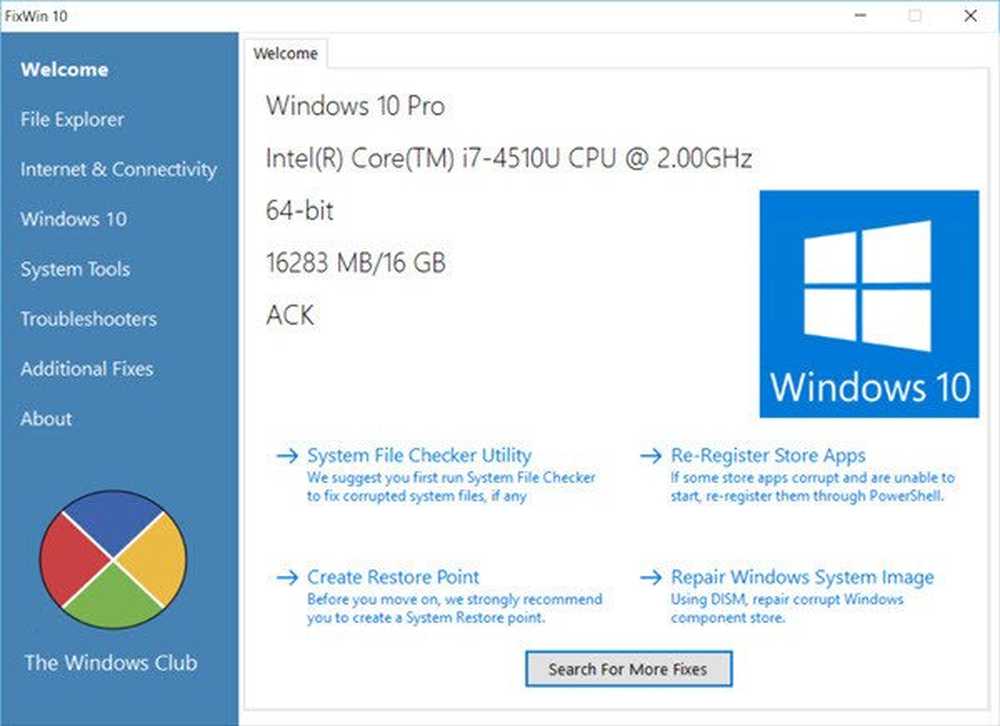
6] Maak het stof op de hardware handmatig schoon
U kunt ook proberen het stof van de componenten van de computer te verwijderen. Ik zou het gebruik van een kleine blower aanraden of de componenten wrijven met een zachte doek. Zorg ervoor dat u tijdens het uitvoeren van deze taak geen onderdelen beschadigt met vocht of schade veroorzaakt aan circuits.
Zorg ervoor dat je dit heel voorzichtig doet. Omdat zelfs een lichte kneuzing ertoe kan leiden dat uw computer stopt met werken en u financiële kosten kan veroorzaken. Als u niet overtuigd bent, kunt u een gekwalificeerde technicus vragen om dit voor u te doen.
Al het beste!