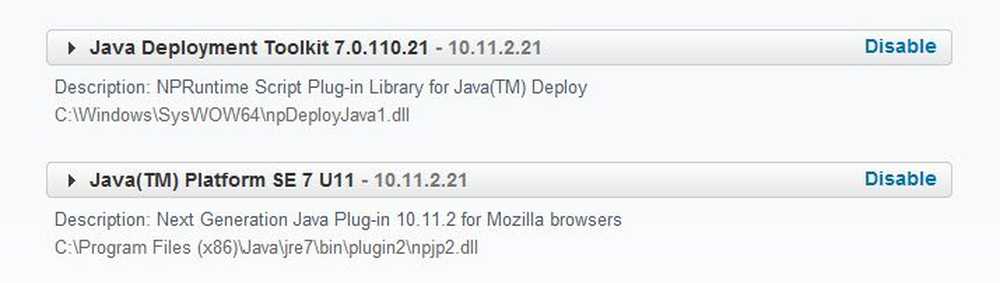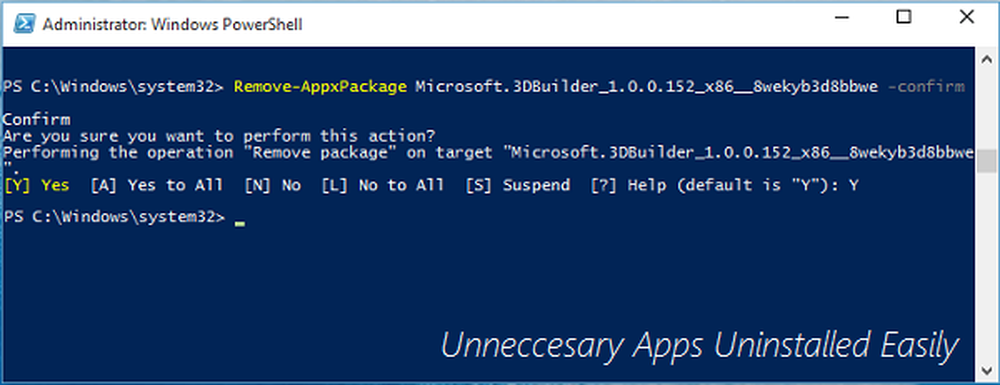Verwijder deze app nu omdat deze niet compatibel is met Windows 10
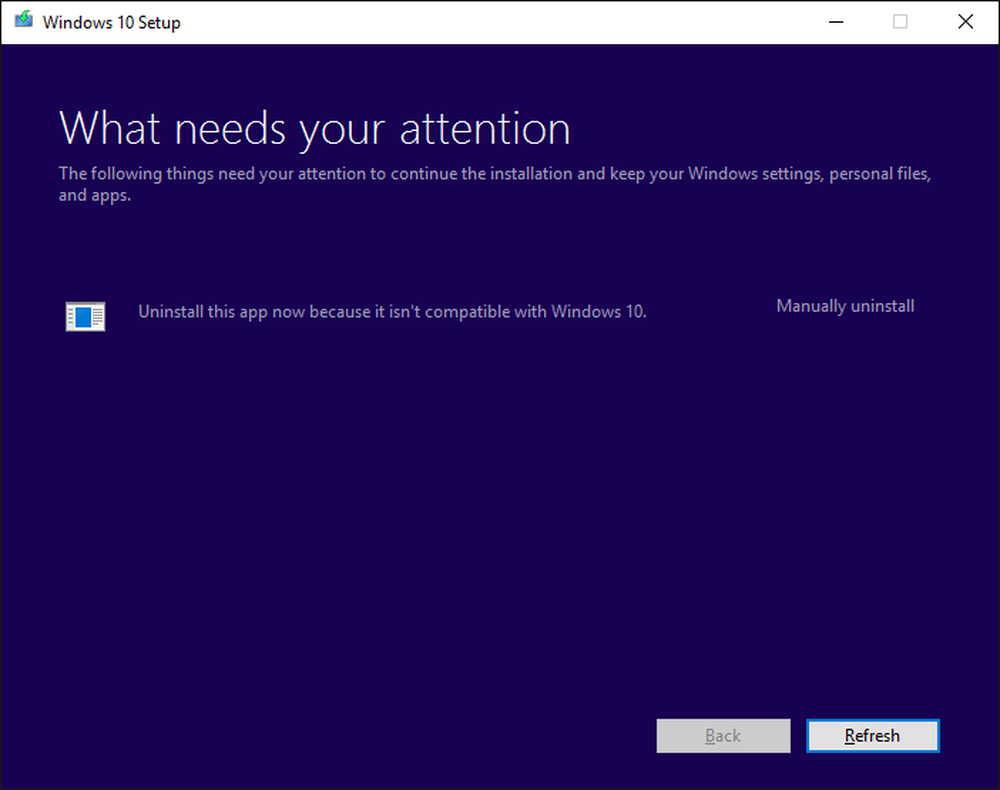
Veel Windows 10-updates komen vast te zitten. De update wordt prima gedownload, maar wanneer het systeem doorgaat om verder te werken, verschijnt een fout als incompatibele applicaties, het blokkeren van applicaties en de Foutcode Oxc1900208. Dit alles blijft gebeuren omdat maar weinig programma's het updateproces blokkeren. Wat doe je als Windows 10 Setup gooit je een bericht - Verwijder deze app nu omdat deze niet compatibel is met Windows 10? Het kan worden begeleid door Foutcode 0xc1900208. Als het is geïnstalleerd, kunt u de Handmatig verwijderen keuze. Maar soms zijn de applicaties niet eens geïnstalleerd, maar ze hebben sporen in de vorm van associaties. Met dit proces kunt u die associaties identificeren en verwijderen.
In dit bericht zullen we het hebben over het verwijderen van blokkerende applicaties die Windows 10 Update niet toestaan om te voltooien.
Verwijder deze app nu omdat deze niet compatibel is met Windows 10
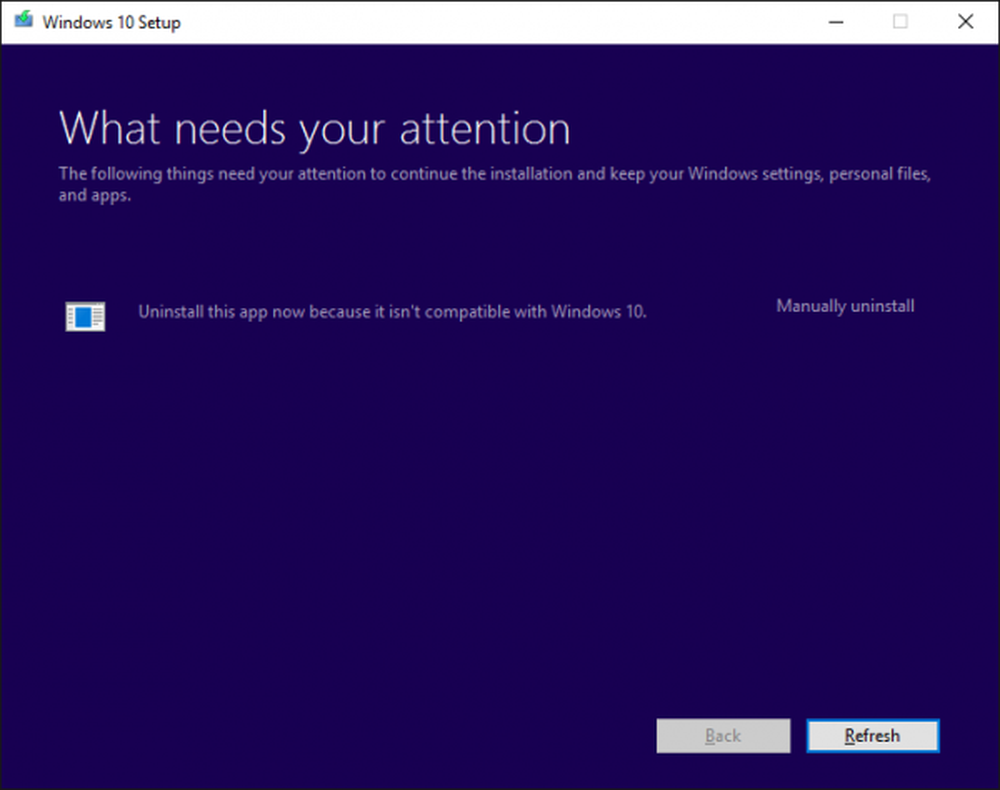
Stappen om blokkerende applicaties te verwijderen
De reden waarom Windows 10 Upgrade mislukt, is vanwege apps die niet compatibel zijn met de volgende versie van Windows. De kans is groot dat ze werken, maar ze hebben de compatibiliteitscontrole niet doorstaan. Wanneer u Windows 10 Upgrade Advisor uitvoert, controleert het systeem op dergelijke apps en waarschuwt u. Hetzelfde gebeurt tijdens elke upgrade.
Hoewel het gewoonlijk niet moet blokkeren, maar dingen niet altijd rechtdoor gaan. Vaak kan het voorkomen dat de app niet op uw pc is geïnstalleerd, maar waarschijnlijk detecteert de compatibiliteitschecker een bestand dat aan de app is gekoppeld, in plaats van de app zelf.U moet het bestand dat wordt gedetecteerd verwijderen voordat u de upgrade kunt installeren. U kunt bepalen welk bestand het blok triggert door een verborgen logbestand te bekijken.
Hiertoe gaat u als volgt te werk:
- Open Bestandsverkenner en klik op de Uitzicht tab. Zorg ervoor dat u het selectievakje voor selecteert Verborgen items.
- kiezen Deze pc, en typ * _APPRAISER_HumanReadable.xml in het zoekvak en zoek op de pc naar bestandsnamen die eindigen met deze term.
- Klik met de rechtermuisknop op het bestand dat eindigt met _APPRAISER_HumanReadable.xml en opent het bestand met blocnote.
- Druk op CTRL + F en zoek naar DT_ANY_FMC_BlockingApplication. Zoek naar de waarde, het zou moeten zijn waar.
- Druk op CTRL + F en zoek naar LowerCaseLongPathUnexpanded. De waarde bevat het bestandspad van het programma. Je moet verwijderen of overbrengen naar een andere schijf. (Het moet ongeveer 28 lijnen onder de DT_ANY_FMC_BlockingApplication).
- Noteer het bestandspad vermeld in de waarde voor LowerCaseLongPathUnexpanded. U kunt het bestandspad selecteren en naar Kladblok kopiëren door op CTRL + C te drukken.
- Navigeer naar de locatie van het bestandspad in Verkenner. (Klik op de adresbalk van Bestandsverkenner en druk op CTRL + V om het bestandspad te plakken dat u eerder hebt gekopieerd.)
- Zodra u het bestand blocking.exe hebt gevonden, brengt u het bestand over naar een ander station of Verwijder het bestand.
PowerShell Script om verwijderde blokkeringstoepassingen te repareren
Als u de bovenstaande stap moeilijk vindt, kunt u dit PowerScript-bestand downloaden van Microsoft en uitvoeren wanneer u geconfronteerd wordt met deze blokkerende toepassingsfout. Een zipbestand met de naam AppRPS.zip wordt gedownload op uw computer.
Nadat u het scriptbestand had uitgepakt, voert u het uit met beheerdersrechten. Nadat het blokkeerbestand is verplaatst of verwijderd, probeert u de Windows 10-upgrade opnieuw te installeren of gaat u terug naar de Windows 10 Upgrade Assistant en selecteert u de verversen knop.
Ik hoop dat dit helpt!