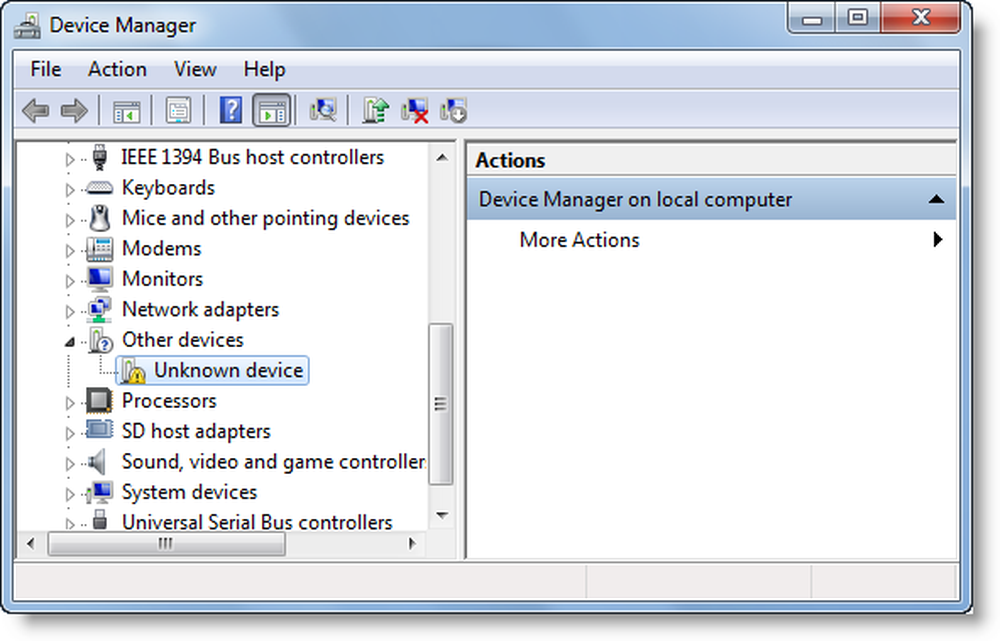Onbekend niet geïnitialiseerd - Kan schijf niet initialiseren in Windows 10
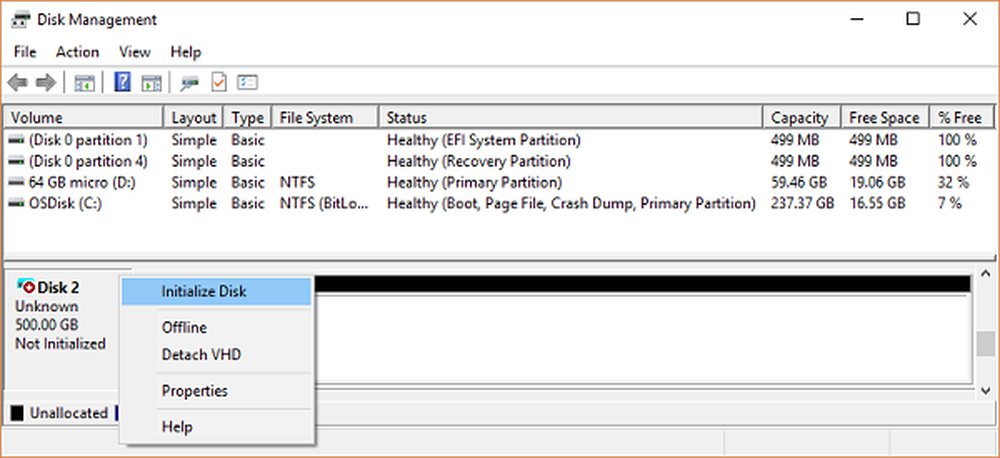
Als u een nieuwe interne of externe harde schijf of SSD hebt geïnstalleerd en de status ervan aan de linkerkant van het hulpprogramma Schijfbeheer wordt weergegeven Onbekend niet geïnitialiseerd dan betekent dit dat Windows de initialisatieschijf niet kan en u daarom de harde schijf of SSD niet kunt gebruiken. Dit kan willekeurig gebeuren, zelfs met bestaande stations, en als u deze fout ondervindt, kunt u hier wat aan doen.
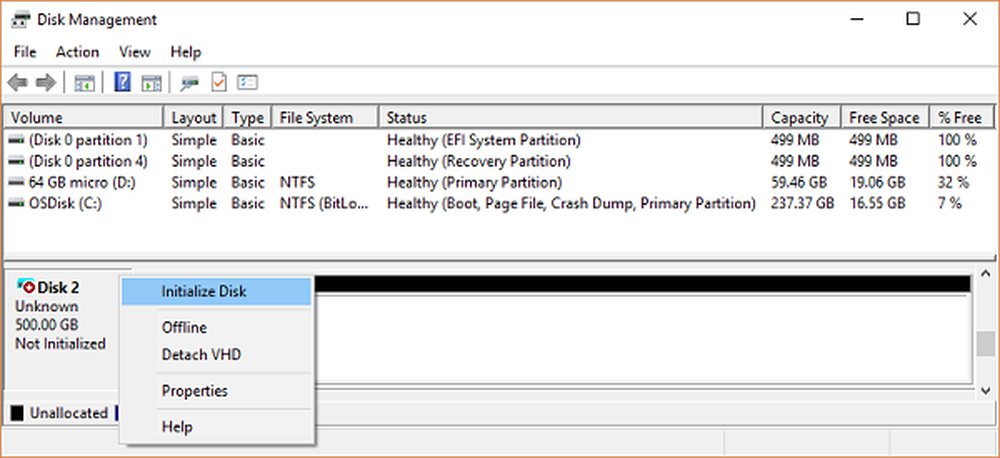
Onbekend niet geïnitialiseerd - Kan schijf niet initialiseren
Vaak verschijnt uw partitie of station niet in Verkenner. Als u wilt controleren of het fysiek aanwezig is, opent u Schijfbeheer. Controleer of je het ziet zoals Niet geïnitialiseerd. Zo ja, dan betekent dit gewoon dat de schijf geen geldige handtekening heeft, dat wil zeggen dat deze niet correct is geregistreerd bij het systeem. Een schijf wordt geregistreerd wanneer u deze minstens eenmaal formatteert. Als de schijf eerder beschikbaar was, is deze waarschijnlijk op de een of andere manier beschadigd.
Om deze onbekende niet-geïnitialiseerde fout op te lossen, volgt u deze suggesties:
- Schijf handmatig initialiseren
- Breng het online en voeg Drive Letter toe
- Controleer Apparaatbeheer op problemen
- Controleer de kabel fysiek.
1] Schijf handmatig initialiseren
Als u de schijf handmatig wilt initialiseren, opent u Schijfbeheer met het WinX-menu. Hier kunt u de niet-geïnitialiseerde schijf vinden. Klik met de rechtermuisknop op de schijf en selecteer Schijf initialiseren keuze.
In de volgende stap moet u de partitiestijl selecteren. Voorgesteld wordt om MBR te gebruiken in plaats van GPT of GUID Partition Table. Nadat u op de knop OK hebt geklikt, moet uw schijf worden geïnitialiseerd en zonder fouten worden uitgevoerd.Dit is de meest voorkomende en werkende oplossing voor dit probleem.
2] Breng het online en voeg Drive Letter toe
- Als het in Schijfbeheer offline lijkt te zijn, klik dan met de rechtermuisknop en selecteer Online.
- Als de schijf al online is maar geen stationsletter heeft (bijvoorbeeld C, D, E, etc.), klik dan met de rechtermuisknop en selecteer de stationsletter en het pad wijzigen. Kies een brief die nog niet is toegewezen.
- Ten slotte kunt u ervoor kiezen om het te formatteren in NTFS of FAT32. Als u 64bit gebruikt, zorg er dan voor dat u NTFS gebruikt. Hiermee worden alle gegevens van uw schijf verwijderd.
3] Controleer Apparaatbeheer op problemen
Het is mogelijk dat vanwege problemen met de stuurprogramma's de harde schijf niet goed werkt. Het is altijd een goed idee om de Drive Manager te controleren om te zien dat de stationsvermelding een geel uitroepteken ernaast heeft. Als dat het geval is:
- Klik met de rechtermuisknop op de vermelding van de harde schijf en selecteer de installatie van de schijf ongedaan maken.
- Klik vervolgens op Actie en voer Scannen uit voor hardwarewijzigingen.
4] Controleer de kabel fysiek
Als u dit probleem met de interne harde schijf of SSD ziet, moet u controleren of de draden goed zijn aangesloten en werken of niet. Er zouden twee kabels moeten zijn:
- Een daarvan is de voedingskabel die op uw SMPS moet worden aangesloten
- Een andere moet op uw moederbord worden aangesloten
Als een van deze kabels ontbreekt of niet goed werkt, wordt dit probleem opgelost. Probeer ze te veranderen en kijk of dat helpt.
Gerelateerd lezen: Problemen met veelvoorkomende schijfbeheer-foutmeldingen oplossen.