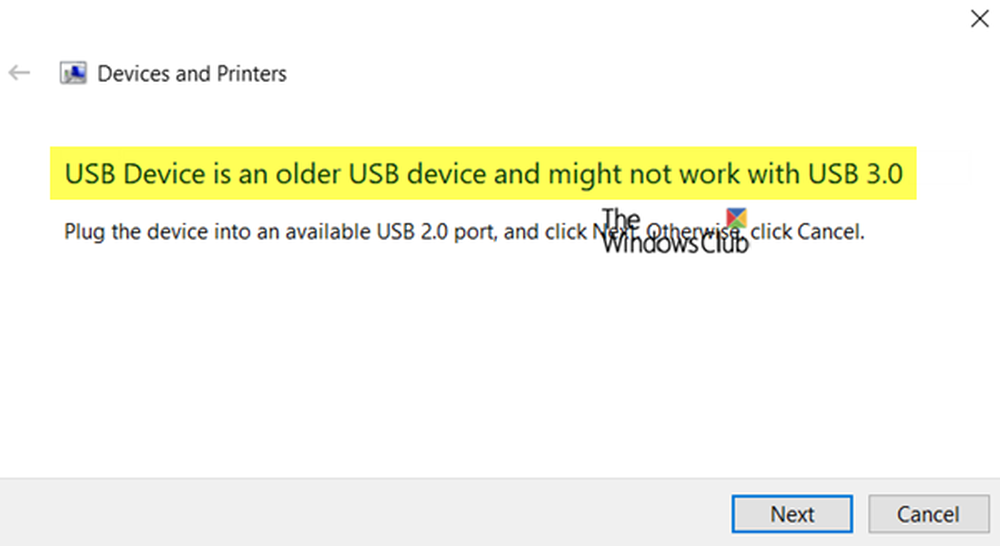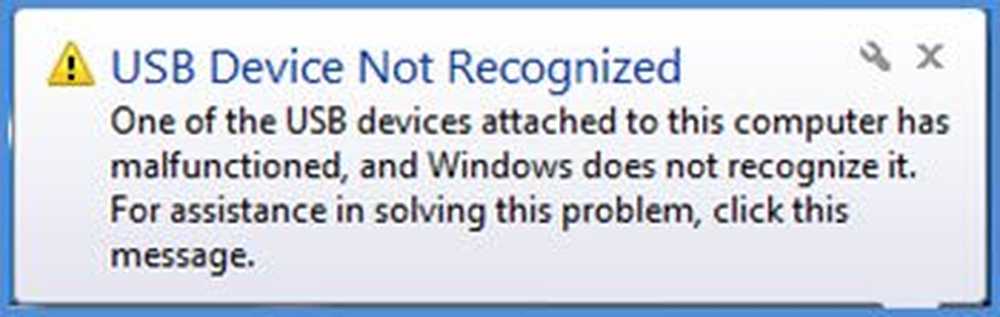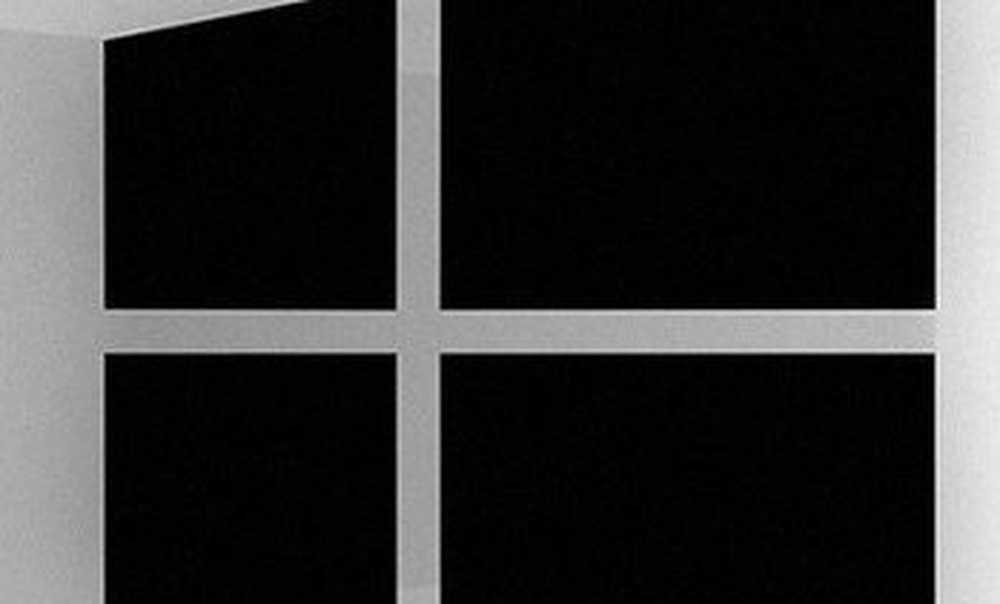USB 3.0 externe harde schijf wordt niet herkend in Windows 10 / 8.1
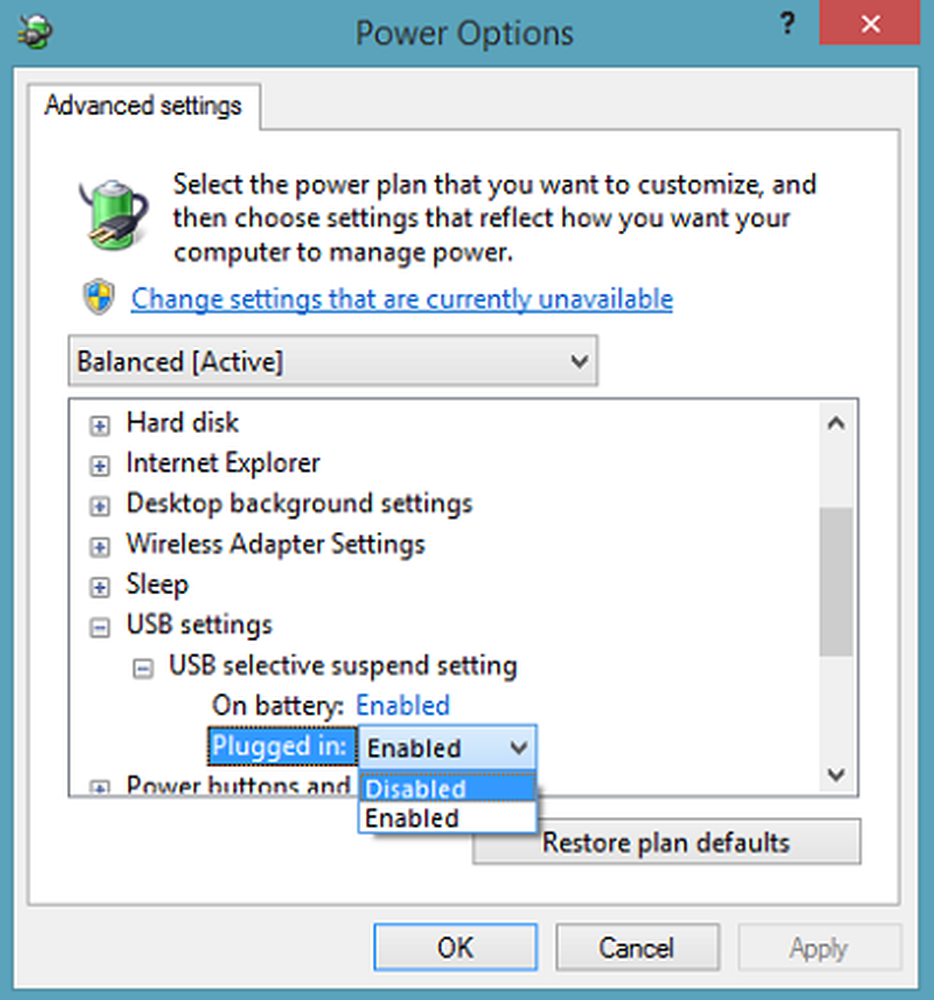
Veel ramen gebruikers zijn dit probleem tegengekomen. Na het aansluiten van een externe harde schijf op een USB 3-poort, ze hebben ontdekt dat de computer het niet leest. Het station wordt niet herkend door het besturingssysteem en is niet meer zichtbaar in Windows Verkenner. Mogelijk zijn de redenen te wijten aan problemen met de USB-stuurprogramma's die op de computer zijn geïnstalleerd.
Controleer dus in de eerste plaats het type foutmelding dat u krijgt. Ten tweede, voert u de probleemoplosser voor hardware en apparaten uit of de Windows USB Troubleshooter en controleert u of dit helpt. De geautomatiseerde hulpprogramma's controleren de hardware / USB die op de computer is aangesloten voor bekende problemen en lossen deze automatisch op.
Vervolgens wilt u controleren op openstaande updates onder Windows Update. Sommige updates zijn mogelijk gerelateerd aan de stuurprogramma's en moeten daarom op de computer worden geïnstalleerd. Controleer dus of je je stuurprogramma's moet bijwerken. Ga naar de gerelateerde website en zoek naar de nieuwste stuurprogramma's die beschikbaar zijn voor het model harde schijf en installeer deze op de computer en controleer of dit het probleem oplost.
Als alles mislukt, probeert u het volgende!
USB 3.0 Externe harde schijf wordt niet herkend
Maak de externe harde schijf los en sluit deze opnieuw aan
Typ hiervoor 'Apparaat beheerder' Klik in het vak Zoekopdracht starten op het pictogram.
Selecteer vervolgens Schijfstations in de lijst met hardware, klik met de rechtermuisknop op de externe USB-harde schijf met het probleem en klik op Installatie ongedaan maken.
Na het ongedaan maken van de installatie, ontkoppelt u de USB-kabel. Wacht vervolgens een minuut en sluit de USB-kabel opnieuw aan. Het stuurprogramma moet automatisch worden geladen.
Zoek naar het USB-station in Windows Verkenner.
Installeer USB-controllers opnieuw
De methode werkt als er een probleem is met het geladen USB-stuurprogramma, dat wil zeggen dat het onstabiel of beschadigd is geworden.
Open Apparaatbeheer en vouw Universal Serial Bus-controllers uit.

Klik vervolgens met de rechtermuisknop op een apparaat en klik op Verwijderen. Herhaal dezelfde procedure voor alle apparaten.
Als u klaar bent, start u de computer opnieuw op. Uw USB-controllers moeten automatisch worden geïnstalleerd.
Schakel de selectieve opschortingsinstelling van USB uit
Klik op het batterijpictogram dat zichtbaar is op de taakbalk van uw computerscherm. Grenzend aan uw momenteel geselecteerde plan, zou u de 'Wijzig Plan Instellingen' link moeten vinden. Klik De link.
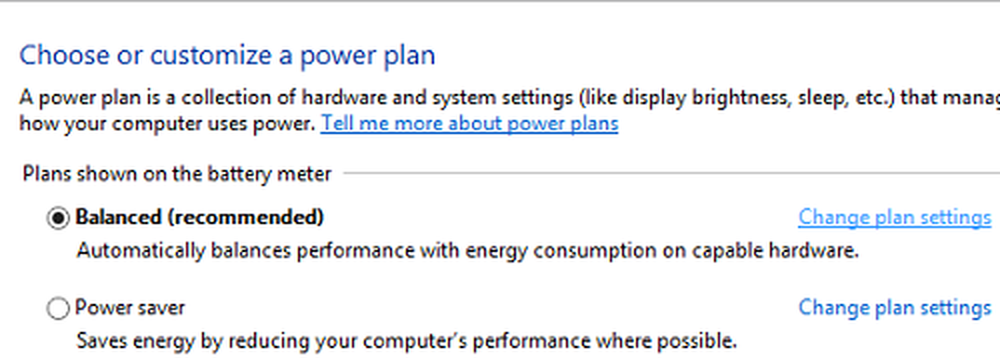
Kies vervolgens de optie 'Geavanceerde energie-instellingen wijzigen'.
Klik vervolgens op het vak om USB-instellingen uit te vouwen. Breid USB-selectieve slaapstandinstellingen uit.
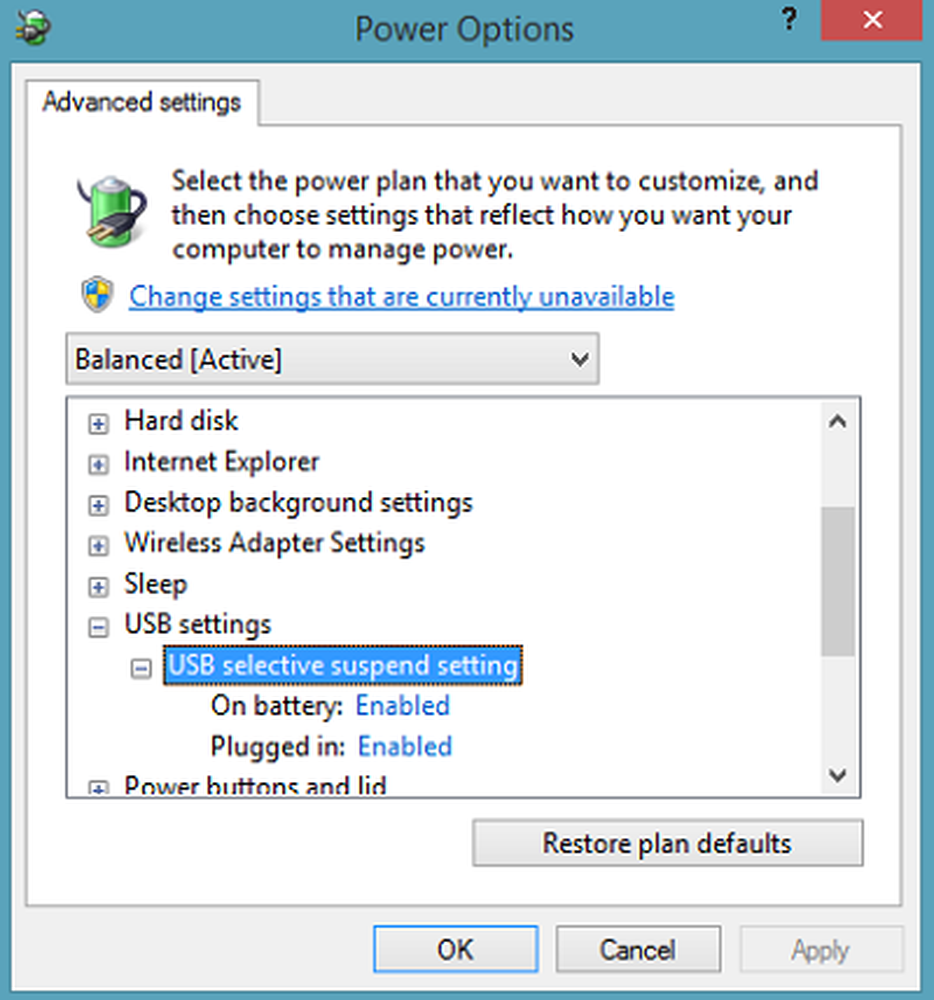
Klik op de koppeling naast de optie Ingeschakeld en selecteer vervolgens Uitgeschakeld in het vervolgkeuzemenu.
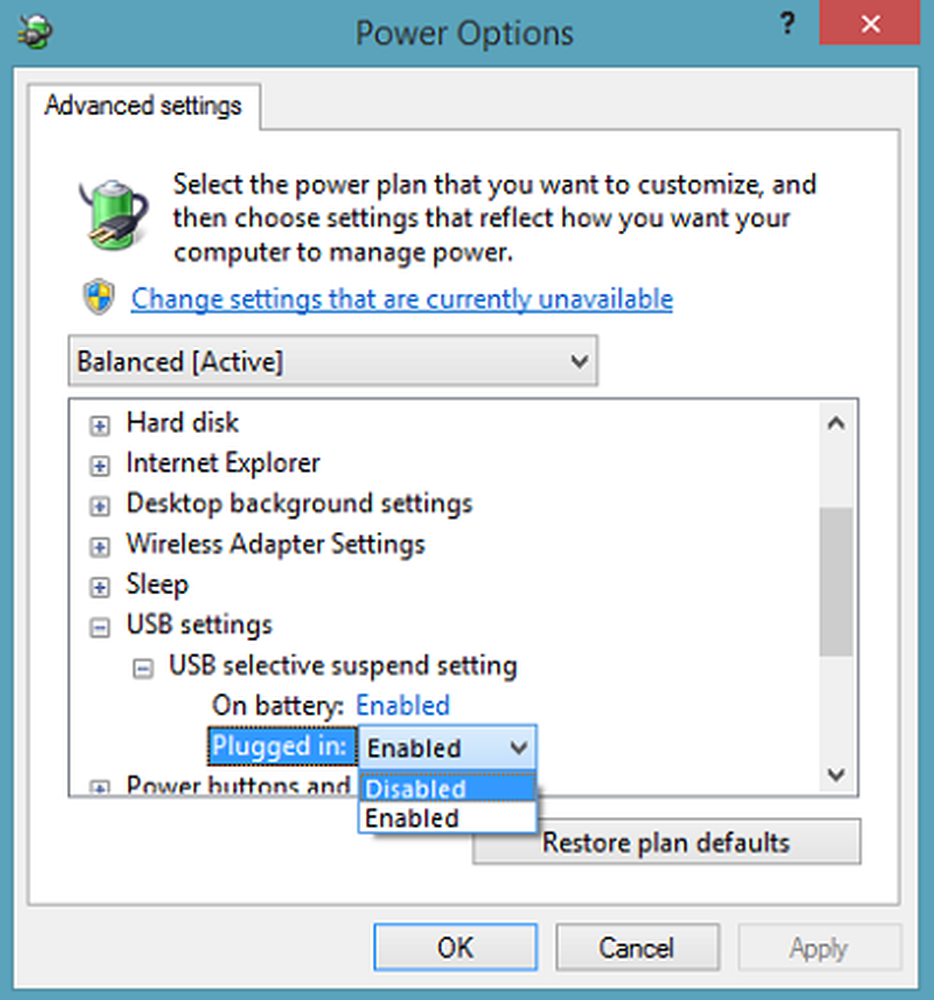
Als u een laptop gebruikt, klikt u op Batterij, klikt u vervolgens op het vervolgkeuzemenu en selecteert u Uitgeschakeld.
Klik op Toepassen en klik vervolgens op OK.
Zorg ervoor dat u eerst een systeemherstelpunt maakt. Vergeet ook niet om je oude instelling terug te zetten, als je merkt dat een suggestie je niet heeft geholpen.
Vink dit bericht aan als u vaak het pop-upvenster USB-apparaat niet herkend ziet en deze als Windows 10 de tweede harde schijf niet herkent.
Deze berichten kunnen je ook interesseren:
- Hoe USB 3.0-poort op laptop te identificeren
- USB-apparaten werken niet in Windows 10 / 8.1
- Externe harde schijf verschijnt niet
- Windows USB Troubleshooter.
Ik hoop dat iets je helpt!
Als je het onderwerp uitspreekt, wil je zeker eens naar deze uitgebreide lijst kijken, als je er naar op zoek bent gratis software voor Windows.