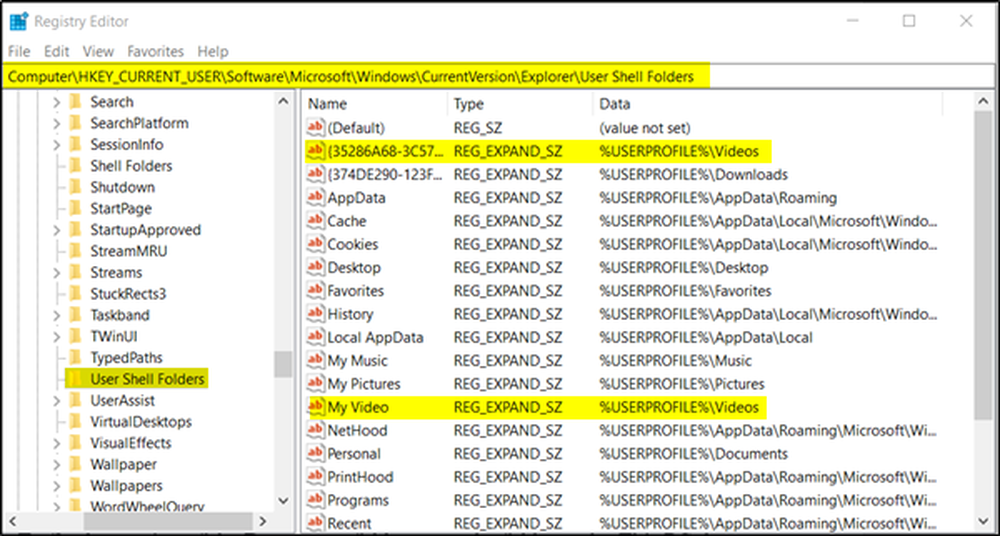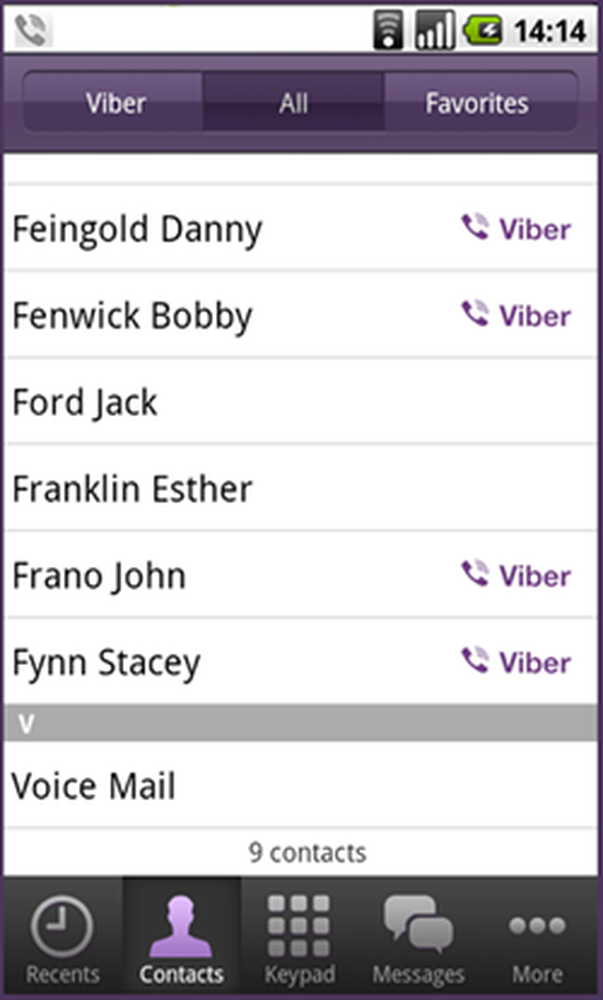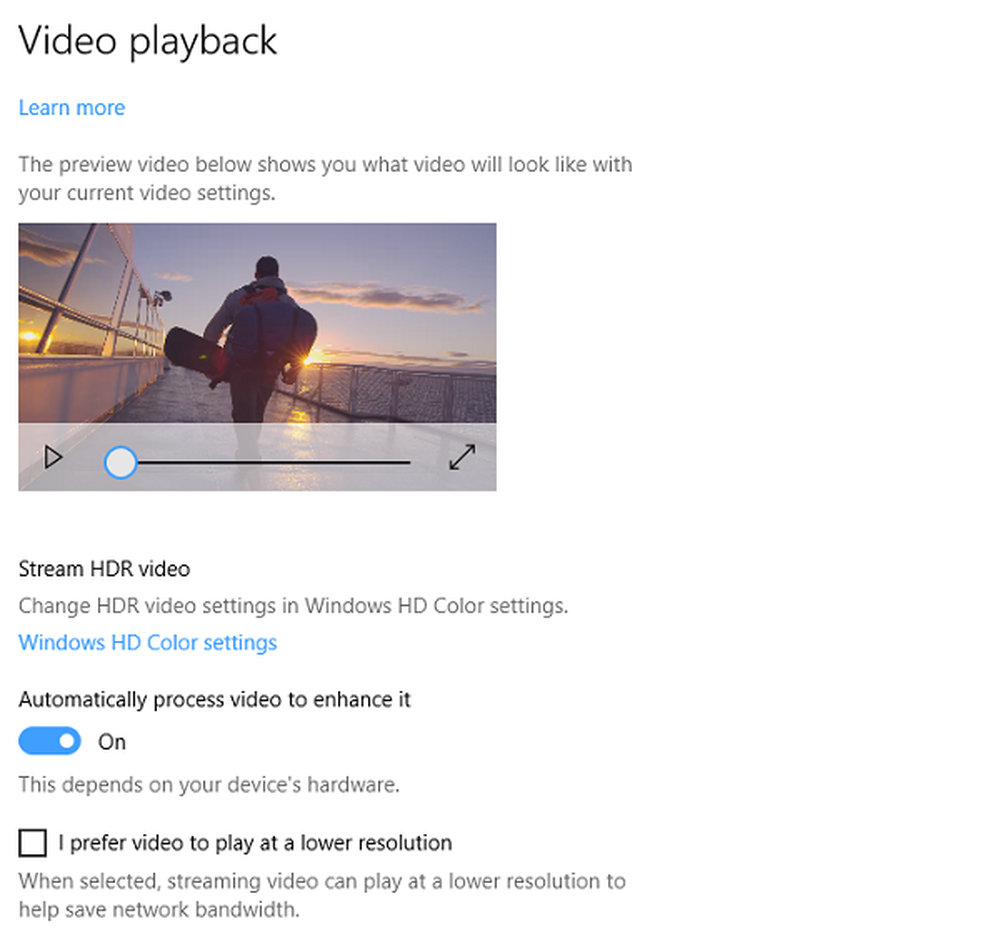Problemen met video afspelen, problemen en fouten op Windows 10/8/7
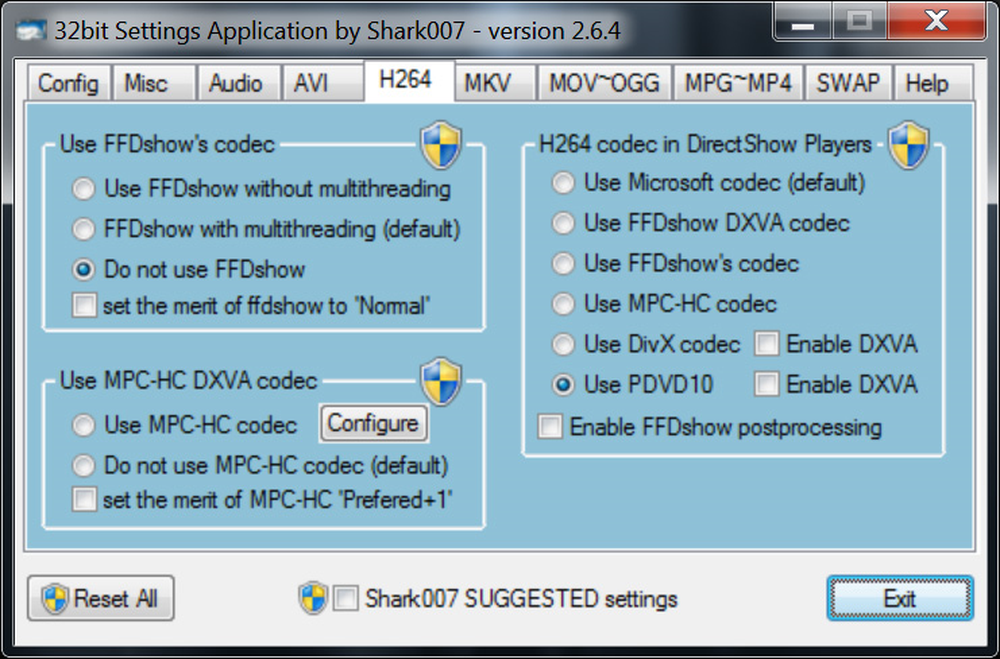
Soms heeft u misschien problemen ondervonden waarbij, wanneer u een video op uw Windows-pc hebt gespeeld; de video kan vastlopen of vertragen. Meestal worden dergelijke problemen veroorzaakt door een slechte of beschadigde codec-packs, Flash-plug-in of speler of apparaatstuurprogramma's. Ik zal u een paar oplossingen voorstellen die u kunnen helpen bij het oplossen van dergelijke problemen.
Windows is niet alleen een besturingssysteem voor zaken en werk, maar het is ook geweldig voor allerlei entertainment. Wilt u naar uw favoriete muziek luisteren? Geen probleem, ga je gang. Als het spelen van videogames en het bekijken van films je schuldige plezier is, neem dan zeker de tijd. Wat gebeurt er wanneer je geen video's kunt afspelen via je Windows 10-computer? Je probeerde video's offline en online te spelen, maar het mocht niet baten, dus je vraagt je af of het besturingssysteem acteert of misschien is het wel de hele computer.
Problemen met videoweergave
Verschillende redenen kunnen de oorzaak van het probleem zijn, en als zodanig gaan we het hebben over enkele van deze oplossingen in de hoop dat er ten minste één uw dag ten goede zal veranderen.
1] Problemen met Codec-pakketten
Het grootste probleem dat ik in de meeste gevallen heb gezien, is het gevolg van het installeren van verschillende codecpakketten die mogelijk conflicten veroorzaken. Wanneer u bijvoorbeeld het VLC Code-pack of misschien het K-Lite Codec-pakket installeert, kan de Codec-versie verschillen, wat resulteert in afspeelproblemen.
Het eerste wat ik zou aanraden om te doen is alle Codec-pakketten te verwijderen, zoals K-Lite Codec Pack, Media player classic, VLC en MPC Star.
Nadat u alle Codec-pakketten hebt verwijderd, start u het systeem opnieuw op. Voer vervolgens probleemoplossingspakketten voor Windows Media Player uit om te controleren of de oorspronkelijke codec intact is. Gebruik deze gids om problemen met Windows Media Player op te lossen. Als u Windows Media Player gebruikt, voert u de Fix WMP Tool uit die in dat artikel wordt genoemd.
Zodra u dat proces hebt voltooid, start u het systeem opnieuw op.
Download vervolgens Shark007's Codec Pack vanaf hier. Dit zijn Windows Media Player-codecs en dat is alles wat je nodig hebt om bijna alle indelingen te spelen.
Het Codec-pakket bevat een instellingenapp die kan worden gebruikt in combinatie met uw Windows Media Center-installatie. Dit zal elke gebruiker in staat stellen om verschillende splitters en decoders te kiezen voor specifieke bestandstypes. De applicatie biedt u ook de mogelijkheid om uit 10 verschillende luidsprekerconfiguraties te kiezen, van 'same as input' en helemaal tot en met volledige 7.1-kanaals output.
2] Update Display of grafische stuurprogrammaVaak wordt het probleem van het afspelen van gebroken video veroorzaakt door het stuurprogramma van de grafische kaart en kan een eenvoudige update de zaken weer rechtzetten.
Ga je gang en druk op Windows-toets + R om het vak Uitvoeren aan te roepen. Hierna typ je devmgmt.msc in het vak en druk op Enter om Apparaatbeheer te starten. Navigeer naar "Beeldschermadapter" en klik met de rechtermuisknop op uw grafische kaart, selecteer vervolgens Stuurprogramma bijwerken en ga verder vanaf daar.
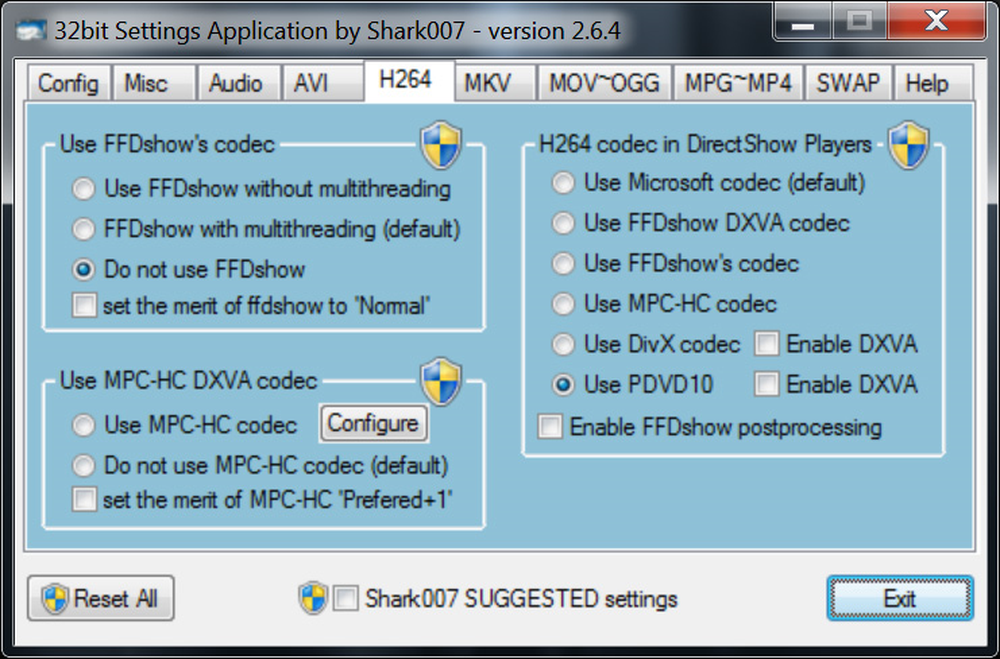
Daar breidt zich uit "BeeldschermadaptersEn kijk of je een geel uitroepteken hebt. Als het bestaat, betekent dit dat de beeldschermstuurprogramma's niet correct zijn geïnstalleerd. U moet uw stuurprogramma's bijwerken.
3] Verwijder en installeer het stuurprogramma van de grafische kaart opnieuw

Druk op de Windows-toets + Uitvoeren en typ devmgmt.msc in het dialoogvenster Uitvoeren. Klik op Enter en kijk hoe Apparaatbeheer wordt geactiveerd. Navigeer naar "Beeldschermadapters" en klik vervolgens met de rechtermuisknop op de grafische kaart.
De bijna-laatste stap is om te klikken op Verwijderen en vink het vakje aan dat zegt: "verwijder de stuurprogramma-software voor dit apparaat". Sluit Apparaatbeheer en start vervolgens uw computer opnieuw op om verder te gaan.
Na het opnieuw opstarten, moet het systeem de luidspreker automatisch opnieuw installeren. Als dat niet het geval is, volgt u de bovenstaande procedure om terug te keren naar Apparaatbeheer. Reis af naar "Beeldschermadapters" en klik met de rechtermuisknop op de grafische kaart.
Hier schakelt u gewoon de grafische kaart weer in, start u uw computer opnieuw op en vanaf daar moet alles werken zoals bedoeld.
Deze stappen zijn meestal goed genoeg om de meeste problemen met betrekking tot het niet afspelen van video-inhoud op Windows 10 op te lossen. Toch is het misschien niet genoeg. Daarom hebben we iets anders dat mogelijk werkt.
U kunt ook naar de website van de fabrikant gaan en de juiste stuurprogramma's downloaden en installeren. Nadat u de stuurprogramma's hebt geïnstalleerd, start u het systeem opnieuw op en test u de videoweergave.
4] Installeer de Flash-plug-in
Op internet is Flash niet langer een enorme deal, maar sommige websites vertrouwen er nog steeds op om video-inhoud te tonen. In deze zeldzame gevallen raden we aan Flash te installeren vanaf de officiële website om te kijken of het je afspeelprobleem oplost.
Je kunt ook het beste de website die je gebruikt vergeten omdat Flash een beveiligingsrisico is en gevoelig is voor fouten die van invloed kunnen zijn op je webbrowser..
Dit zou moeten helpen!