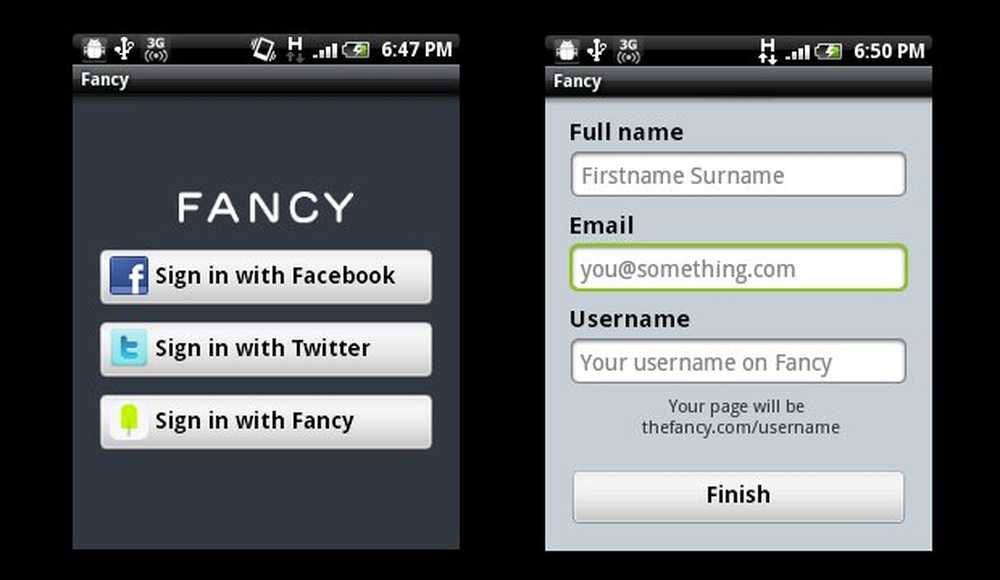Tips en trucs voor virtuele desktops voor Windows 10
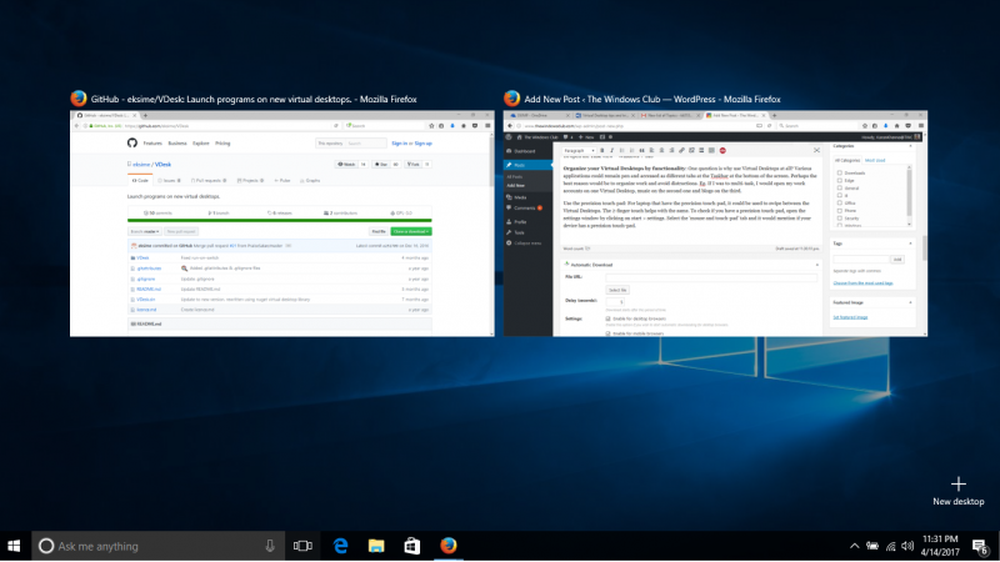
Virtuele bureaubladen zijn kenmerkend voor Windows 10 waarin men tegelijkertijd meerdere desktops kan openen en ertussen kan schakelen met de optie 'Taakweergave'. De vorige versies van Windows hadden deze optie niet.
Taakweergave is een virtuele desktopmanager voor Windows 10 en wordt gestart, wanneer u op de knop klikt, naast de zoekbalk op de taakbalk. Met deze functie kunt u verschillende arrangementen van uw actieve apps maken en programma's openen. U kunt nieuwe desktops maken, verschillende apps in elk daarvan openen, op elk moment werken, wanneer u maar wilt, de geopende bureaubladen sluiten wanneer u klaar bent, enz. U kunt schakelen tussen applicaties en u kunt ook een toepassing van één bureaublad verplaatsen naar de andere. Dit bericht laat je zien hoe je virtuele desktops kunt gebruiken in Windows 10.
Hoewel virtuele desktops erg nuttig zijn voor multitasking, kunnen een paar tips en trucs dingen gemakkelijker maken.
Virtuele Desktop Tips & Tricks

1] Gebruik een 'Current D'desktop-indicator'
Wanneer u in de taakweergave wisselt tussen bureaubladen, terwijl dit het desktopnummer aangeeft, is het nog steeds verwarrend om te weten welke desktop u op dit moment gebruikt. Dit is geen probleem met Linux, waarop je gemakkelijk kunt achterhalen met behulp van een lade-indicator. Maar er is geen dergelijke optie op Windows 10.
Omdat een indicator standaard niet beschikbaar is voor Windows, kan een tijdelijke oplossing worden gebruikt. Controleer het VirtualDesktopManager-project op GitHub. Log in bij Github en klik rechtsboven op 'kloon of download'. De software kan worden gebruikt zodra het bestand is uitgepakt. Dubbelklik op het bestand VirtualDesktopManager.exe en het zal als een pictogram in het systeemvak verschijnen. Het pictogram toont het exacte virtuele bureaubladnummer waaraan u werkt.
U kunt de toepassing ook in Taakbeheer standaard instellen zodat deze niet elke keer dat u het systeem start, moet worden gestart.
2] Gebruik het precisie-touchpad
Voor laptops met het precisie-touchpad kan deze worden gebruikt om tussen de virtuele desktops te vegen. De aanraking met twee vingers helpt hetzelfde. Als u wilt controleren of u een precieze touchpad hebt, opent u het instellingenvenster door op Start> Instellingen te klikken. Selecteer het tabblad 'Muis en touchpad' en vermeld of uw apparaat een precisie-touchpad heeft.
3] Organiseer uw virtuele desktops op functionaliteit
Een vraag is waarom virtuele desktops überhaupt gebruiken? Verschillende toepassingen kunnen een pen blijven en zijn toegankelijk als verschillende tabbladen op de taakbalk onder aan het scherm. Misschien is de beste reden om werk te organiseren en afleiding te voorkomen. Bijv. Als ik meerdere taken zou uitvoeren, zou ik mijn werkaccounts openen op één virtuele desktop, muziek op de tweede en blogs op de derde.
4] Een directory op een virtuele desktop afzonderlijk startenDeze applicatie heeft gebeld VDesk die beschikbaar is als een commandoregel-hulpprogramma kan erg handig zijn bij het starten van mappen op virtuele desktops. Het kan hier van Github worden gedownload. Nogmaals, deze software hoeft niet te worden geïnstalleerd. Eenmaal gedownload en uitgepakt, kan de gebruiker mappen in virtuele desktops starten met behulp van een opdrachtregel in de opdrachtprompt. De syntaxis van de te lanceren opdrachtregel zou als volgt zijn:
vdesk [Het nummer van de virtuele desktop] [naam van toepassing / map]
Bijv. Om Wordpad in Virtual Desktop nummer 2 te openen, zou de opdrachtregel als volgt zijn:
vdesk 2 wordpad
Als het nummer van Virtuele Desktop is weggelaten, opent de toepassing een nieuwe virtuele Desktop zelf.
Bijv. Het bevel vdesk wordpad opent Wordpad als een nieuw bureaublad.
TIP: Bekijk hoe u Windows kunt verplaatsen over virtuele desktops op Windows 10.
5] Sneltoetsen gebruiken
Hoewel we weten dat we met de muis kunnen schakelen tussen virtuele desktops, wordt het lastig om het aantal virtuele desktops te vergroten. Sneltoetsen op het toetsenbord zouden dus erg nuttig zijn om de taak te vereenvoudigen. Sneltoetsen maken het eenvoudiger om virtuele desktops toe te voegen, te verwijderen en te schakelen. De sneltoetsen voor virtuele desktops zijn als volgt:
- Een nieuw virtueel bureaublad maken - Windows + CTRL + D
- Om de huidige virtuele desktop te sluiten - Windows + CTRL + F4
- Om over te schakelen naar de volgende virtuele desktop in de wachtrij - Windows + CTRL + Pijl naar rechts
- Om over te schakelen naar de vorige virtuele desktop in de wachtrij - Windows + CTRL + pijl naar links
- De taakweergave openen - Windows + tabblad
6] Een andere achtergrond instellen voor elke virtuele desktop

Hoewel de indicator van de systeemlade een goede optie is om erachter te komen welke virtuele desktop we gebruiken, zou een handigere methode zijn om een andere achtergrond toe te wijzen aan elke desktop. Op deze manier kon de gebruiker direct het scherm bekijken waar hij aan werkt.
Vanaf heden is er geen ingebouwde functionaliteit in Windows om verschillende achtergronden voor verschillende virtuele desktops in te stellen. We kunnen deze tool van derden dus gebruiken VirtualDesktop op CodeProject en download het bestand. Het is een gratis app en er is geen installatie nodig. Gewoon downloaden en de map uitpakken en de applicatie is klaar voor gebruik. De gebruiker zou echter een CodeProject-account moeten maken en er op inloggen.
Ik hoop dat dit helpt!