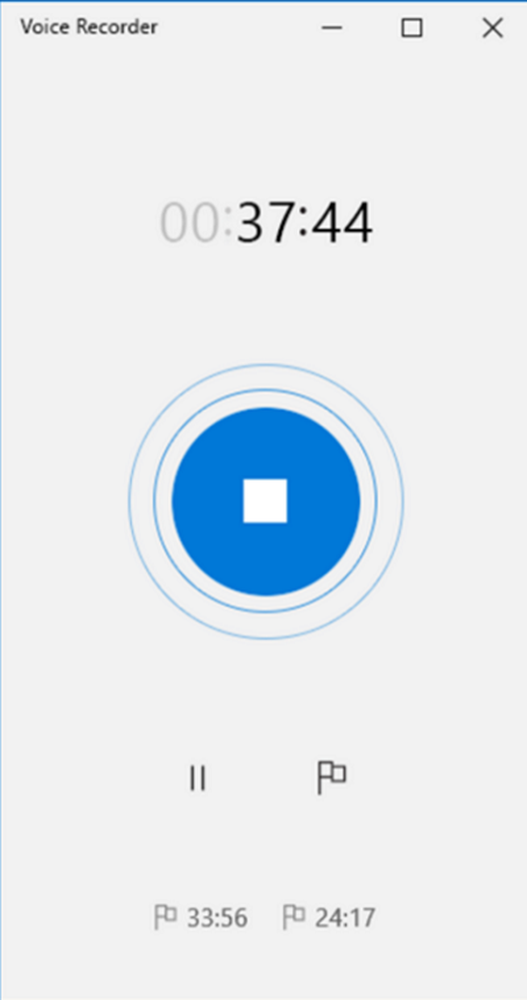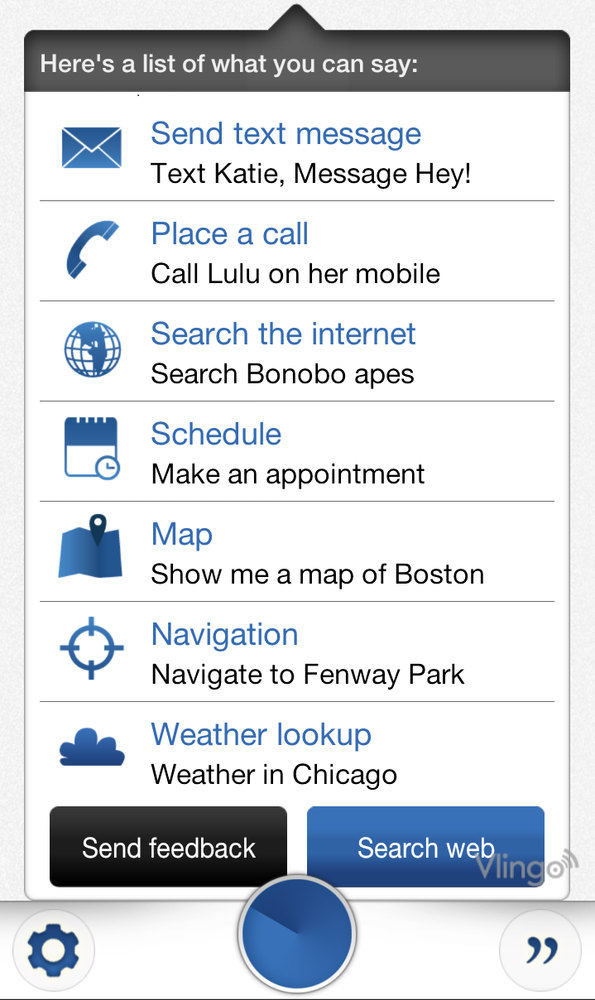VMware Workstation kan de Unity-modus niet openen
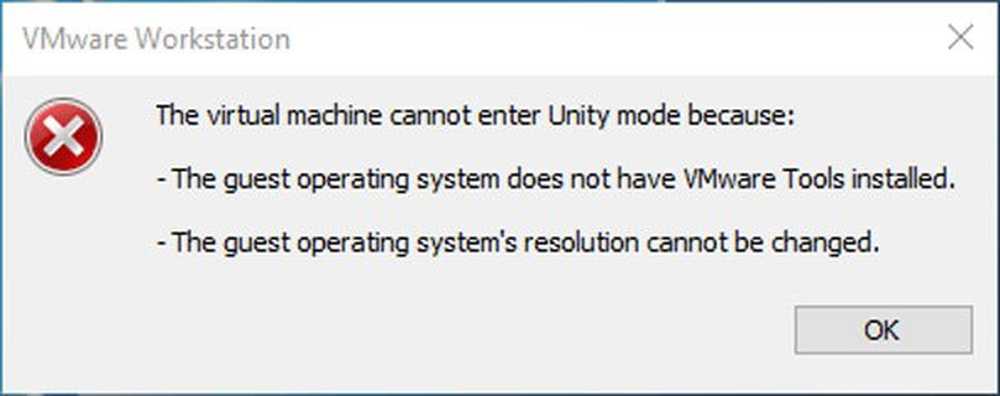
Als u bij het openen van de Unity-modus in VMware Workstation dit bericht ziet, dan helpt dit bericht u bij het oplossen van het probleem:
De virtuele machine kan de Unity-modus niet openen omdat:
-
In het gastbesturingssysteem is VMware Tools niet geïnstalleerd of
-
De resolutie van het gastbesturingssysteem kan niet worden gewijzigd.

De Unity-modus van VMware helpt u bij het openen van een app van de virtuele machine in uw huidige Windows-installatie. Laten we aannemen dat je een app hebt ontwikkeld en deze op de virtuele machine test - en plotseling moet je iets testen op de interface van de eigenlijke machine. Op dergelijke momenten kunt u in plaats van het uitvoerbare bestand van de virtuele machine naar de hostcomputer te verplaatsen en het te installeren, de Unity-modus gebruiken om hetzelfde maar sneller uit te voeren.
Een gebruiker kan echter om verschillende redenen de Unity-modus niet invoeren. Enkele van de meest voorkomende oorzaken zijn het ontbreken van VMware Tools en een vaste resolutie. Deze suggesties kunnen u helpen deze fout binnen enkele ogenblikken te omzeilen.
VMware Workstation kan de Unity-modus niet openen
1] VMware Tools installeren
VMware Tools is het meest essentiële onderdeel wanneer u de Unity-modus invoert. Zonder dit kunt u deze functionaliteit van VMware Workstation mogelijk niet gebruiken. Aangezien dit hulpprogramma verantwoordelijk is voor de grafische prestaties, moet u VMware Tools eerst installeren - als u dat nog niet hebt gedaan. Daarvoor kun je inloggen op het gast-OS, op Win + R drukken, dit typen-D: \ setup.exe
En druk op de knop Enter.
Als je het al eerder hebt geïnstalleerd, maar nog steeds dit foutbericht ziet, moet je een paar seconden wachten voordat je op de knop klikt. Nadat de virtuele machine is ingeschakeld, moet u wachten tot VMware-hulpprogramma's zijn gestart. Hoewel er geen specifieke wachttijd is, kunt u ten minste 15 seconden doorbrengen nadat u zich bij uw machine hebt aangemeld.
2] Stel Gast automatisch in
Als u de grootte van de resolutie van een virtuele machine wijzigt, wordt de resolutie van het besturingssysteem automatisch gewijzigd. Sommige opties kunnen het echter automatisch blokkeren. Als u onlangs enkele wijzigingen hebt aangebracht in het instellingenpaneel, moet u dit controleren.
Open de VMware-app> Bewerken> Voorkeuren en ga naar tonen menu en zorg ervoor dat de Gast automatisch afspreken optie is geselecteerd onder Volledig scherm. Als dit niet het geval is, selecteert u het en slaat u uw wijziging op.

Start nu uw virtuele machine opnieuw op, wacht een paar seconden en klik op de knop om de Unity-modus te openen.
Ik hoop dat het je probleem oplost!