VPN werkt niet in Windows 10 - Los VPN-problemen en problemen op
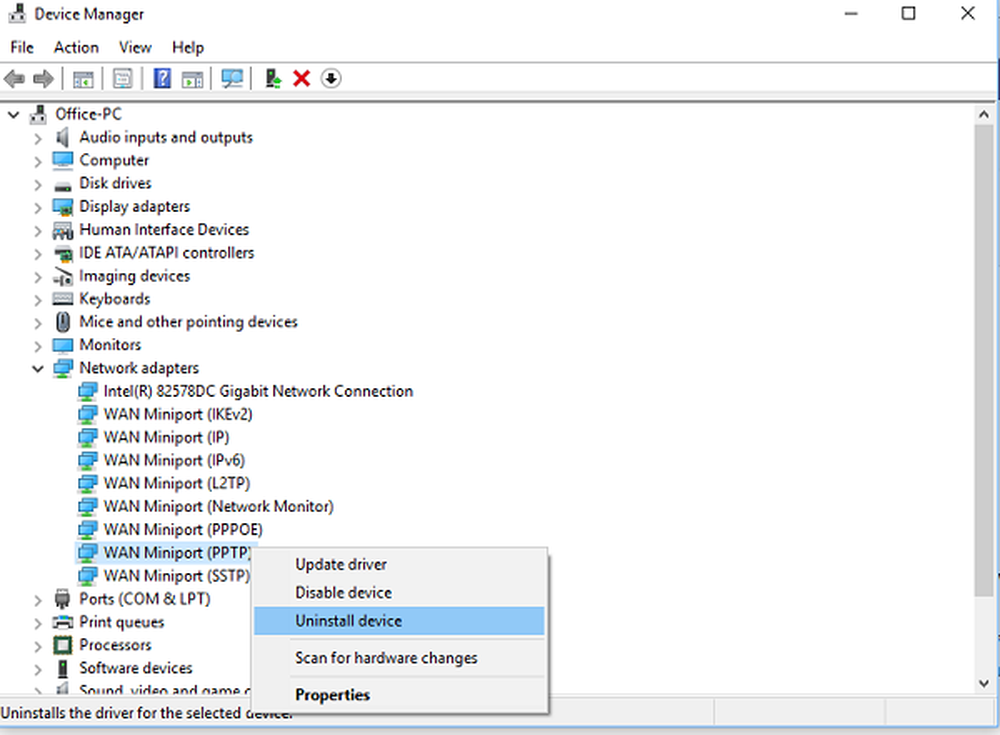
Een VPN wordt door velen gebruikt om ervoor te zorgen dat ze niet traceerbaar zijn op internet of soms ook in het werk dat ze nodig hebben om verbinding te maken met VPN om op een beveiligd netwerk te zijn. Soms resulteren netwerkproblemen in een fout en kunt u geen verbinding maken. De website wordt niet geladen of u kunt niet inloggen op een netwerk met behulp van VPN. In dit bericht geven we enkele tips om problemen met Windows 10 VPN niet te verhelpen.
Als u problemen ondervindt bij het verbinden met VPN, laat deze gids zien hoe u Windows 10 VPN niet werkende problemen oplost. Deze post biedt oplossingen voor: - VPN-client werkt niet of maakt geen verbinding, verbindt, maar geen toegang, verbindt, maar webpagina laadt niet, kan de verbinding niet initialiseren, enz. De oplossing kan een eenvoudige DNS-flush zijn of zo complex als het bewerken van een register binnenkomst. Laten we de details eens bekijken.
Net voordat we beginnen, volgen hier enkele eenvoudige tips voor het oplossen van problemen die u nodig hebt om VPN-problemen in Windows 10 op te lossen. Zorg eerst dat uw Windows 10 is bijgewerkt naar de nieuwste versie. Sommige updates verhelpen bekende problemen rond VPN die meteen helpt. Tweede, installeer de netwerkstuurprogramma's opnieuw naar de nieuwste versie of probeer een aantal oude stuurprogramma's om te zien of dat is opgelost. Ten slotte kan het probleem zo simpel zijn als DNS in cache. Ook al had je het veranderd, de computer gebruikt een oud adres. Dus je wilt misschien de DNS-cache doorspoelen. U kunt ook controleren of uw router een update nodig heeft. De informatie zal beschikbaar zijn via de webinterface van de router.
VPN werkt niet in Windows 10
Laten we nu een paar van de geavanceerde tips bekijken om problemen rondom VPN op te lossen. Deze tips hebben iemand nodig die goed bekend is met Windows 10. Daarnaast hebt u een beheerdersaccount nodig.
1] Installeer VPN-software opnieuw
Als u een gebruikt VPN-software, in plaats van de ingebouwde VPN-functie van Windows 10, is het altijd een goed idee om deze opnieuw te installeren. Vaak is de configuratie van de software de oorzaak van het probleem en eenvoudige herinstallatie-oplossingen. Voer ook een kruiscontrole uit als uw VPN-softwareabonnement is verlopen.
2] Installeer WAN MiniPorts opnieuw
WAN-minipoorten zijn stuurprogramma's voor verschillende typen netwerkverbindingen. WAN Miniport (IP), WAN Miniport (IPv6) en WAN Minipoort (PPTP) worden gebruikt voor VPN-verbindingen, d.w.z., verbinding met een PPTP VPN-server. U kunt de stuurprogramma's eenvoudig opnieuw installeren met Windows.
- Open Apparaatbeheer
- Zoek netwerkadapters
- WAN Miniport (IP), WAN Miniport (IPv6) en WAN Miniport (PPTP) verwijderen.
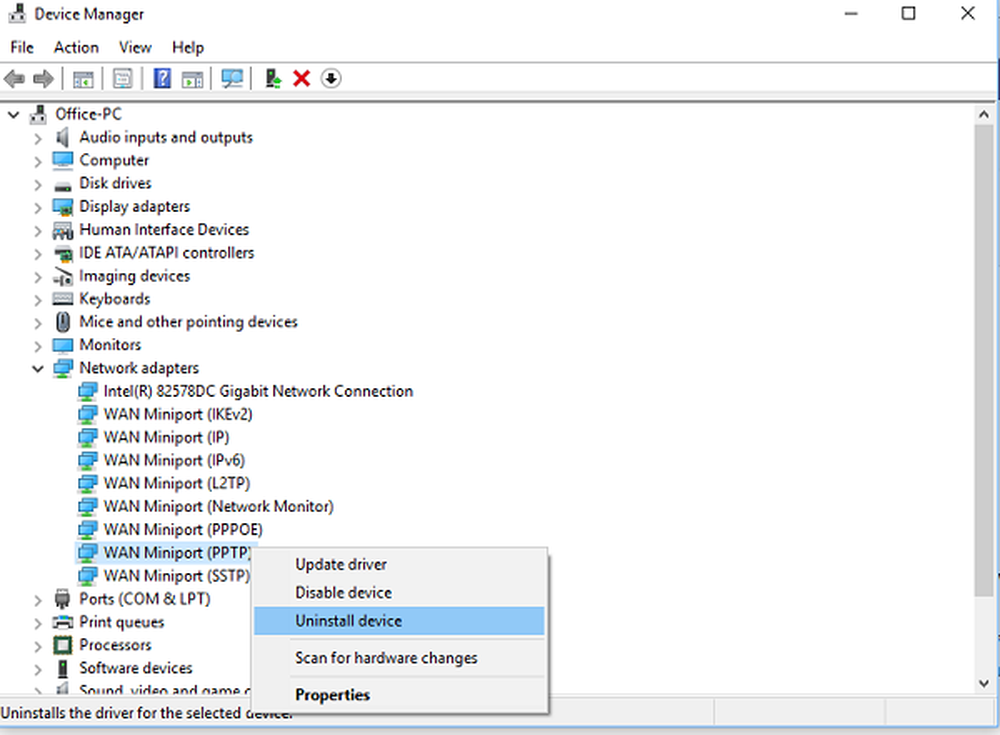
- Klik op Actie en vervolgens op Zoeken naar hardwarewijzigingen
- De adapters die u zojuist hebt verwijderd, moeten terugkomen
Probeer opnieuw verbinding te maken. Hopelijk moet je goed zijn om te gaan.
3] Problemen met de TAP-Windows-adapter oplossen
Dit zijn virtuele netwerk-kernel-apparaten, d.w.z. op software gebaseerd, en bieden virtuele TAP-apparaatfunctionaliteit op het Windows OS. Dit is vaak nodig om de VPN-software goed te laten werken. We raden je aan om onze tutorial te raadplegen TAP-Windows-adapters.
4] Voeg een uitzondering voor UDP in door het register te bewerken
UDP of User Datagram Protocol is een andere manier om gegevens te verzenden, net als TCP. UDP wordt echter voornamelijk gebruikt voor het vaststellen van verbindingen met lage latentie en verlies tolerantie tussen toepassingen op internet. Veel VPN-software en zelfs Windows gebruiken het. Als er een beveiligingsprobleem rond het systeem is, mislukt het, dat wil zeggen dat UDP beveiligingskoppelingen moet maken wanneer zowel de server als de Windows-pc.Volg deze stappen om de Register-editor te openen. Mogelijk moet u nieuwe invoer maken of bijwerken.
-
- Maak een backup van je register.
- Typ in de zoekbalk van Cortana regedit en open de Register-editor in de lijst met resultaten
- Navigeren naar HKEY_LOCAL_MACHINE \ SYSTEM \ CurrentControlSet \ Services \ PolicyAgent
- Klik met de rechtermuisknop en maak een nieuwe DWORD-waarde (32-bits).
- Type AssumeUDPEncapsulationContextOnSendRule, en druk vervolgens op ENTER.
- Klik met de rechtermuisknop AssumeUDPEncapsulationContextOnSendRule, en klik vervolgens op Wijzigen.
- Typ in het vak Waardegegevens 2. Een waarde van 2 configureert Windows zodat het beveiligingskoppelingen kan maken wanneer zowel de server als de Windows-gebaseerde VPN-clientcomputer zich achter NAT-apparaten bevinden.
- Start opnieuw op en probeer het opnieuw.
5] Firewall configureren
Windows Firewall zorgt ervoor dat geen onbeveiligde of ongeautoriseerde verbinding toegang krijgt tot uw pc. Windows Firewall kan deze verzoeken uit de VPN-software deactiveren of vergrendelen, ervan uitgaande dat dit een bedreiging is.

- Typ in de zoekbalk van Cortana brandmuur en selecteer "Een app toestaan via Windows Firewall”.
- Klik op de Verander instellingen knop.
- Zoek in de enorme lijst naar uw VPN-software. Zorg ervoor dat beide het publiek en privé netwerken zijn ingeschakeld.
- Als uw software niet wordt vermeld, kunt u deze handmatig vinden met Sta nog een app toe.
- Bevestig de wijzigingen en probeer opnieuw verbinding te maken via uw VPN.
6] Schakel IPv6 uit
Veel IPv6-problemen kunnen een probleem met de verbinding met het netwerk veroorzaken. Hoewel de standaardinstelling nog steeds is ingesteld op IPv4, kunt u dit controleren door IPv6 uit te schakelen en alles op IPv4 uit te voeren. Elke VPN maakt een op software gebaseerde netwerkadapter. U hoeft alleen de adapterinstellingen voor deze VPN te wijzigen in IPv4.
- Open Netwerk en internet en dan Netwerkcentrum.
- Selecteer Adapterinstellingen wijzigen in het linkerdeelvenster.
- Klik met de rechtermuisknop op VPN-netwerkadapter en open eigenschappen.
- Haal het vinkje weg het vakje naast IPv6 en bevestig de wijzigingen.
Start uw pc opnieuw op als dat moet en probeer het opnieuw.
Zie dit bericht als u IPv6 op uw computer wilt uitschakelen.
Heb een VPN-foutcode voor uw probleem?
Als je een foutcode hebt voor je VPN-probleem, hebben we een speciale post en een mogelijke oplossing om deze te verhelpen. Bekijk ons bericht over probleemoplossing en oplossingen voor Common VPN-foutcodes voor Windows 10
Ik hoop dat minstens één van deze tips om Windows 10 VPN niet te laten werken, je probleem moet hebben opgelost.

