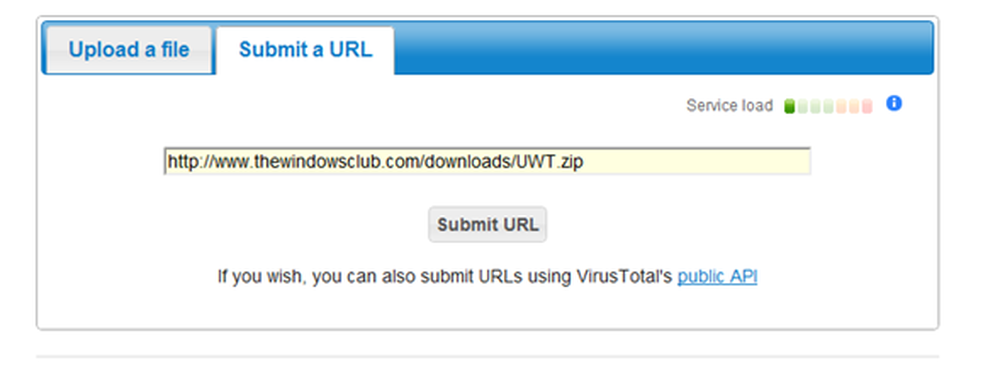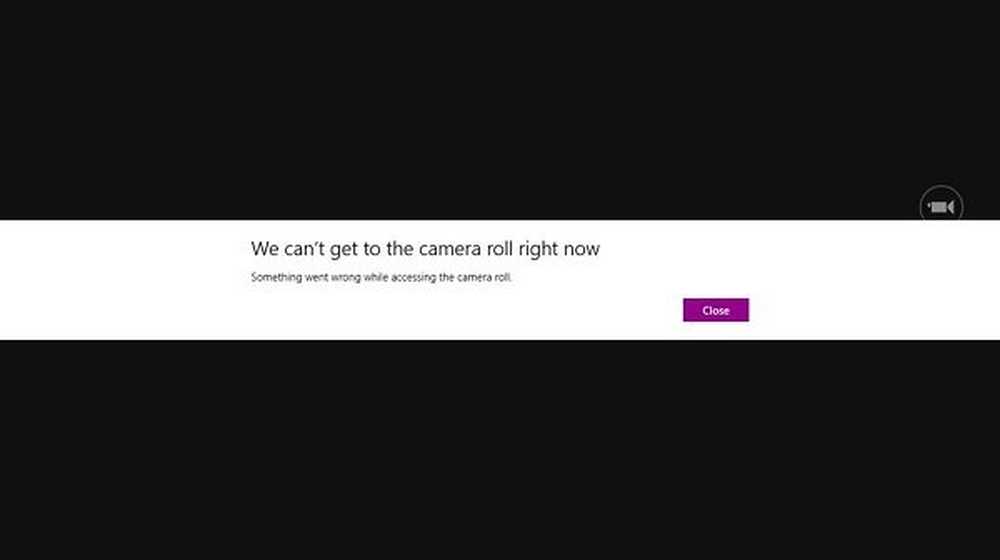We kunnen je camera, foutcode 0xA00F4244 niet vinden

Als u een Windows 10-laptop of -bureaublad gebruikt met een speciale webcam en u een foutmelding hebt We kunnen je camera niet vinden, volg dit bericht en kijk of een van de suggesties je kan helpen. In de meeste gevallen is de oorzaak van dit probleem uw webcam of de stuurprogramma's. Soms kan er echter ook een ander probleem zijn.
Het volledige foutbericht luidt als volgt:
We kunnen je camera niet vinden. Controleer of het correct is aangesloten en geïnstalleerd, of het niet wordt geblokkeerd door antivirussoftware en of de stuurprogramma's van uw camera up-to-date zijn. Als je het nodig hebt, hier is de foutcode: 0xA00F4244 (0xC00DABE0).
De foutcode kan 0xA00F4244 of 0x200F4244 zijn.

Deze foutmelding verschijnt wanneer u geen webcam heeft en u probeert de Windows 10 Camera-app te openen. Als u echter een camera op uw computer hebt geïnstalleerd, moet u deze zelfstudie mogelijk volgen om deze op te lossen.
We kunnen je camera niet vinden
Er is geen dergelijke oplossing met één muisklik voor dit probleem en u zult moeten zien welke van deze oplossingen voor u werken.
1] Controleer uw webcam als deze correct is geïnstalleerd
Dit is waarschijnlijk het eerste dat u moet controleren. Controleer of de USB-poort van uw webcam correct werkt. Probeer de USB-poort van je computer te veranderen en kijk of dat helpt.
2] Werk het webcamstuurprogramma bij
Als u voor het eerst instellingen op uw webcam instelt, moet u een stuurprogramma installeren om het correct uit te voeren. Je zou het bijbehorende stuurprogramma voor je webcam moeten vinden. Als je je webcamstuurprogramma al hebt geïnstalleerd maar dit probleem nog steeds hebt, is het mogelijk tijd om je stuurprogramma bij te werken. U kunt een gratis Driver Updater-software gebruiken, of u kunt de Device Driver als volgt handmatig bijwerken:
Windows 10-gebruikers moeten op Win + X drukken en op Apparaatbeheer-item in de lijst klikken. Zoek het camera-apparaat vervolgens. Het zou een beeldapparaat moeten zijn. Klik met de rechtermuisknop op dat stuurprogramma en klik op Stuurprogramma bijwerken keuze. Selecteer vervolgens de optie die zegt Zoek automatisch naar bijgewerkte stuurprogramma's keuze. Het zou daarna niet veel tijd vergen om het hele proces af te maken.3] Verwijder het webcamstuurprogramma en installeer het opnieuw
Als u problemen ondervindt tijdens het updaten van het stuurprogramma, moet u mogelijk het stuurprogramma voor de webcam verwijderen. Open hiervoor Apparaatbeheer> klik met de rechtermuisknop op het apparaat> selecteer eigenschappen > schakelen naar Bestuurder tab> klik op Apparaat verwijderen knop.
Start uw computer opnieuw op en open vervolgens Apparaatbeheer opnieuw en klik op Actie> Zoeken naar hardwarewijzigingen.
4] Roll-on webcam-stuurprogramma
Als uw webcam niet meer werkt nadat u een nieuwe update hebt geïnstalleerd, moet u de update verwijderen en teruggaan naar de oudere versie. Je moet openen Apparaat beheerder > klik met de rechtermuisknop op het apparaat> selecteer eigenschappen > schakelen naar Bestuurder tab> klik op Roll Back Driver knop> selecteren Ja in het volgende venster. Hierna moet u uw pc opnieuw opstarten om te controleren of deze werkt of niet.
5] Verouderde webcam-driver detecteren
Als uw webcam vóór Windows 7 is ontworpen, werkt deze mogelijk niet met Windows 10. Volg de volgende stappen om dit te achterhalen-
Open Apparaatbeheer> selecteer het apparaat en eigenschappen uit het contextmenu met de rechtermuisknop> schakelen naar Bestuurder tab> selecteer Gegevens van de bestuurder. U zult enkele Driver-bestanden op uw scherm vinden. Controleer nu of u die hebt Stream.sys bestand of niet. Als u een dergelijk bestand in de lijst ziet, werkt uw webcam mogelijk niet met Windows 10. In dat geval moet u een nieuwe kopen.
6] Controleer uw antivirus
Soms kan de antivirussoftware ervoor zorgen dat uw webcam niet met uw pc werkt. In dat geval moet u mogelijk uw antivirus uitschakelen om te controleren of het de antivirus is die het probleem veroorzaakt of niet.
Ik hoop dat hier iets helpt om het probleem op te lossen.
Gerelateerd lezen: We kunnen nu niet naar de camerarol gaan.