Wat kan ik uit de Windows-map in Windows 10 verwijderen?
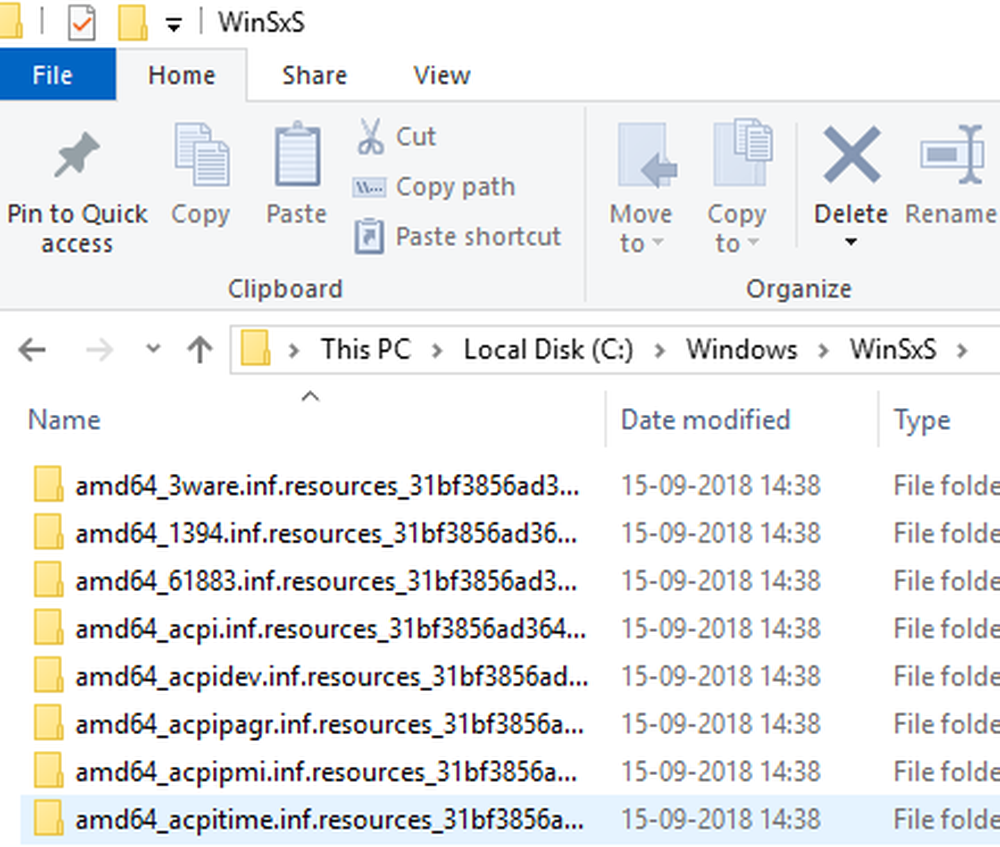
Als de schijfruimte bijna vol is en u zich afvraagt of u nog meer kunt verwijderen uit de Windows-map, moet u dit bericht eerst lezen. Als uw C-schijf vol is of als uw Windows-map in Windows 10/8/7 te veel ruimte inneemt, kan het vervelend worden als u vastloopt vanwege waarschuwingen met een lage opslag. Het voor de hand liggende wat we doen is naar de Windows-map, probeer erachter te komen wat er veel ruimte in beslag neemt en verwijder bestanden zonder enig begrip.
Het juiste ding om te doen is nooit verwijderen alles direct vanuit de Windows-map. Als er iets is dat ruimte opneemt in die map, is de beste manier om het Schijfopruimingstool of Opslag Sense te gebruiken. Deze ingebouwde tool zou het werk voor je moeten doen, maar als je het nog steeds leuk vindt, kun je dit handmatig doen!
Wat kan ik verwijderen uit de Windows-map
Houd er rekening mee dat we alleen bestanden overwegen die zich in de Windows-map bevinden en niets daarbuiten. Maak eerst een systeemherstelpunt voordat we beginnen. Als u zelfs de ruimte wilt behouden die wordt ingenomen door Systeemherstelpunten, moet u Systeemherstel uitschakelen - hoewel dit niet iets is dat we adviseren.
U kunt een freeware voor schijfruimte-analysers gebruiken om uit te zoeken wat er schijfruimte in de Windows-map kost en vervolgens de bestanden te bekijken. Een kijkje nemen in het gedeelte in de Storage Sense Settings kan u helpen te begrijpen wat ruimte inneemt, en u kunt verstandig kiezen.
1] Windows tijdelijke map

De tijdelijke map is beschikbaar op C: \ Windows \ Temp. Het wordt gebruikt door Windows om bestanden hier te downloaden en vervolgens naar de juiste plaats te verplaatsen. Dus zelfs als u alles hier verwijdert, is dit geen probleem. Het systeem laadt deze bestanden opnieuw op wanneer ze deze missen.
2] Slaapstandbestand
Het slaapstandbestand wordt door Windows gebruikt om de huidige status van het besturingssysteem te behouden. De status wordt opgeslagen in een bestand-hiberfil.sys. Het is meestal ongeveer 70% tot 80% van uw computergeheugen. Als uw computer 6 tot 8 GB geheugen herbergt, kunt u ongeveer 4 GB tot 6 GB opslagruimte berekenen die door dit bestand wordt ingenomen.
Als u dit wilt verwijderen, schakelt u eerst de optie verborgen systeembestanden in en zoekt u het bestand in de map Windows. De andere optie is om de hibernation volledig uit te schakelen als u het niet nodig hebt. Voer het commando uitpowercfg.exe / slaapstand uit in de opdrachtprompt en schakelt deze uit.
3] map Windows.old
Hoewel dit niet in de Windows-map staat, is dit een kopie van de oude Windows-map. Wanneer u een nieuwe versie van Windows installeert of bijwerkt, is een kopie van alle bestaande bestanden beschikbaar in Windows. Oude map. Het is handig als u ooit de vorige versie wilt herstellen.
Het neemt een aanzienlijke hoeveelheid ruimte in beslag. Als je het niet meer nodig hebt, kun je het zonder enig probleem verwijderen.
4] Gedownloade programmabestanden
Gevestigd in "C: \ Windows \ gedownloade programmabestanden,"Dit is een map waarin Internet Explorer en elk programma dat ActiveX-technologie of Java-gerelateerde, door technologie gedownloade bestanden gebruikt, worden opgeslagen. Deze technologieën zijn nu verouderd en u kunt ervoor kiezen om alles zonder enig probleem te verwijderen.5] Prefetch
Ja, u zou de inhoud van de Prefetch-map kunnen verwijderen, maar deze zou in de loop van de tijd herbevolkt raken.
6] Lettertypen
U kunt ongewenste lettertypen verwijderen om de map Lettertypen te verkleinen
7] SoftwareDistribution-map
U zou de inhoud van de map SoftwareDistribution kunnen verwijderen, maar deze zou herbevolkt raken na het uitvoeren van Windows Update.
8] Offlinewebpagina's
U kunt de inhoud van de map Offline-webpagina's verwijderen.
9] WinSxS-map
U kunt deze map niet verwijderen of elders verplaatsen. Het is ook niet raadzaam om hier iets te verwijderen, omdat een dergelijke stap je applicaties waarschijnlijk onwerkbaar zou kunnen maken of zelfs je systeem zou kunnen breken! Als je veel applicaties hebt geïnstalleerd, kun je een WinSxS-map in jumbo-formaat verwachten. Deze WinSxS-map mag niet op een ander volume staan dan het systeemvolume. Dit komt door de harde koppelingen van NTFS. Als u de map probeert te verplaatsen, kan dit ertoe leiden dat Windows-updates, servicepacks, functies enz. Niet correct worden geïnstalleerd. Als u componenten uit de WinSxS-map verwijdert, zoals manifestaties of verzamelingen, enz., Zou u in de problemen kunnen komen.
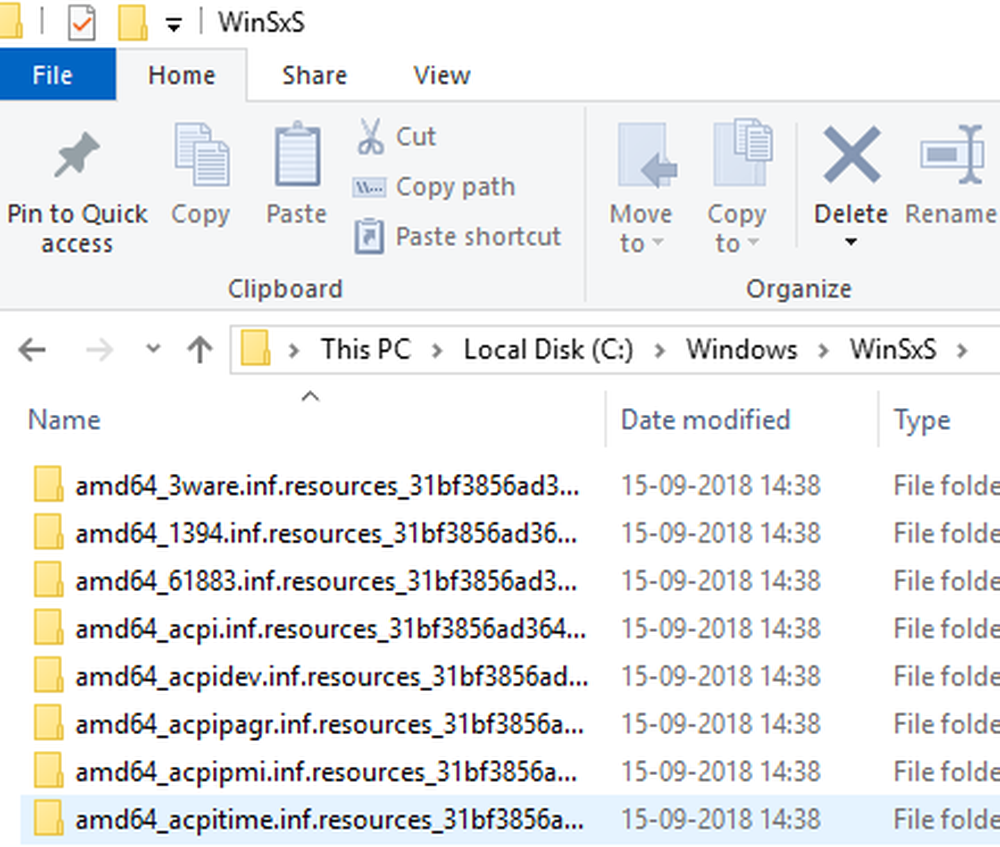
Het uitvoeren van deze opdracht / AnalyseComponentStore analyseert de WinSxS-map en vertelt u of een opschoning van componenten is aanbevolen of niet.
In plaats van hier rechtstreeks iets van te verwijderen, is het raadzaam om de opdracht DISM opruimen te gebruiken.
Dism.exe / online / Cleanup-Image / StartComponentCleanup
De StartComponentCleanup parameter zorgt ervoor dat alle onnodige bestanden uit de WinSxS-map worden opgeschoond en dat wat blijft.
In Windows 10 / 8.1 / 8, u opent Schijfopruimingstool en gebruikt de optie Opruimen van Windows Update om de WinSxS schoon te maken. Microsoft heeft ook een update uitgebracht waarin de optie Windows Update Cleanup is toegevoegd aan het hulpprogramma Schijfopruiming in Windows 7. Je kunt WinSxS ook opruimen Windows Server ook.
10] Compact Windows-besturingssysteem gebruiken
Het is niet zomaar een map, maar een opdracht waarmee u de algehele opslagruimte van de Windows 10-installatie kunt verminderen. Genoemd als Compact OS, eenmaal uitgevoerd zal het systeem worden uitgevoerd vanuit gecomprimeerde bestanden, vergelijkbaar met WIMBoot. Het is ontworpen om te passen op Windows om kleine apparaten te installeren die er niet in slagen om een hoge opslagcapaciteit te hebben. Houd er rekening mee dat het tot 20-30 minuten kan duren voordat u de COMPACT-opdracht uitvoert om de bestanden te comprimeren of decomprimeren.
Vergeet tot slot niet om het Prullenbak!
Het is het beste om geen bestanden uit de Windows-map te verwijderen zonder een duidelijk begrip van waarom ze er zijn. Dus kies verstandig. Bij twijfel niet!



