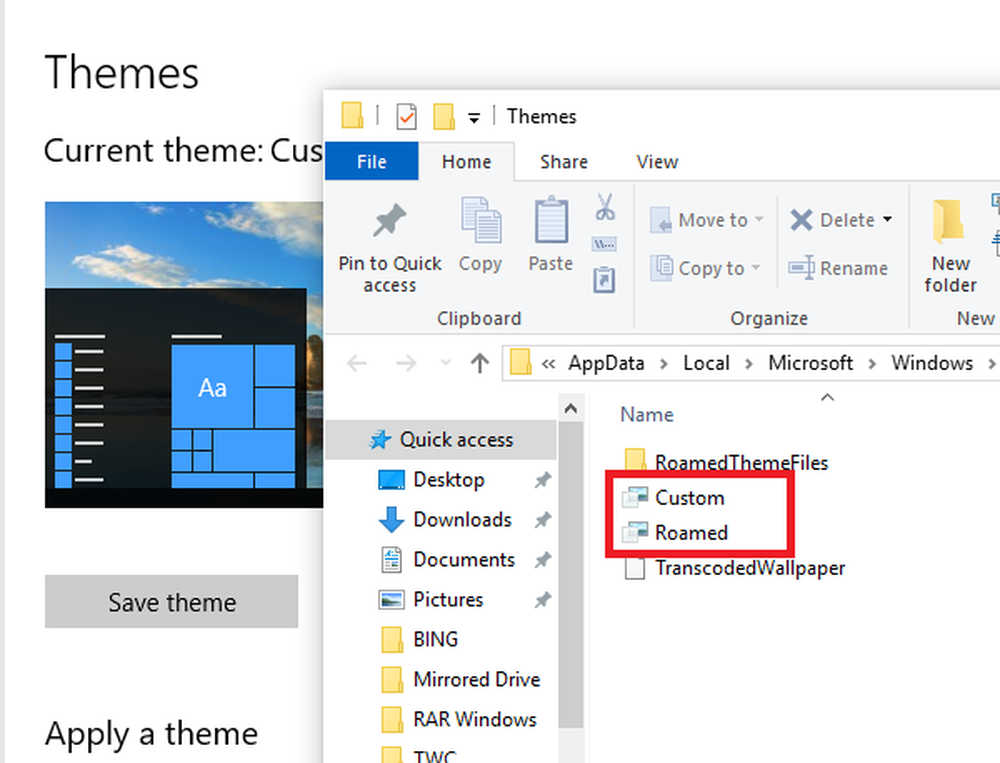Waar zijn Windows Store-apps geïnstalleerd en hoe toegang tot de map te krijgen
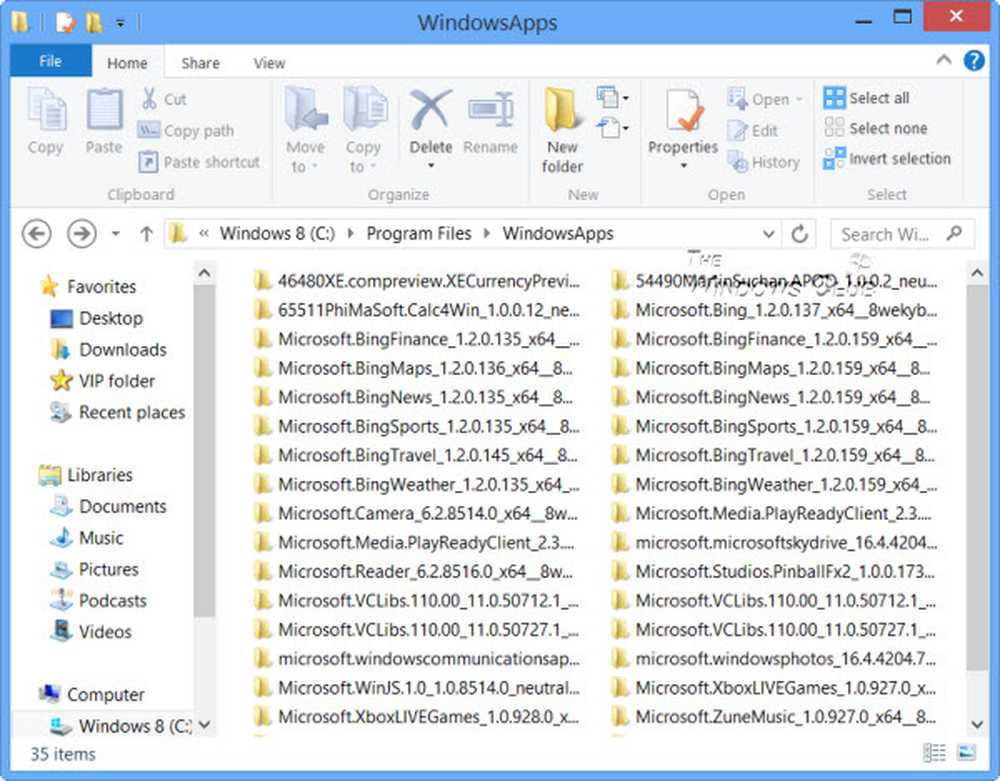
Metro-apps zijn toegankelijk vanaf en gestart door te klikken op de tegels op het startscherm van Windows 8. Maar waar zijn ze geïnstalleerd of gelokaliseerd? De 'Metro' of Universal of Windows Store-applicaties in Windows 10/8 zijn geïnstalleerd in de WindowsApps map gelegen in de C: \ Program Files map. Het is een verborgen map, dus om het te zien, moet je eerst Mapopties openen en de Verborgen bestanden, mappen en stations weergeven keuze.

Nu kunt u de map WindowsApps zien in de C: \ Program Files map.

Open of open de map Windows Apps
Voordat u verder leest, raden we u aan eerst een systeemherstelpunt te maken.
Als je hier nu op wilt klikken om het te openen, is dat niet toegestaan, maar zie je in plaats daarvan de volgende wegversperring.

Als u op Doorgaan klikt, wordt het volgende waarschuwingsvenster geopend met de mededeling dat u de toegang tot deze map bent ontzegd.

Om toegang te krijgen tot de map WindowsApps, klikt u op de koppeling Beveiliging. Het volgende eigenschappenvenster wordt geopend.

Om de inhoud van de map te kunnen bekijken, moet u ten minste leesrechten hebben. Klik op de gevorderd om het te openen Geavanceerde beveiligingsinstellingen voor de beschermde map.

Als u op Doorgaan klikt, wordt een vak geopend met de machtigingsvermeldingen voor de map. Je moet jezelf nu toestemming geven en je kunt dit doen door de eigenaar van TrustedInstaller te veranderen in je naam. Houd er rekening mee dat ik mezelf bijvoorbeeld volledige algemene machtigingen heb gegeven, maar dat je jezelf beperkte toestemming kunt geven zoals vereist, door de machtigingsvermeldingen vanuit de instellingen te bewerken.

U kunt op het gewenste item klikken en op Bekijken klikken om de individuele machtigingsvermeldingen te bekijken en daar ook wijzigingen aan te brengen. U moet echter eerst de opdrachtgever / eigenaar wijzigen.
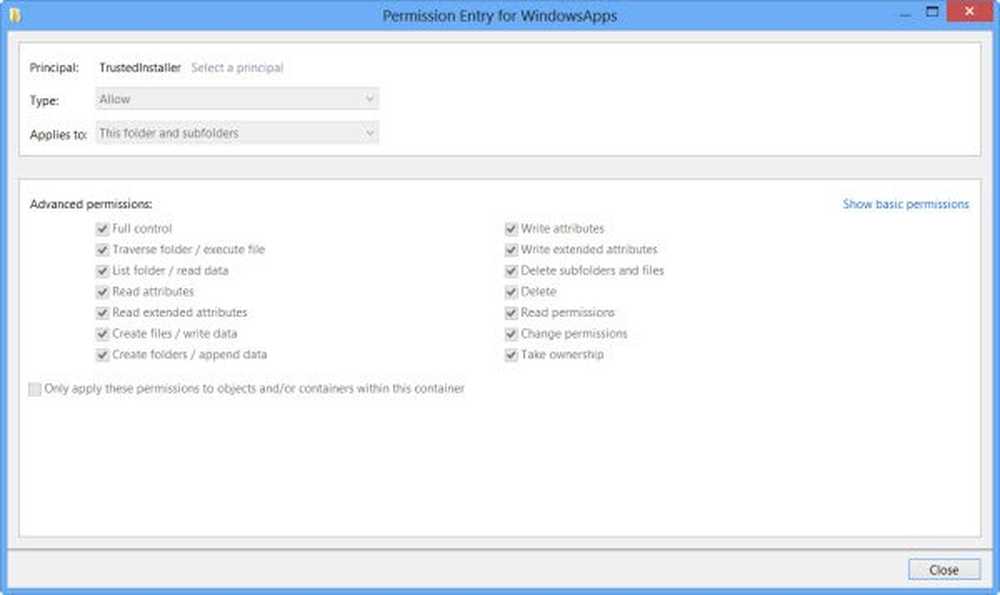
Om dit te doen, klikt u op Wijzigen in de vorige stap en voert u de objectnaam in en klikt u ook op Namen controleren, omdat dit zal controleren of u de naam correct hebt ingevoerd en corrigeert, als u dat niet hebt gedaan.

Ik herhaal, als voorbeeld, heb ik mezelf volledige algemene permissies gegeven, maar je kunt jezelf beperkte toestemming geven als dat nodig is, door de permissies van de instellingen te bewerken, zoals getoond in het bovenstaande veld voor machtigingen.

De machtiging wordt gewijzigd en er verschijnt een dialoogvenster.

U moet het Verkenner-venster sluiten en opnieuw openen.

U kunt nu op openen klikken in de map WindowsApps en de inhoud ervan bekijken.
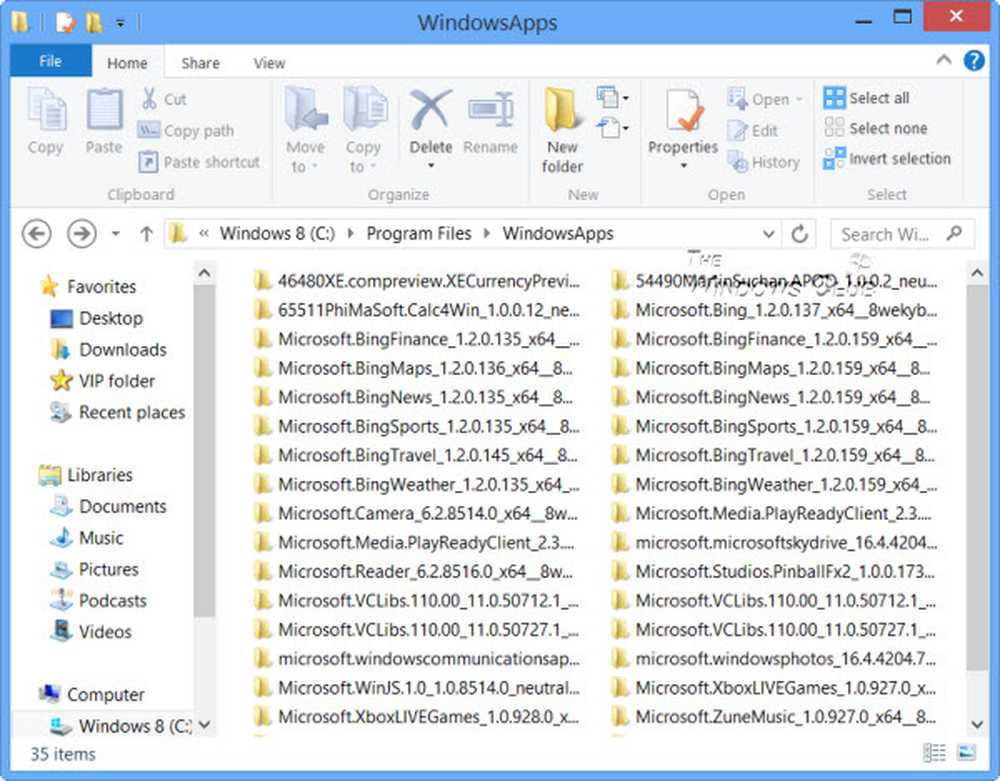
Elke hacker of malware die toegang krijgt tot deze map, kan de broncode van de app mogelijk kwaadwillig wijzigen. Het kan dus een goed idee zijn om de rechten terug te zetten naar hun standaardwaarden, nadat u uw werk hebt voltooid. Om dit te doen, moet u de wijzigingen die u hebt aangebracht in de geavanceerde beveiligingsinstellingen eenvoudig ongedaan maken of ongedaan maken.
Als u alleen de lijst met alle apps samen met hun snelkoppelingen wilt zien, kunt u het volgende kopiëren en plakken in de adresbalk van de verkenner en op Enter tikken om de volgende map Toepassingen te openen:
explorer.exe shell ::: 4234d49b-0245-4df3-B780-3893943456e1

Op deze manier kunt u de rechten van elke map in Windows wijzigen.
Ga hierheen om erachter te komen hoe de locatie van de standaardinstallatiemap van Windows Store Apps wijzigen.
Deze links kunnen u ook interesseren:- Wat zijn effectieve machtigingen voor bestanden en mappen in Windows
- Direct overkomen: je hebt geen toestemming voor foutmeldingen met DropPermission
- Los problemen met bestandsrechten en mappen op in Windows 7.