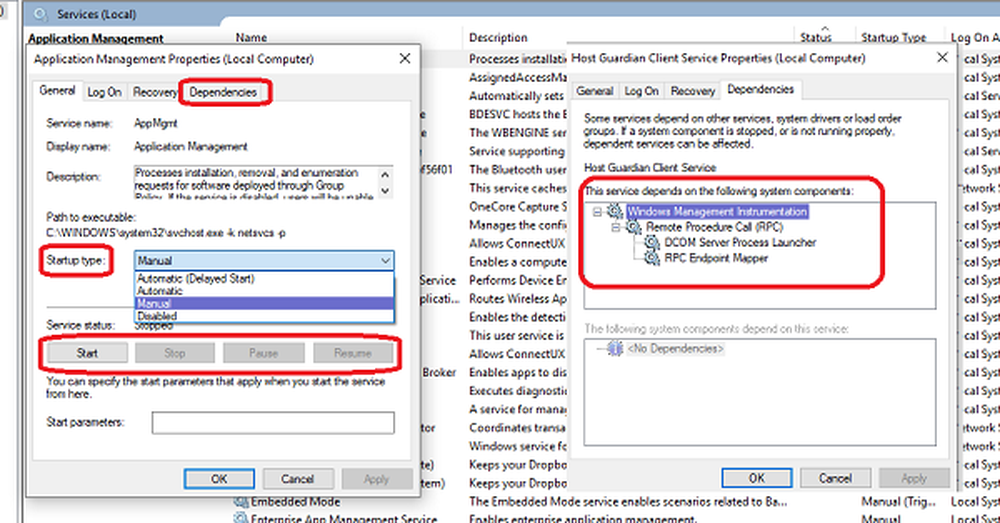Op welke websites en online services is uw computer aangesloten
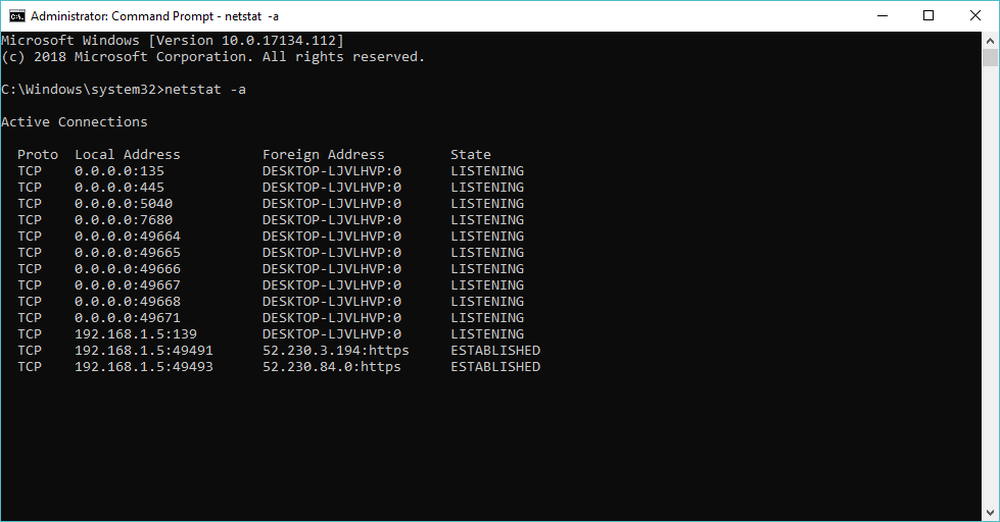
Er zijn veel componenten in verschillende apps op uw computer die altijd of op geregelde tijdstippen verbinding met internet moeten maken om correct te kunnen werken. Als u een website in een browser opent, maken sommige van de extensies mogelijk automatisch verbinding met internet. Ook kan de browser verbinding maken met andere sites om te controleren op updates, enz. Gelukkig is het gemakkelijk om te weten op welke websites en online services uw computer in het geheim verbinding maakt. U kunt ze bekijken en ongewenste processen beëindigen, zodat u enkele bronnen zoals batterij, geheugen en CPU kunt besparen.
Welke websites en online services maakt Windows heimelijk verbinding met
Afhankelijk van de apps op uw computer, kan deze verbinding maken met verschillende websites en online services, zelfs als de browser is gesloten. In dit artikel wordt uitgelegd hoe u kunt achterhalen met welke websites en online services uw Windows-computer verbinding maakt.
1] NETSTAT-opdracht
U kunt de opdracht Netstat gebruiken om te controleren met welke websites en online services uw computer verbinding maakt.

Open de opdrachtprompt in de beheerdersmodus. Dat is type COMMANDO PROMPT in het zoekvak van Cortana. Wanneer de lijst COMMANDO PROMPT toont, klik er dan met de rechter muisknop op en klik op UITVOEREN ALS ADMINISTRATIE.
Typ het volgende in de opdrachtprompt:
NETSTAT -b
En druk op de Enter-toets.
Uw scherm toont nu wat alle poorten open zijn en maakt verbinding met internet. Als u de uitvoer naar een bestand wilt opslaan om het later te analyseren, typt u
NETSTAT -b> activity.txt
Hierdoor zou Windows de uitvoer naar een nieuw tekstbestand met de naam activity.txt leiden dat in de huidige map wordt geplaatst (normaal bereikt u System32 wanneer u de opdrachtprompt als beheerder uitvoert). Als u in plaats daarvan de voorkeur geeft aan een afgedrukte kopie, gebruikt u de volgende opdracht:
NETSTAT -b> PRN
De opdracht zal blijven weergeven, schrijven en afdrukken (naargelang het geval) totdat u tegelijkertijd op Control en C drukt om de opdracht te onderbreken. De opdracht Netstat -b laat zien wat alle poorten met internet verbinden. Het is misschien gemakkelijker voor computergebruikers om het te begrijpen.
Voor normale mensen zou het eenvoudiger zijn als de uitvoer ook de naam van het proces liet zien, zodat u naar Taakbeheer kunt gaan en kunt inchecken. Als het proces ongewenst is, kunt u het eenvoudig beëindigen om bronnen te sparen. Om de procesnaam in de uitvoer te kunnen zien, vervang -b door -a in de opdracht Netstat. Dat zal ongeveer zo zijn:
NETSTAT -a
Als u de uitvoer naar een willekeurig bestand wilt sturen, voegt u> filename.txt toe om het naar de standaardprinter te sturen, voegt u> PRN toe aan de opdracht
In plaats van de NETSTAT-opdracht kunt u ook Resource Manager gebruiken om te controleren met welke websites en online services uw computer verbinding maakt.2] Bronmonitor

Druk op de Windows-toets + R om het venster Uitvoeren te openen. Typ RESMON.EXE in het dialoogvenster Uitvoeren. Dit opent de bronmonitor in Windows 10. Klik op het tabblad Netwerk om te zien wat alle componenten met internet verbinden. Het toont u processen met netwerkactiviteit en in plaats van alleen het IP-adres of poortnummer op te geven, toont het u de procesnamen die aangeven welke websites en online services uw computer verbindt met.
3] TCPView

Als u de uitvoer in de eerste twee bovengenoemde gevallen niet begrijpt, kunt u TCPView downloaden van de Microsoft-website. Het toont u een gedetailleerde lijst van alle TCP- en UPD-verbindingen. Het toont ook de status van verbindingen: of er al een verbinding tot stand is gebracht, of een component wacht op verbinding, etc. informatie.
Wanneer u TCPView downloadt, is het een ZIP-bestand. Pak alle bestanden uit en klik vervolgens op TCPView.exe om het venster van TCPView tevoorschijn te halen. Dit geeft u een duidelijker beeld van wat alle processen op uw computer verbinden met internet.
4] CurrPorts