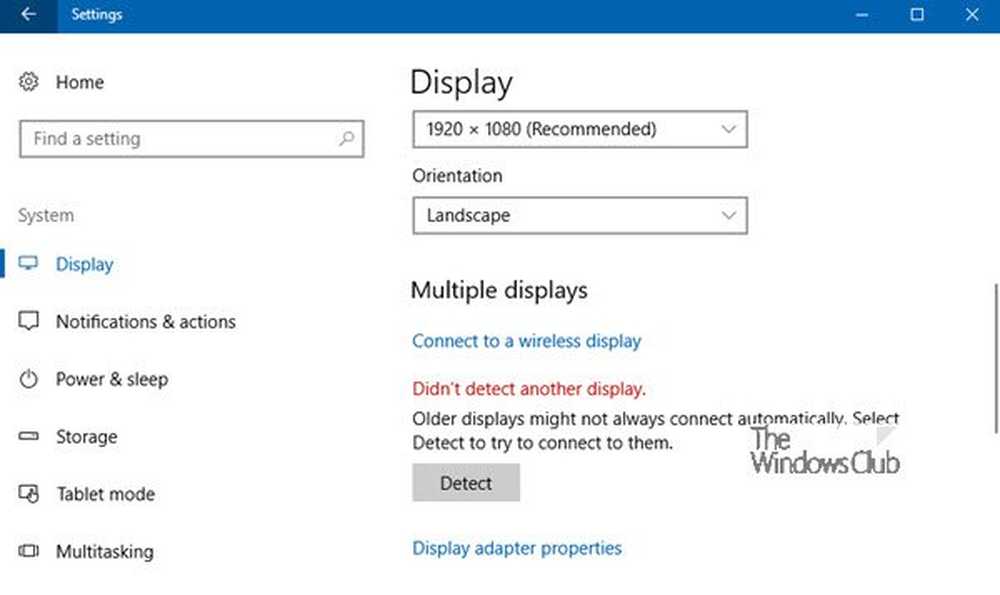Windows 10 kan andere computers op het netwerk niet zien
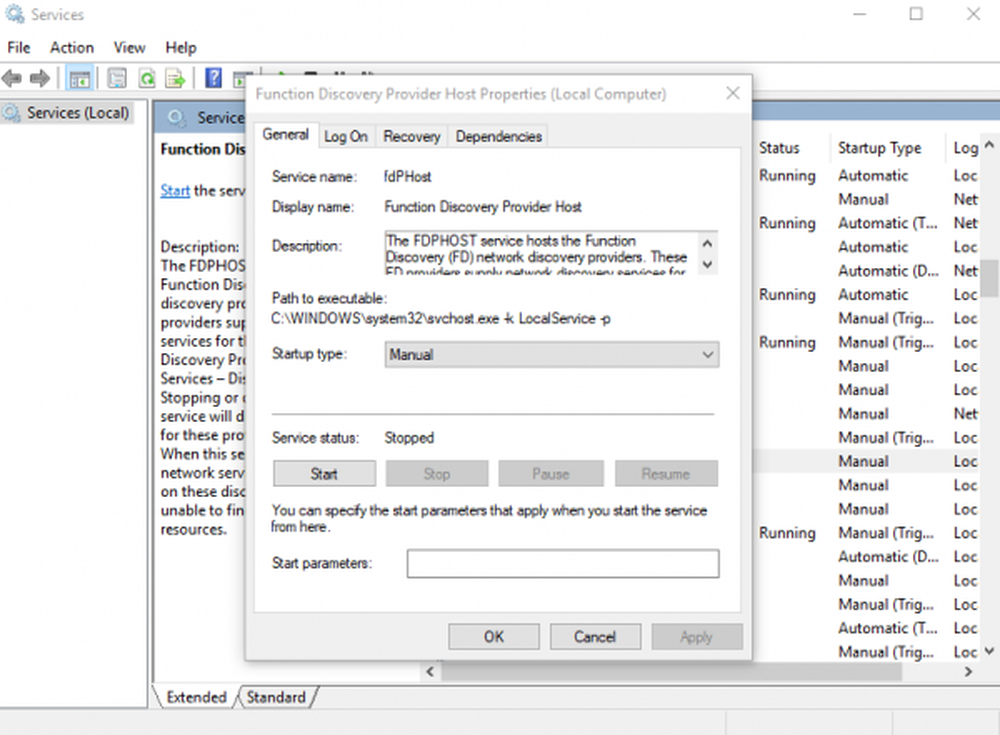
De Windows File Explorer is bij elke generatie van het Windows-besturingssysteem geleverd en verzonden en heeft veel wijzigingen ondergaan. De bestandsverkenner die bij Windows 10 wordt geleverd, is niet alleen om door de lokale partities op de harde schijf te bladeren. Het kan worden gebruikt om door bestanden en mappen in een lokaal netwerk of zelfs op een extern netwerk te bladeren. Dit maakt een van de belangrijkste componenten voor Windows voor zowel reguliere als krachtige gebruikers.

Kan geen andere computers op het netwerk zien
Helaas hebben sommige gebruikers de neiging om te melden dat bestandsverkenner problemen krijgt bij het verbinden met andere apparaten op het lokale netwerk. Dit komt door het feit dat de Windows-service die deze functie ondersteunt problemen heeft bij het activeren. De naam van deze service is fdPHost en wordt genoemd als Functie Discovery Provider Host. Het moet niet worden verward met een vergelijkbare service genaamd as Functie Discovery Provider welke een vergelijkbare functionaliteit heeft.
Over deze service beschrijft Microsoft het als,
De FDPHOST-service host de FD-providers (Find Discovery-netwerken). Deze FD-providers leveren netwerkdetectieservices voor het Simple Services Discovery Protocol (SSDP) en Web Services - Discovery (WS-D) -protocol. Als u de FDPHOST-service stopt of uitschakelt, wordt netwerkdetectie voor deze protocollen uitgeschakeld bij gebruik van FD. Wanneer deze service niet beschikbaar is, kunnen netwerkservices die gebruikmaken van FD en die vertrouwen op deze detectieprotocollen geen netwerkapparaten of bronnen vinden.
Explorer kan geen verbinding maken met andere apparaten op het lokale netwerk
Allereerst moet u deze service lokaal in de pool van services plaatsen.
Druk op de WINKEY + R knopcombinatie of zoeken naar Diensten in het zoekvak van Cortana. Hiermee start u het venster Services.

Zoek nu de genoemde service Functie Discovery Provider Host.
Klik er met de rechtermuisknop op en klik op eigenschappen.
Als de service al actief is, stop deze dan.
Wijzig vervolgens het Opstarttype in Automatisch (vertraagde start) en start de service.
Klik op Van toepassing zijn en klik vervolgens op OK om de wijzigingen op te slaan.
reboot de computer om de wijzigingen door te voeren.
Controleer nu of uw probleem is opgelost.