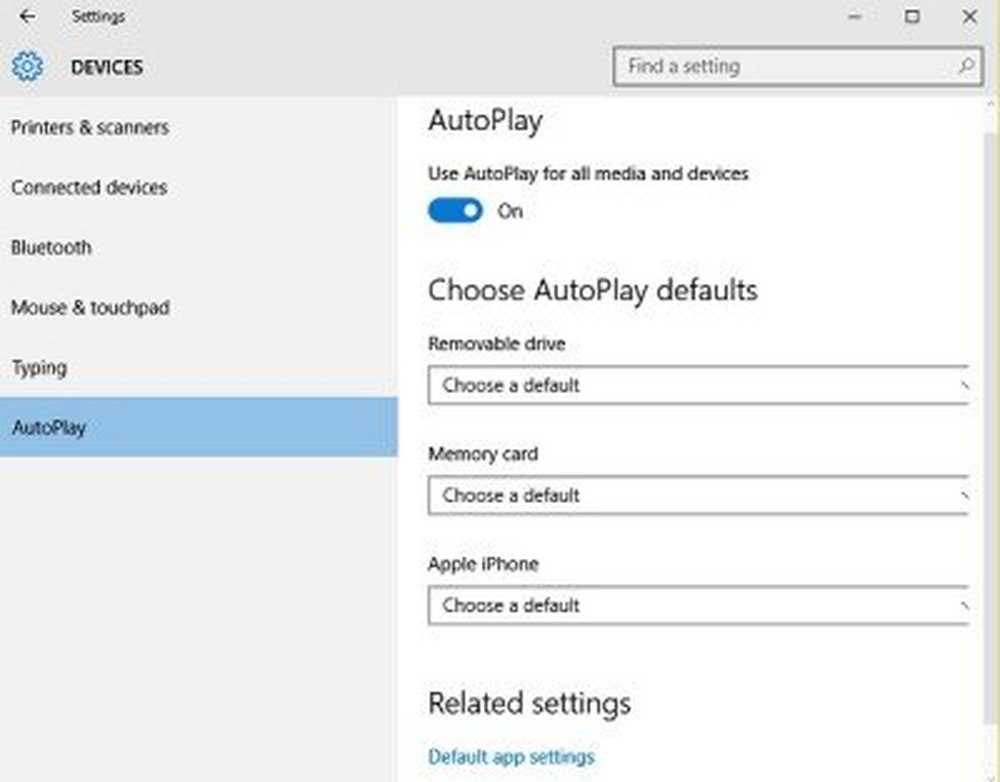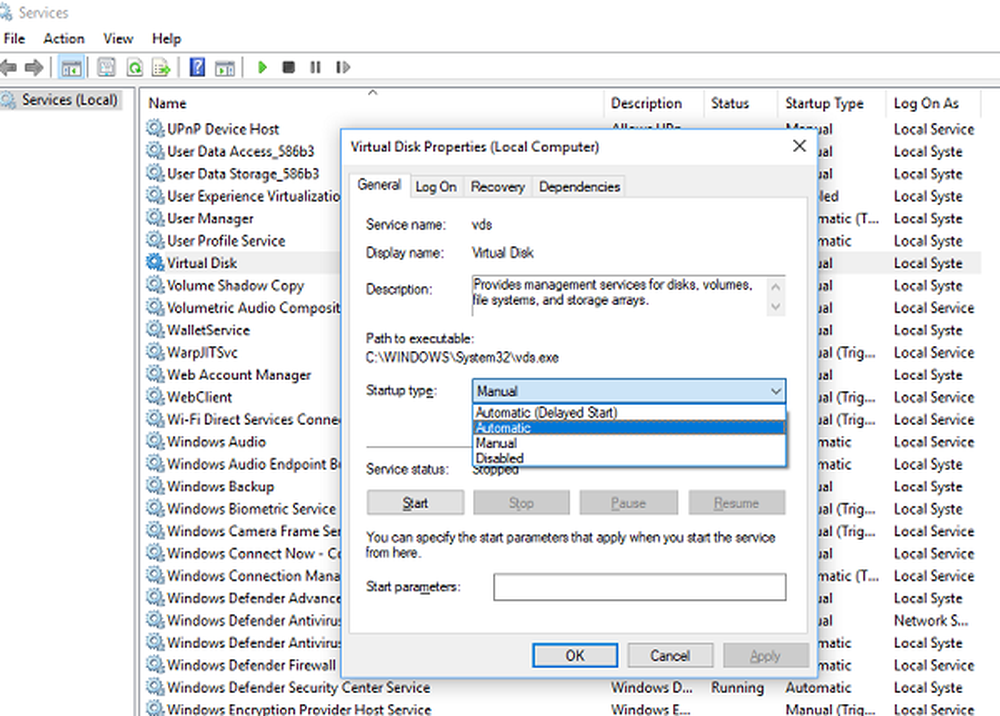Windows 10-apparaten Instellingen Instellingen voor printers, Bluetooth, muis, enz. Wijzigen
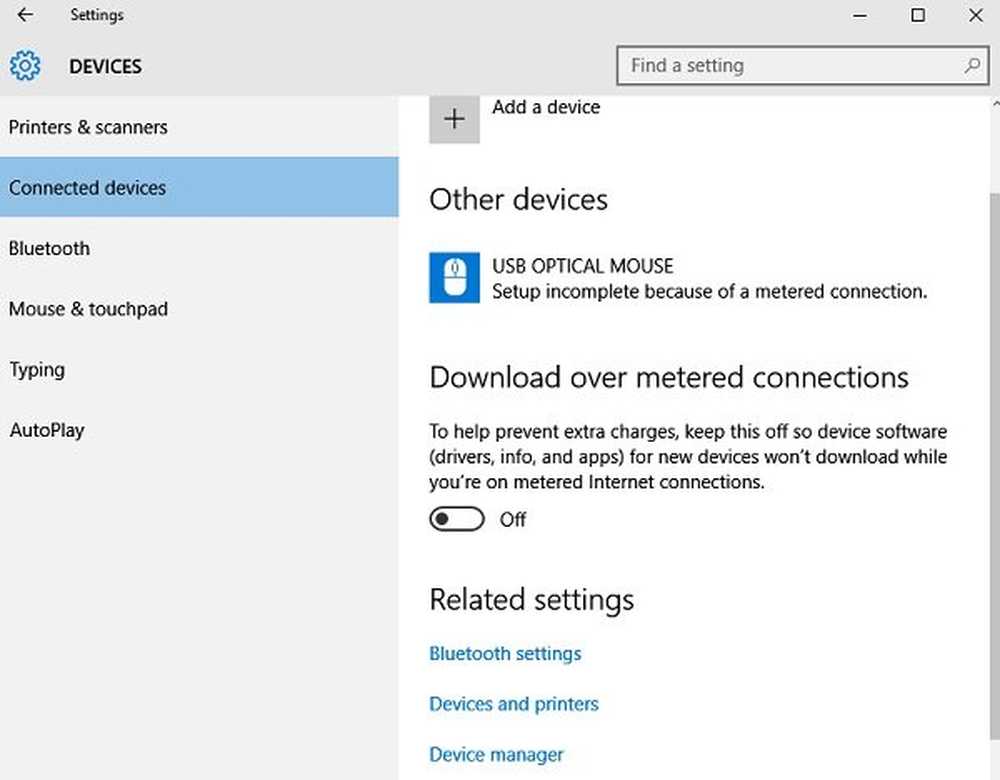
Windows 10 is helemaal nieuw met een nieuwe interface en nieuwe instellingen. Er is een nieuwe apparaten sectie in Windows 10 pc-instellingen waardoor het voor gebruikers eenvoudig is om apparaten die op hun pc zijn aangesloten toe te voegen, te verwijderen of te beheren. In dit bericht zullen we meer leren over het openen en gebruiken van het Apparatenpaneel onder Instellingen en bekijken hoe u de voorkeuren van de printers, scanner, Bluetooth, muis, touchpad, typen, automatisch afspelen en aangesloten apparaten kunt wijzigen.
Instellingen voor Windows 10-apparaten

Open de app Instellingen en klik op apparaten. Als u op Apparaten klikt, wordt een tabblad geopend waarin u de instellingen kunt aanpassen voor al uw printers, aangesloten apparaten, Bluetooth-apparaten, muis & touchpad, typinstellingen en autoplay-instellingen. Laten we de instellingen bekijken die beschikbaar zijn in elk van de subsecties.
Printers en scanners

Op het tabblad Printers & scanners kunt u de verbonden printers zien en ook een nieuwe printer of een scanner toevoegen aan uw pc. Niet alleen de printers, maar u kunt ook zien dat het apparaat is ingesteld voor Microsoft Print naar PDF, XPS Document Writer, Send to SnagIt of OneNote. Blader naar beneden en u kunt een knop zien waarmee u het downloaden van stuurprogramma's voor nieuwe apparaten kunt uitschakelen wanneer u op een gemeten verbinding bent. Als u deze knop uitschakelt, kunt u uw gegevens opslaan terwijl u een gemeten verbonden gebruikt.
Verbonden apparaten

Op dit tabblad wordt de hardware weergegeven die op uw pc is aangesloten. Klik op Voeg een apparaat toe en uw pc zoekt automatisch naar de aangesloten apparaten. Verwante instellingen brengen u naar de Bluetooth-instellingen, hardware-apparaten via het Configuratiescherm en naar Apparaatbeheer. Je kunt Miracast hier ook instellen.
Lezen: Hoe apps door Trusted Apparices in Windows 10 kunnen worden gebruikt.
Bluetooth

Het tabblad Bluetooth is eenvoudig met eenvoudige instellingen om een apparaat via Bluetooth met uw pc te verbinden. Klik op de Bluetooth-knop en het apparaat begint automatisch met scannen naar elk Bluetooth-apparaat binnen het bereik.
Muis & Touchpad

Op dit tabblad kun je de instellingen voor de muis en het touchpad op je pc configureren, bijvoorbeeld door je primaire knop te selecteren, de muis naar meerdere regels of één scherm tegelijk te verplaatsen, of om te bepalen met hoeveel regels je muis telkens schuift. Met de Touchpad-instellingen kunt u de vertraging van de muisaanwijzer aanpassen. Houd deze op Gemiddelde vertraging om snelle bewegingen van de cursor te voorkomen.

Als u op Extra muisopties klikt, gaat u naar de eigenschappen van de muis, waar u de instellingen voor knoppen, aanwijzer, wiel, hardware en klikpad kunt aanpassen.
Typen

Dit tabblad is eenvoudig en laat gebruikers de Auto Spell Checker AAN of UIT zetten. U kunt selecteren of u wilt dat uw pc automatisch verkeerd gespelde woorden automatisch corrigeert en verkeerd gespelde woorden markeert of niet.
Automatisch afspelen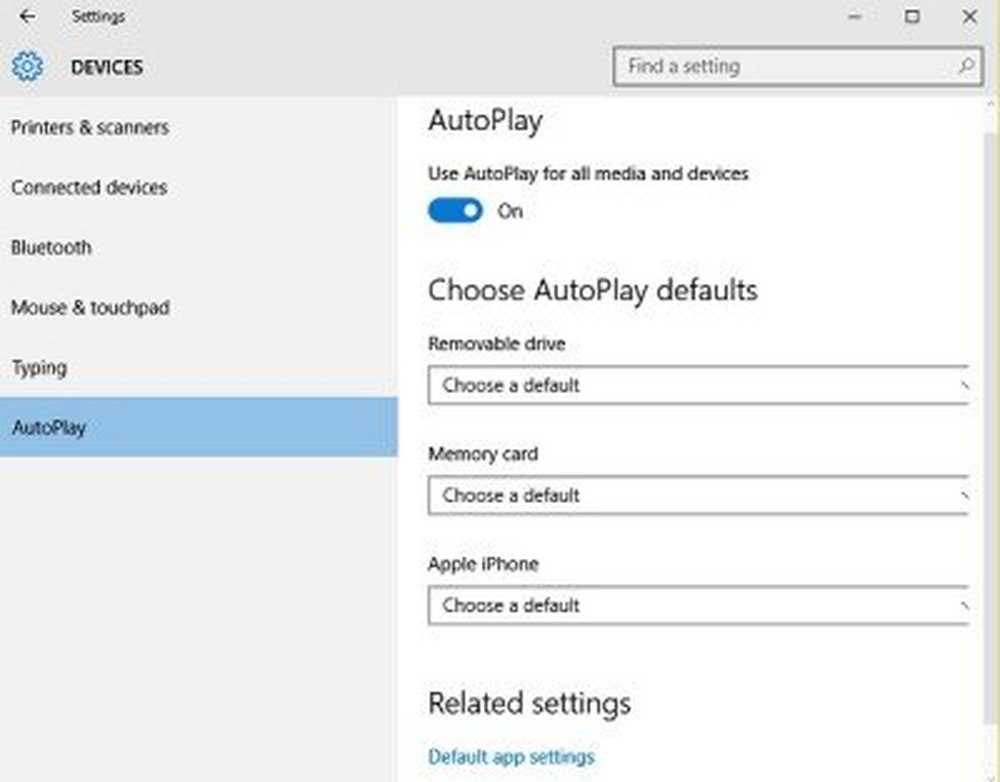
Dit tabblad dient voor het aanpassen van de instellingen aan mediabestanden van verwijderbare apparaten die op uw pc zijn aangesloten. U kunt uw apparaat selecteren om de mediabestanden automatisch af te spelen, om u elke keer te vragen of om het apparaat te openen om de bestanden eerst te bekijken. Stel uw opties in volgens uw voorkeuren. De nieuwste update toont afzonderlijke tabbladen voor een verwisselbaar apparaat en een geheugenkaart. De bijbehorende instellingen hebben een directe link naar standaard app-instellingen in Systeeminstellingen.
Als u wilt weten wat Windows 10 te bieden heeft, kunt u genieten van het nieuwe besturingssysteem, meer! Bekijk de Windows 10 Personalisatie-instellingen, Privacy-instellingen en de instellingen Update en Beveiliging.