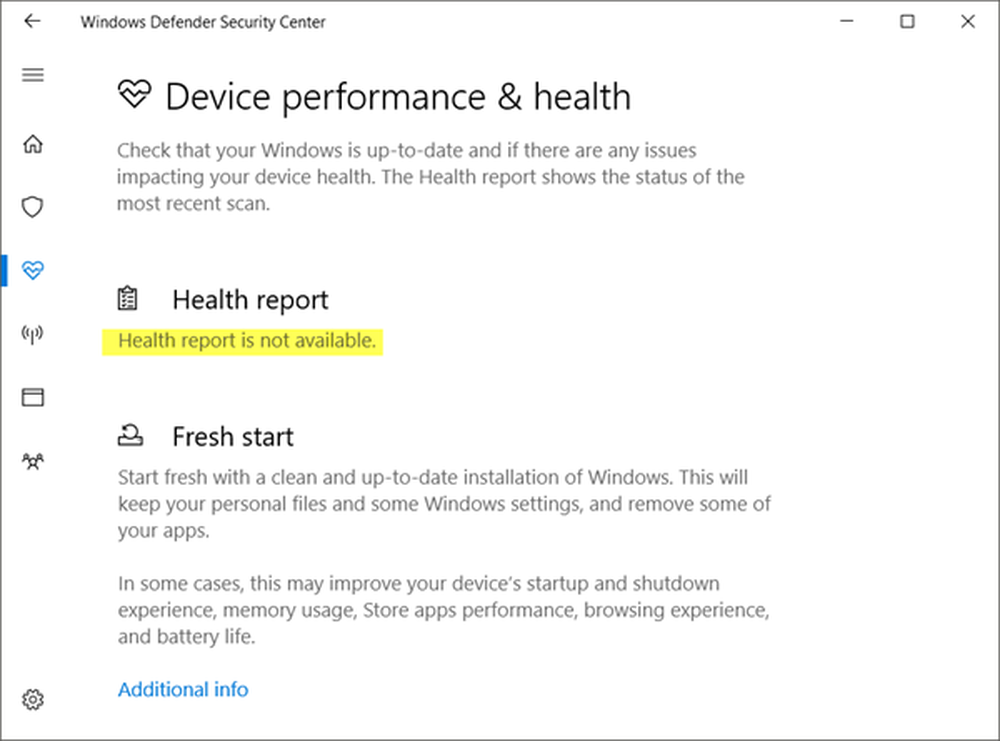Windows 10 gaat automatisch willekeurig in de sluimerstand
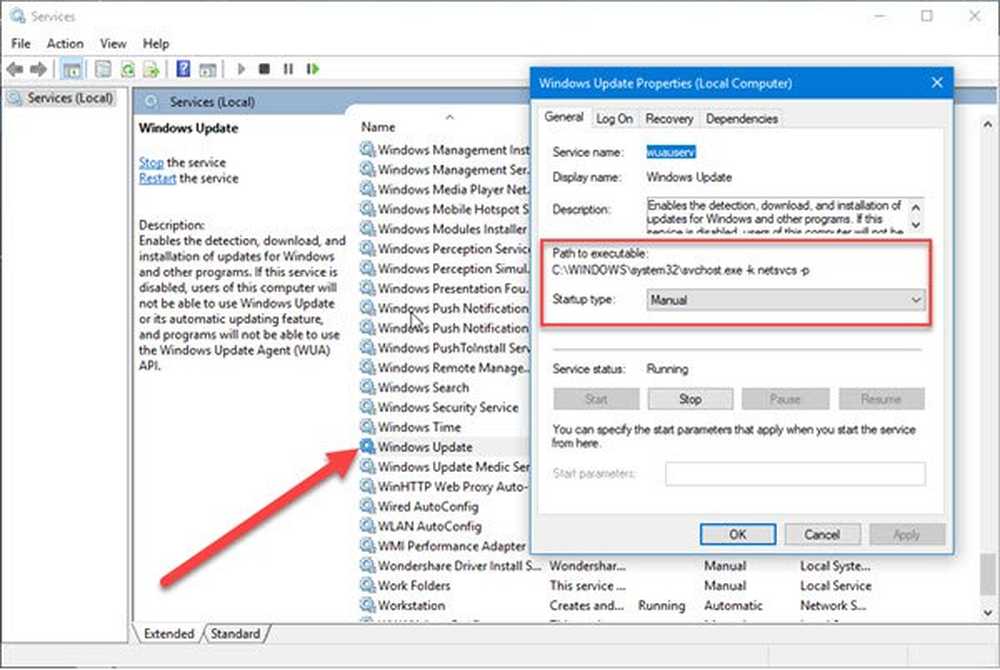
Als uw Windows 10-laptop of computer tijdens het gebruik doorslaapt, zijn hier enkele dingen die u moet bekijken om het probleem op te lossen. Sommige gebruikers hebben recent klachten ingediend over problemen waarbij Windows 10 automatisch in de slaapstand zou gaan. Een gebruiker zei dat hij de laptop liet rondhangen en besloot pas onlangs een nieuwe versie van Windows 10 te installeren. Toen zei hij dat de laptop meteen in slaap viel nadat hij met succes had opgestart.
Windows 10-computer blijft in slaap vallen
Blijkbaar gaat het scherm in slaap, maar de aan / uit-lampjes en de toetsenbordlampjes werken nog steeds, en dat is best raar. Bovendien voelt het apparaat nog steeds warm aan, wat niet het geval zou zijn als de computer in de slaapstand staat. Als u het gebeurtenislogboek controleert, ziet u dat de computer niet in de slaapstand is gegaan, maar in plaats daarvan is uitgeschakeld. Om erachter te komen wat hier echt aan de hand is, hebben we besloten om de zaak te onderzoeken in de hoop een manier te vinden om het probleem voor eens en voor altijd op te lossen. We kunnen met zekerheid zeggen dat we een aantal dingen tegenkomen die kunnen helpen om Windows 10 correct te laten werken zonder veel problemen.
1] Wijzig energiebeheerschema-instellingen via het Configuratiescherm

Start het Configuratiescherm in Windows 10 door eenvoudig op de knop Cortana te klikken en typ vervolgens Configuratiescherm. Vanaf daar, selecteer het pictogram om het op te starten, dan is het tijd om verder te gaan vanaf daar.
De volgende stap is dan om te klikken op Energiebeheer. Selecteer Plan-instellingen bewerken en ga vanaf daar naar de sectie waarin Wordt vermeld dat de computer slaapt Nooit.
2] Bewerk energiebeheer via Instellingen

Start de app Instellingen door op de Windows-toets + I te klikken. Selecteer vervolgens Instellingen en vervolgens Power & sleep. Vanaf hier eenvoudig het systeem instellen op Nooit slaap wanneer het apparaat is aangesloten of op accuvoeding werkt. U kunt uw pc opnieuw opstarten om ervoor te zorgen dat alles naar behoren werkt.
3] Voer Power Troubleshooter uit
Een andere goede optie is om te profiteren van de automatische opties voor probleemoplossing van Microsoft. We raden aan om deze specifieke Power Troubleshoot uit te voeren in de hoop dat alles weer op gang komt. Volg gewoon de instructies zoals vermeld en het komt goed.
4] Controleer programma's en opschonen
Controleer de geïnstalleerde programma's van derden - misschien hebben ze een instelling waarmee uw pc in slaap valt. Nadat u dit hebt gedaan, voert u Clean Boot uit en lost u het probleem desnoods handmatig op.
5] Voorkom dat uw computer inslaat
Als u wilt voorkomen dat uw computer vergrendelt en gaat slapen, raden we aan te profiteren van een programma dat bekendstaat als cafeïne.
6] Controleer de geavanceerde instellingen van de slaapstand

Dit is wat je nu moet doen. Klik op de Menuknop, welke is de Windows-toets bevindt zich in de linkerhoek van uw scherm. Vanaf daar typt u Controlepaneel, dan wanneer het opkomt in de Zoekresultaten, Klik erop.
Selecteer daarna de optie die zegt Beveiliging en onderhoud, en klik op Stroom opties. Vanaf hier moet u de gewenste optie selecteren Wijzig de Plan-instellingen, maar houd in gedachten dat deze letters klein zijn, dus houd het in de gaten.

We zijn nog niet klaar, mensen, maar we zijn in de buurt, dus hou vast aan je Fedora. OK, dus zoek de woorden op Verander geavanceerde energie-instellingen en klik erop omdat het een knop is. Er zou een nieuw venster moeten verschijnen, en van hieruit moet je zoeken Slaap, breid het uit en selecteer Hybride slaap toestaan.
Schakel tenslotte het uit, klik op de OK knop en sluit vervolgens alle vensters. Start het systeem opnieuw en controleer of de zaken normaal werken zoals ze zouden moeten. Als dat niet het geval is, kunt u de wijzigingen ongedaan maken.
7] Installeer v9 of 10 van de Intel Management Engine Interface (MEI)
Dit is van toepassing als u een HP-laptop gebruikt. Als je moederbord niet ondersteunt Hybride slaapstand, we raden aan om de Intel MEI naar versie 9 of 10 te downgraden. Laten we u daarom door dit eenvoudige proces leiden.
Bezoek de HP stuurprogramma's en downloads pagina, rechts, en zoek de driver bekend als MEI-driver versie 9 uit de Driver Chipset-sectie van de website.
We begrijpen dat versie 9.5.24.1790 1.5M voor de meeste modellen werkt, dus download deze eerst voordat u iets anders doet.
Download het stuurprogramma en installeer het. Als u een waarschuwing voor een dialoogvenster ontvangt, negeert u deze en gaat u verder.
We hopen dat iets hier je helpt!
Een Windows-computer kan verschillende andere slaapgerelateerde problemen tegenkomen. Misschien helpen sommige van deze berichten je ooit.- Windows 10 gaat niet naar Sleep - Legacy Kernel Caller
- Voorkom dat de computer uit de slaap ontwaakt
- Windows 10-computer gaat te vroeg slapen
- Windows wordt niet wakker uit de slaapstand
- Windows gaat niet slapen
- Slaapstand werkt niet in Windows
- Windows-computer wordt automatisch uit de slaapstand gehaald
- Wakker worden met de computer vanuit de slaapstand, op een bepaald moment
- Surface wordt niet ingeschakeld.