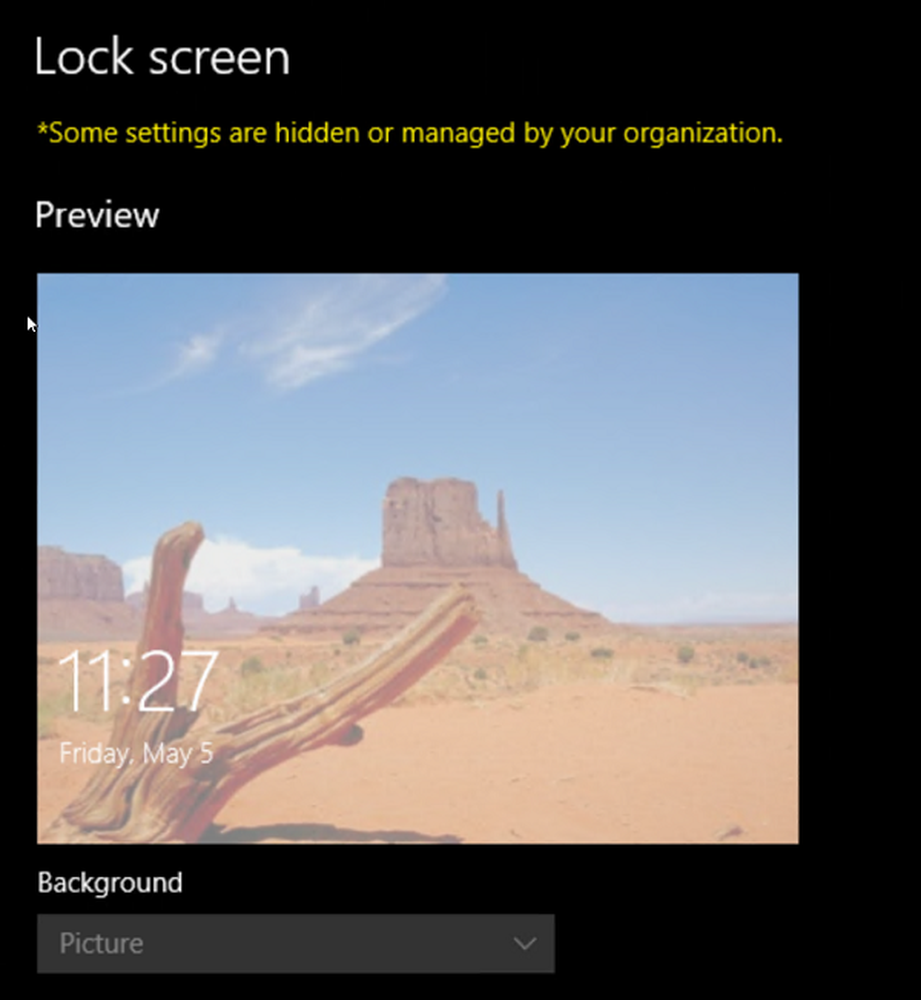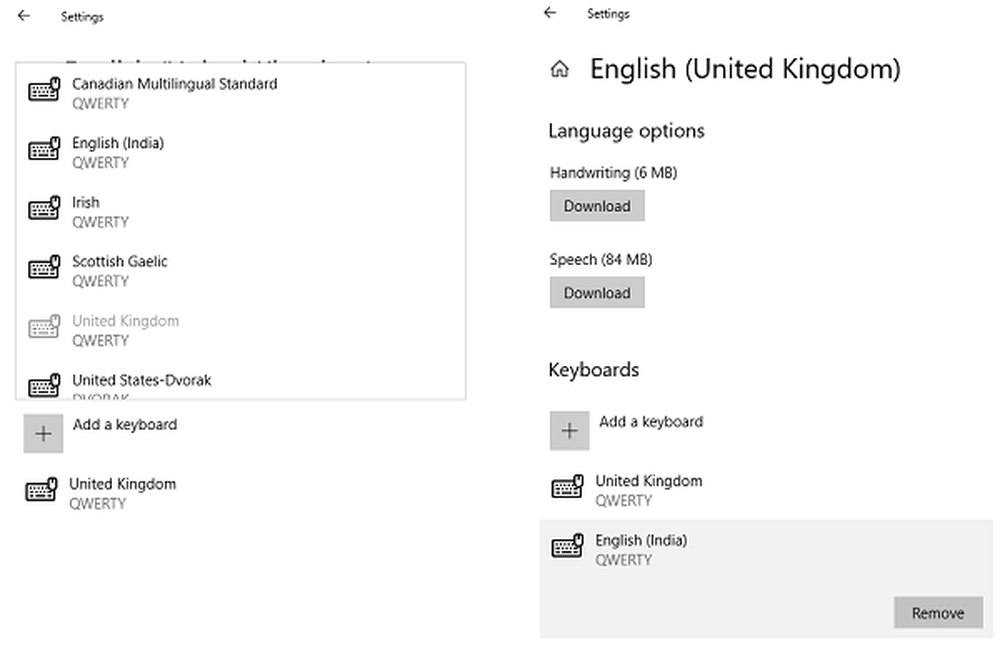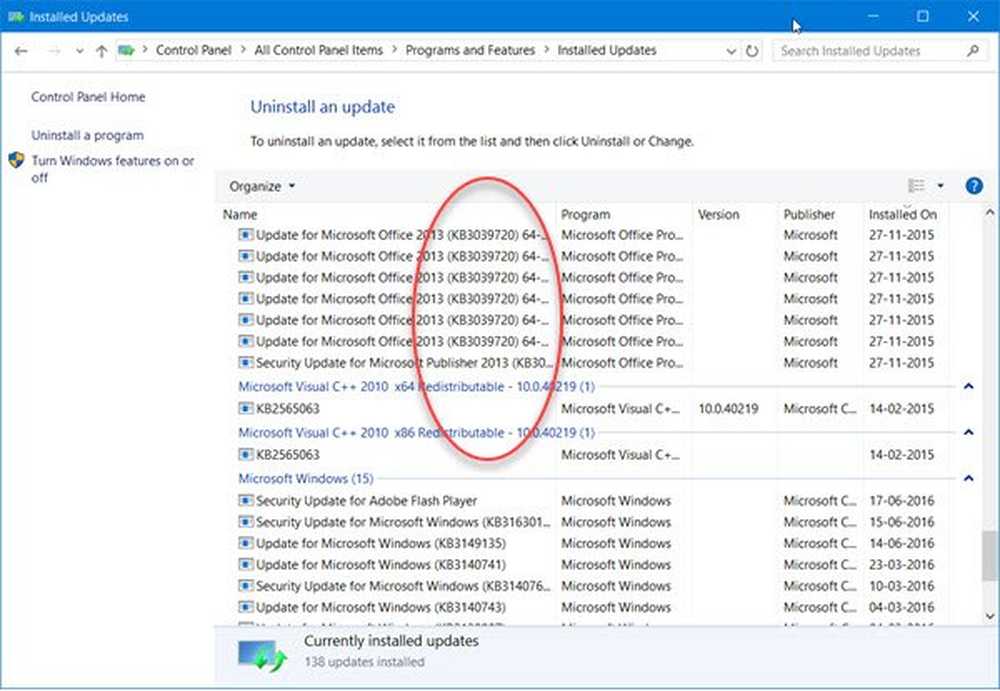Windows 10-laptop Batterij wordt langzaam opgeladen of niet opgeladen
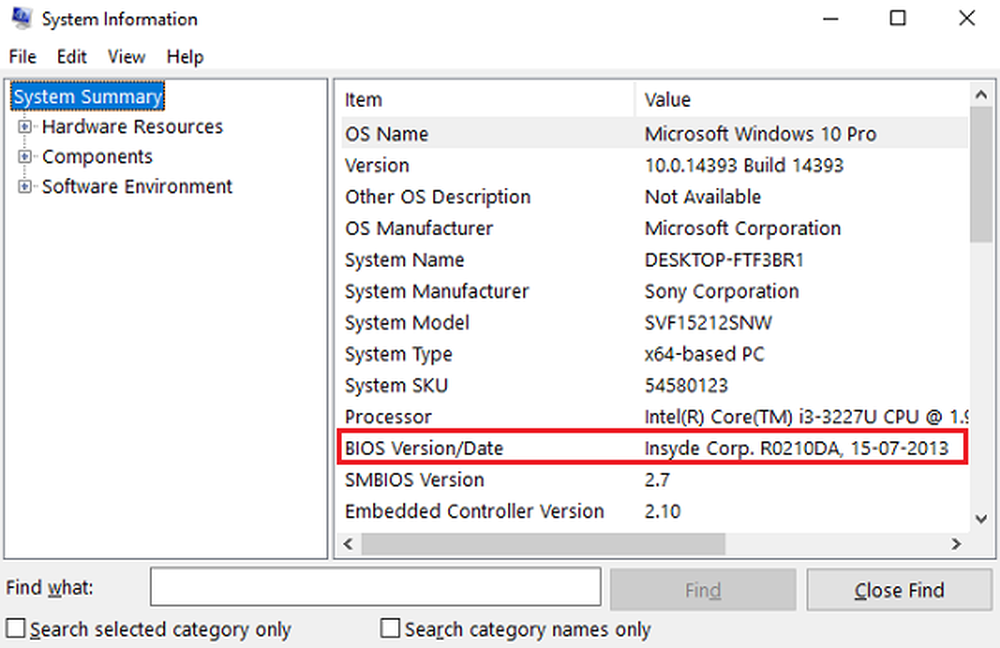
Windows 10-gebruikers hebben soms te maken met problemen die na een tijdje een beetje vervelend kunnen worden, vooral als je ziet dat een nieuwe mooie update net zoveel nieuwe bugs oplevert als het repareert. Het goede ding is, waar er een probleem is, is er een oplossing. Als uw laptop of batter is geworden, is het mogelijk dat deze langzaam oplaadt, maar sommige gebruikers hebben gemeld dat zij dit probleem zelfs op een nieuw apparaat ondervinden. Als uw Windows 10/8/7-laptop een eeuwigheid of een lange tijd nodig heeft om op te laden, vindt u hier suggesties die u kunnen helpen bij het identificeren en zelf oplossen van het probleem voordat u het naar een technicus brengt.
Windows-laptop Batterij wordt langzaam opgeladen
De mogelijke redenen kunnen zijn:
- De batterij is oud of beschadigd
- De oplader is niet compatibel met uw pc.
- De oplader is niet krachtig genoeg om uw pc op te laden.
- De oplader is niet aangesloten op de oplaadpoort op uw pc.
Hier zijn een paar dingen die je zou kunnen proberen.
1] Voer een harde reset uit
Deze oplossing werkt meestal als het apparaat (met verwisselbare batterij) langzaam wordt opgeladen omdat het voortdurend is aangesloten. Hier ziet u hoe u het aanpakt:
- Schakel het Windows-apparaat uit.
- Ontkoppel de lader en verwijder de batterij uit het apparaat.
- Houd de aan / uit-knop minimaal 30 seconden ingedrukt. Dit ontlaadt condensatoren van het moederbord en reset geheugenchips die constant actief waren.
- Plaats de batterij terug, sluit deze aan en laad het apparaat op.
Als dit niet werkt, probeer dan de BIOS bij te werken.
2] BIOS bijwerken
Als het oplaadprobleem dat typisch is voor uw apparaat naar verluidt is opgelost in een laatste versie, werkt u het BIOS bij. Hier is hoe:

- Druk op Win-toets + R-toets om naar het venster Uitvoeren te gaan.
- Type msinfo32 en druk op 'Enter'.
- Controleer de BIOS-versie / datuminformatie in het rechterdeelvenster van het venster Systeeminformatie. Noteer de versie.
- Controleer of dit inderdaad de nieuwste beschikbare versie voor uw model is. Als dit niet het geval is, werkt u het BIOS bij volgens de instructies op de ondersteuningswebsite.
Als u het BIOS niet wilt bijwerken of als het al is bijgewerkt en het probleem zich blijft voordoen, bekijkt u het volgende punt.
Gerelateerd lezen: Batterij toont geladen maar het batterijpercentage neemt niet toe.3] Batterijkalibratie
Als u de batterij niet systematisch oplaadt, kunnen de onregelmatige batterijafvoer en laadcycli bemoeien met de oplaadfunctie. U moet de batterij opnieuw kalibreren en ziet u als volgt:
- Ontlaad de batterij 100%.
- In de modus Uit laat u het apparaat ongeveer een uur langer opladen dan de geschatte tijd die nodig is om het apparaat volledig op te laden.
- Terwijl de oplader is aangesloten, schakelt u het apparaat in om te controleren of het volledig is opgeladen.
- Ontkoppel de oplader en gebruik zoals gebruikelijk. Laad niet op totdat de batterij bijna leeg is en trek de stekker niet uit voordat het apparaat volledig is opgeladen.
Onderhoud dit oplaadritueel en het probleem zal niet opnieuw verschijnen. Als batterijkalibratie echter niet aan de orde was, gaat u naar methode 4.
4] Voer een batterijcontrole uit
Naarmate het apparaat ouder wordt, zullen de prestaties van de batterij blijven dalen. Gebruik een app zoals BatteryInfoView om de huidige prestaties van de batterij te volgen met betrekking tot de optimale capaciteit. Vervang de batterij als de batterij niet goed werkt. U kunt ook een Battery Health Report genereren met behulp van het hulpprogramma Power Efficiency Diagnostic Report.
5] Voer een spanningscontrole uit
Als geen van de bovenstaande oplossingen werkt, is misschien elk onderdeel van uw apparaat in orde, maar de oplader is dat niet. Om een defecte oplader te detecteren, voert u een spanningstest uit met een spanningsmeter of multimeter. Als de spanning lager is dan de originele uitvoer afgedrukt, moet de lader worden vervangen. Gebruik een andere compatibele lader op uw apparaat en zie.
Punten om te overwegen volgens Microsoft:
- De laadkabel voldoet niet aan de stroomvereisten voor de oplader of pc.
- Sommige USB-laders, zoals micro USB- en USB-C-laders, gebruiken een eigen oplader. Daarom kan uw pc mogelijk alleen een oplader van uw pc-fabrikant gebruiken.
- Een pc met USB-C-connectoren heeft hogere vermogenslimieten dan een pc die niet wordt opgeladen via een USB-C-verbinding. USB-C ondersteunt maximaal 5V, 3A, 15W. Als de connector USB Power Delivery ondersteunt, wat een standaard is, kan deze sneller en op hogere vermogensniveaus worden opgeladen.
- Om de snelste oplaadtijd te krijgen, moeten uw pc, oplader en kabel de industrienormen ondersteunen. Uw laad- en oplaadkabel moet de energieniveaus ondersteunen die de pc nodig heeft voor de snelste oplaadtijd. Als uw pc bijvoorbeeld 12V en 3A nodig heeft om op te laden, is een lader van 5V, 3A niet de beste oplossing voor het opladen van uw pc.