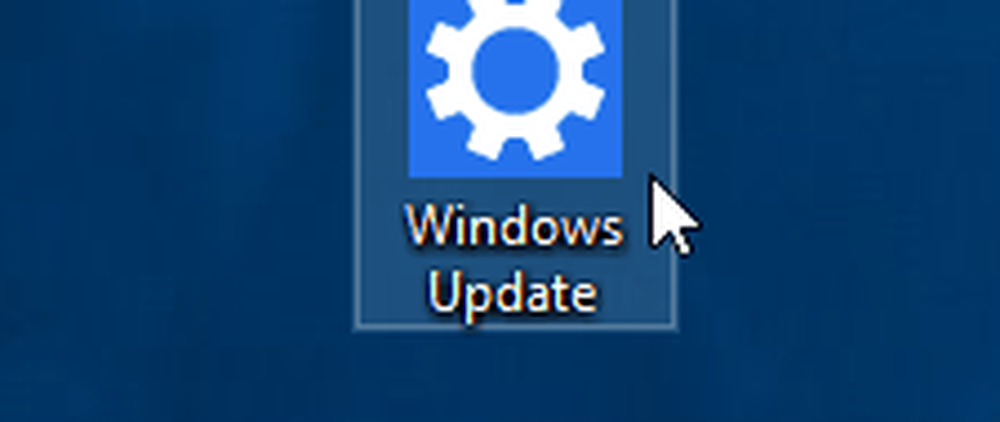Windows 10 Mail App-tips & tricks

Vergeet de oude Outlook Express; Windows 10 brengt de nieuwe ingebouwd Mail-app die wordt geleverd met veel aanpasbare instellingen. In dit bericht zullen we meer te weten komen over de nieuwe e-mailclient-app van Windows 10 en de aanpassingsopties bekijken, samen met enkele tips en trucs.
Tips & tricks voor het gebruik van de Windows 10 Mail-app
De moderne Mail-app is vooraf geïnstalleerd met Windows 10 pc en is een sterk verbeterde versie van die beschikbaar in Windows 8.1. U moet onze beoordeling van de Windows 10 Mail-app al hebben gelezen. Laten we nu eens kijken hoe we het kunnen gebruiken.
Maak een nieuw account aan in de Windows 10 Mail-app
Als u met uw Microsoft-account bent aangemeld bij uw pc, wordt deze automatisch gekoppeld aan de Mail-app en de ingebouwde Agenda-app. Als u bent aangemeld met uw lokale account, moet u eerst het e-mailaccount instellen in de Mail-app.
Klik op het Windows-pictogram op de pc en klik op de live tegel van de app Live. Volg de instructies om uw e-mailaccount te koppelen aan de app.
Account toevoegen in Windows 10 Mail-app
De Mail-app gaat niet alleen over het Outlook-account; je kunt elk van je e-mailaccounts toevoegen en het handig krijgen. Klik op het pictogram Instellingen in de linkerbenedenhoek en selecteer Account toevoegen, volg de stappen en u kunt elk van uw e-mailaccounts naar de app maken.

Lezen: Voeg meerdere Live Tiles toe voor meerdere e-mailaccounts.
Agenda in de Mail-app
De nieuwe Mail-app wordt geleverd met een ingebouwde agenda die inderdaad een belangrijke rol speelt in de productiviteit van de app. Typ Mail in de zoekbalk en open de Mail-app en klik op het pictogram Agenda in de linkerbenedenhoek van de app.

De kalender wordt geleverd met een zeer gedetailleerde interface met de verjaardagen van al je e-mailcontacten, vakantielijst, evenementenlijsten en meer. U kunt de kalenderweergave aanpassen in dagen, weken of maanden. Met de kalender kunt u ook een nieuwe afspraak maken en een herinnering behouden.

Achtergrondafbeelding aanpassen in Windows 10 Mail-app
U kunt de achtergrondafbeelding aanpassen met slechts een paar klikken. Ga naar Instellingen en klik op Achtergrondafbeelding. Blader en selecteer elke foto die op uw pc is opgeslagen.
Maak een back-up van e-mail met de app Mail
U kunt e-mailberichten als volgt opslaan of back-up maken. Open de e-mail en klik vervolgens op het menu Acties met 3 punten in de rechterbovenhoek en klik op de Opslaan als de link.
Handtekening toevoegen in Mail App van Windows 10
U kunt nu de gepersonaliseerde e-mails verzenden vanuit de Mail-app in Windows 10. Het toevoegen van een handtekening is de enige manier om de e-mails te personaliseren, en de Mail-app hier heeft een optie voor hetzelfde. Ga naar Instellingen en klik op Opties. Blader naar beneden om naar het tabblad Handtekening te gaan. Schakel het in en voeg de kenmerkende initialen toe die u wilt weergeven aan het einde van elke e-mail die u verzendt.

Stel automatische antwoorden in de Mail-app van Windows 10 in
Rechts onder het tabblad Handtekening in Opties ziet u het tabblad Automatische antwoorden waar u de optie Aan of Uit kunt zetten. U kunt ook een bericht toevoegen dat u met elk automatisch antwoord wilt verzenden. Vink het vakje hieronder aan als u deze automatische antwoordberichten alleen naar uw contacten wilt sturen.

De nieuwe Windows Mail Desktop-app is een veel behoefte aan schone en eenvoudige app waarmee u meer e-mailaccounts kunt verbinden dan alleen Outlook. Als je de app leuk vindt, vergeet dan niet om je feedback achter te laten bij Microsoft.
Klik op de smiley in de buurt van het pictogram Instellingen en het opent een Windows Feedback-tabblad waar u uw feedback kunt achterlaten voor alle Windows 10-apps. 
Selecteer de Mail-app in het linkerdeelvenster en u krijgt een venster met de trending, meest recente en up-feedback van de gebruikers. Klik op Voeg een nieuwe feedback toe en laat uw feedback over de Mail Desktop-app achter.
Lezen:
- Hoe Conversatie weergave uit te schakelen in Windows 10 Mail App.
- Schakel Windows 10 Mail-app in Email-meldingen.