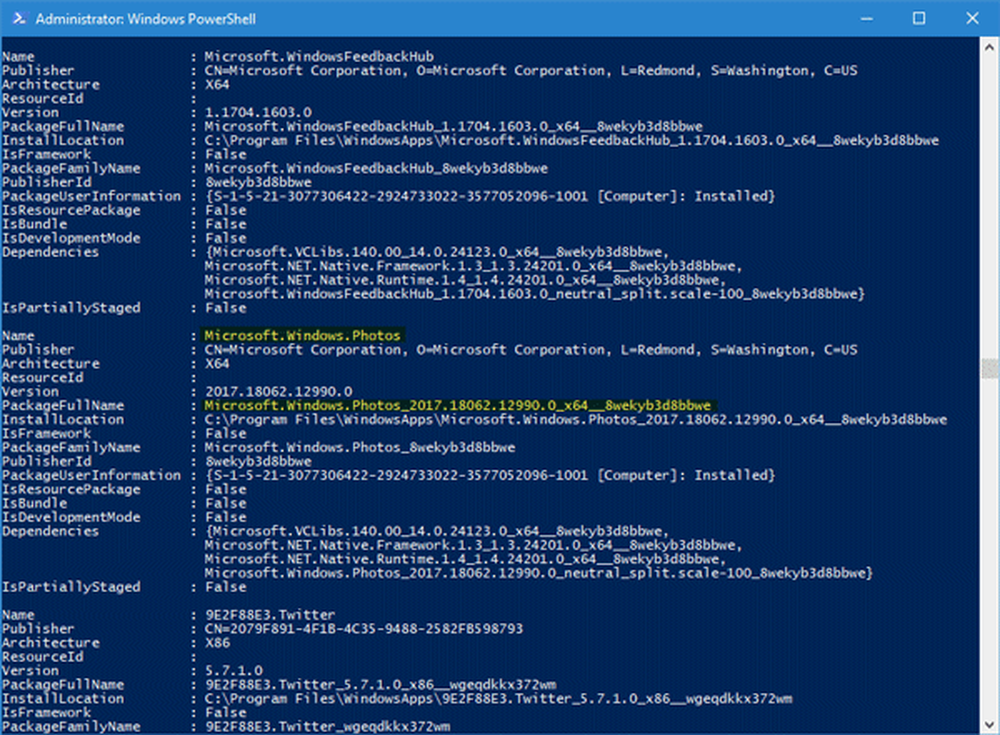Windows 10 pc wordt niet gestart of gestart
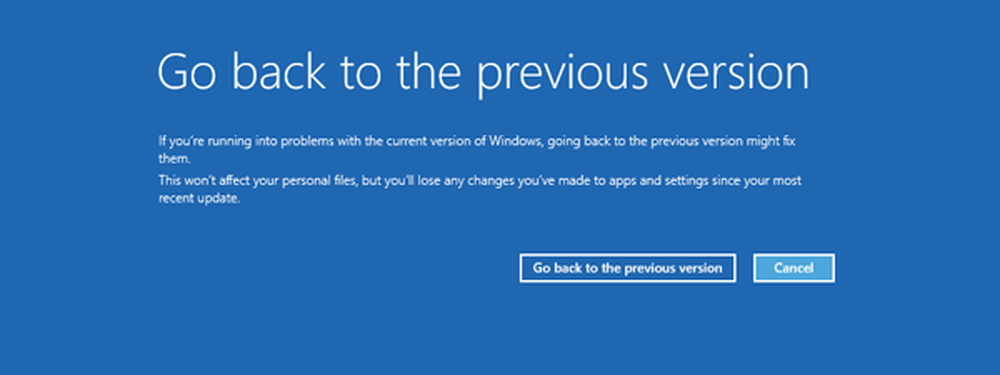
Als jouw Windows-pc start niet of start niet op of de computer heeft stroom, maar kan niet worden ingeschakeld, hier zijn enkele mogelijke oplossingen die u misschien wilt proberen. Er zijn hoofdzakelijk twee scenario's. Ten eerste krijgt je computer helemaal geen stroom. Of dat het de kracht krijgt, maar niet aangaat. U moet bevestigen wat uw probleem is, vervolgens door onze volledige lijst met suggesties gaan en zien welke van toepassing zijn in uw geval.
Windows 10 pc start niet op
Als uw Windows 10/8/7 pc niet opstart naar het bureaublad of start na een reset, Windows Update, enz., Volgen hier een paar stappen voor probleemoplossing om het probleem op te lossen.
1] Controleer SMPS
SMPS of geschakelde voeding is het accessoire dat op de hoofdvoeding is aangesloten. Bij het inschakelen van de voeding, de SMPS krijgen en vervolgens verdeelt deze de voeding onder andere components.If uw SMPS is niet gezond, zal uw systeem niet opstarten.
2] Controleer RAM en harde schijf
RAM is een ander belangrijk onderdeel dat je moet controleren. Dus ontkoppel de RAM, maak hem heel voorzichtig schoon en plaats hem terug. Doe hetzelfde met de harde schijf. Het wordt aanbevolen om de hulp van een ervaren persoon te nemen als u deze dingen niet weet.
3] Ontkoppel alle externe apparaten
Soms kan een hardware ook dergelijke problemen veroorzaken. Koppel alle externe apparaten los en controleer of uw systeem opstart of niet. U moet de printer, externe harde schijf, kaartlezer, andere USB-apparaten (behalve toetsenbord en muis), enz. Ontkoppelen.
4] Start op in veilige modus of geavanceerde opstartopties
Kun je opstarten in Veilige modus? Als je kunt, dan maakt het dingen gemakkelijker. Als u onlangs een stuurprogramma of software hebt geïnstalleerd, kunt u Windows 10 opstarten in de veilige modus en problemen oplossen. Als u de F8-sleutel al eerder had ingeschakeld, is alles eenvoudiger omdat u tijdens het opstarten op F8 drukt om de Veilige modus te openen.
Als u de Veilige modus niet kunt openen, moet u mogelijk met uw computer opstarten in Windows 10 Windows Installatiemedia of Recovery Drive en selecteer Repareer je computer om problemen op te lossen> Geavanceerde opstartopties> Opdrachtprompt. U kunt nu CMD gebruiken om opdrachten uit te voeren. U mag een Windows 10-dvd of een opstartbare USB-schijf gebruiken of u kunt Windows 10 ISO op een USB-schijf branden met een andere computer en deze vervolgens gebruiken.
Om je op te starten in de Geavanceerde opstartopties scherm, druk op Verschuiving en klik Herstarten. Hier zie je verschillende opties om problemen op te lossen.
Nou ja, in beide gevallen, als je eenmaal hebt in Veilige modus of toegang tot de geavanceerde opties, u kunt meerdere aangeboden opties gebruiken om verder te zoeken.
5] Systeemherstel
Als u de veilige modus of geavanceerde opstartopties hebt geopend, kunt u Systeemherstel gebruiken. In Geavanceerde opties vindt u die optie in Problemen oplossen> Geavanceerde opties menu.
6] Windows Updates verwijderen
Afgezien van de stuurprogramma's van derden, kan een officiële Windows-update ook uw systeem breken. Als u onlangs een Windows Update hebt geïnstalleerd en daaropvolgend, start uw Windows 10 pc niet op, u kunt de pc in de veilige modus starten en die update verwijderen.
7] Automatische opstartreparatie
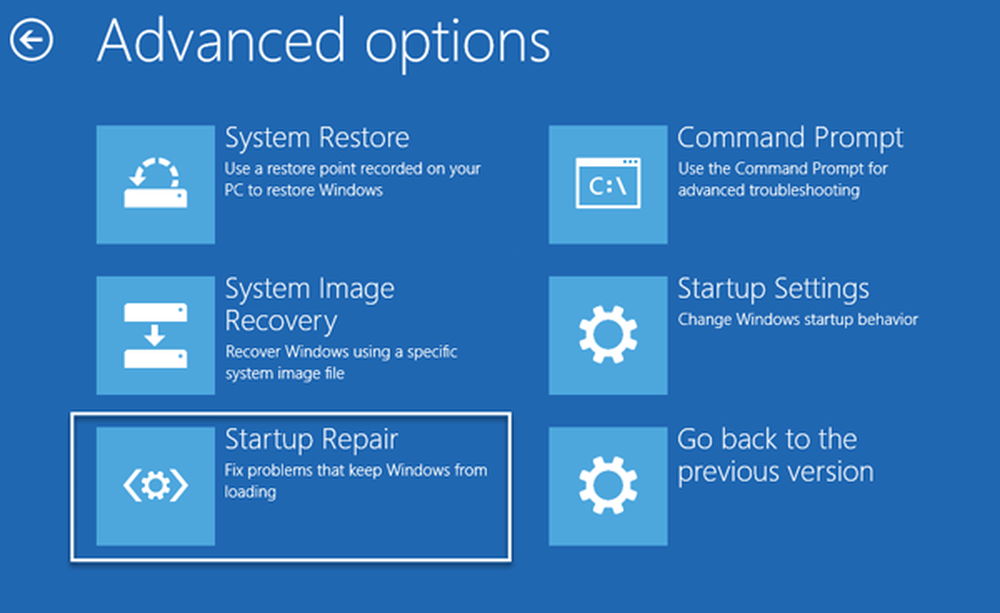
Automatic Startup Repair is een nuttige functie voor Windows 10-gebruikers waarmee u verschillende problemen kunt oplossen die voorkomen dat uw systeem opstart. Het kan scannen op partitie-gerelateerde problemen, systeembestanden, stuurprogrammaproblemen en nog veel meer. Je zult het hier zien - Geavanceerde opstartopties > Problemen > Geavanceerde opties > Opstartherstel. Windows 7-gebruikers willen mogelijk Windows 7 repareren.
8] Ga terug naar de vorige versie
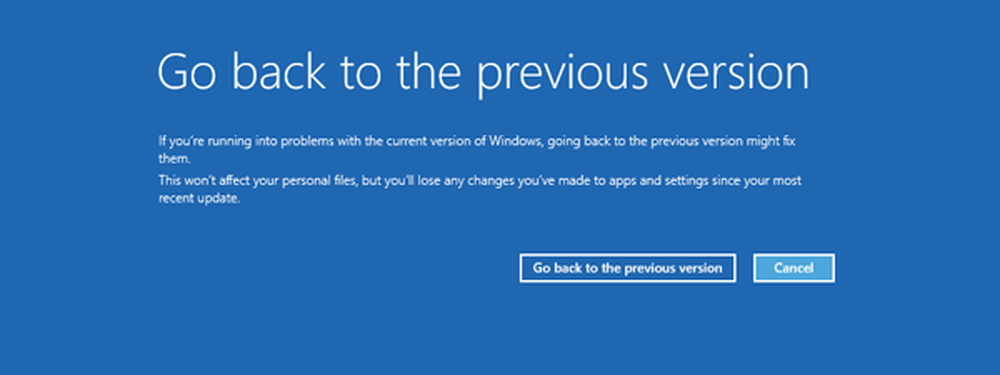
Het is heel eenvoudig om terugdraaien en verwijderen Windows 10 of terugdraaien van Windows 10 naar de vorige versie van Windows of ga terug naar een eerdere build van Windows 10, waar u toegang tot de reguliere Windows 10 desktop-interface. Als u dat niet kunt, opent u de pagina met geavanceerde opstartopties> Problemen oplossen> Geavanceerde opties en klikt u op Ga terug naar de vorige versie keuze. Het zal geen persoonlijk bestand verwijderen, maar u zult misschien niet dezelfde app-instellingen vinden en alles.
9] Reset BIOS naar standaard
Als u recent een wijziging in het BIOS hebt aangebracht en vervolgens dit probleem ondergaat, is dit misschien het moment waarop u de wijziging ongedaan maakt of de BIOS-instellingen terugzet naar de standaardwaarden. Om de BIOS-instellingen te openen, moet u uw computer opnieuw opstarten en op blijven drukken F2 of F9 (op basis van de fabrikant van het moederbord). Eenmaal daar, zoek de corresponderende optie en reset BIOS naar standaardinstellingen.
10] Reparatie Master Boot Record (MBR)
Er zijn veel redenen waarom MBR beschadigd kan raken en malware is een van de meest voorkomende oorzaken. Ga naar de veilige modus of geavanceerde opstartopties en voer de opdrachtprompt uit om MBR te herstellen.
TIP: Dit bericht kan interessant zijn voor IT-beheerders - Windows 10 Startup & Boot-problemen - Geavanceerde probleemoplossing.
Meer suggesties die u kunnen helpen bij het oplossen van uw probleem:- Windows 10 kan niet opstarten; Automatisch herstellen, vernieuwen, pc resetten mislukt ook
- Windows 10 zit vast in een eindeloze herstart-lus.