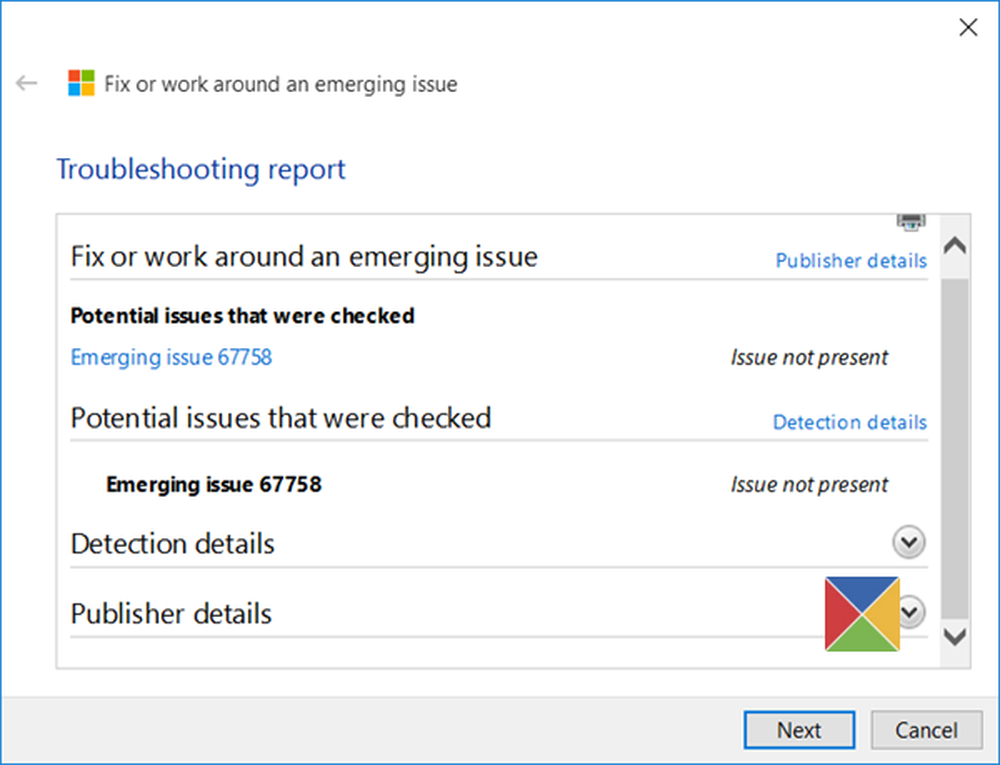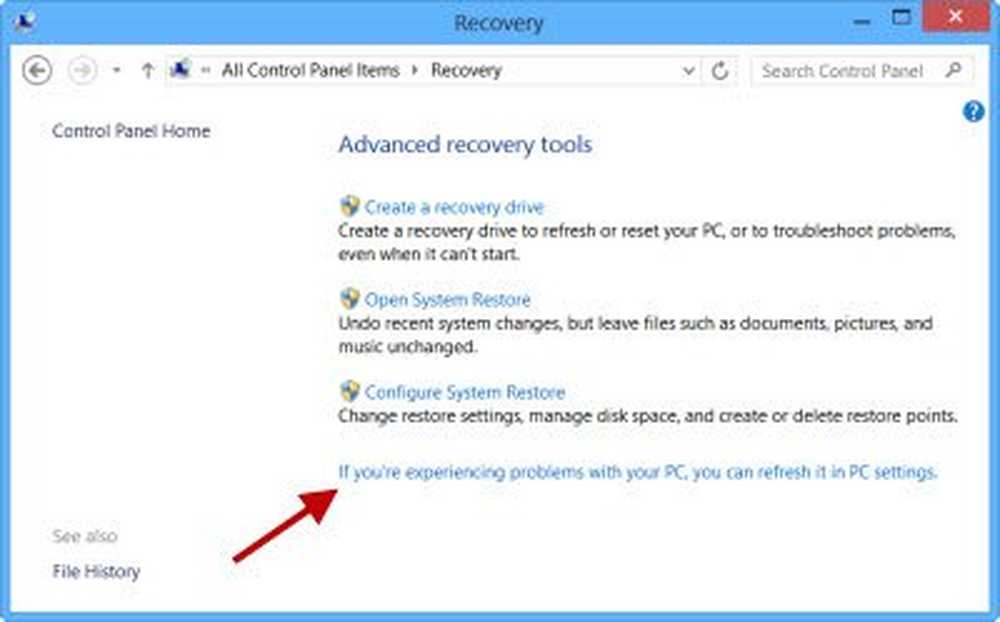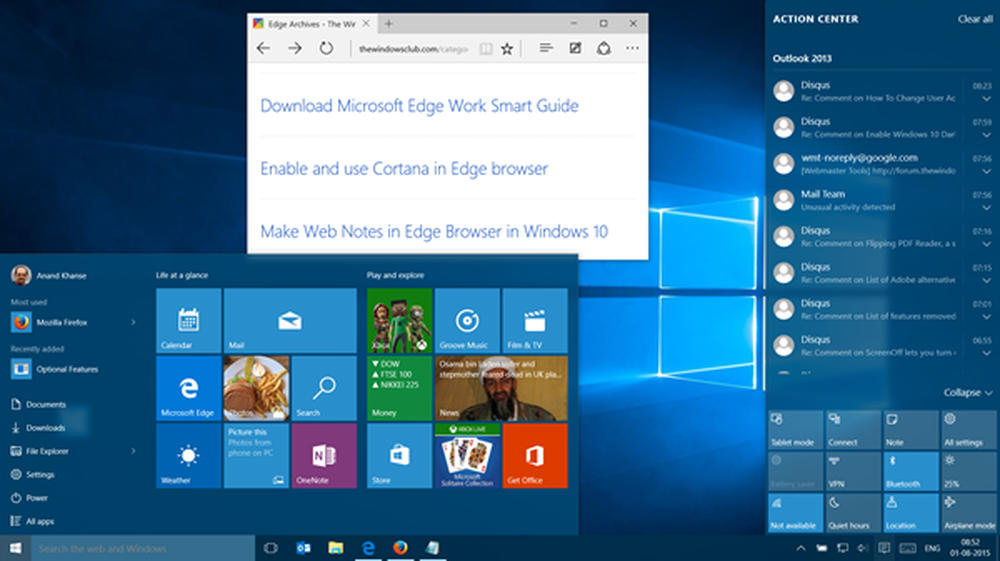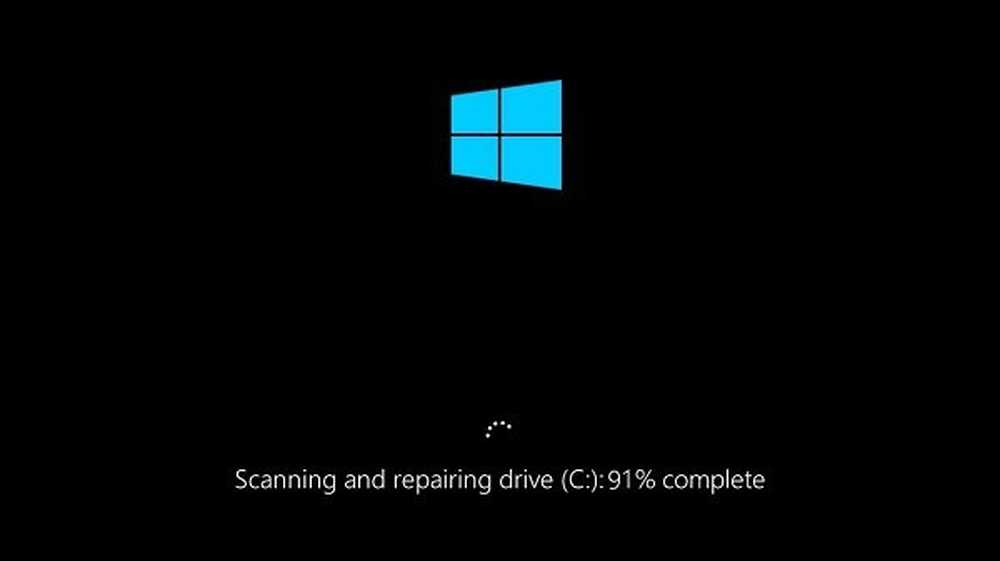Windows 10 Zoeken en zoeken naar bestanden van Google Drive
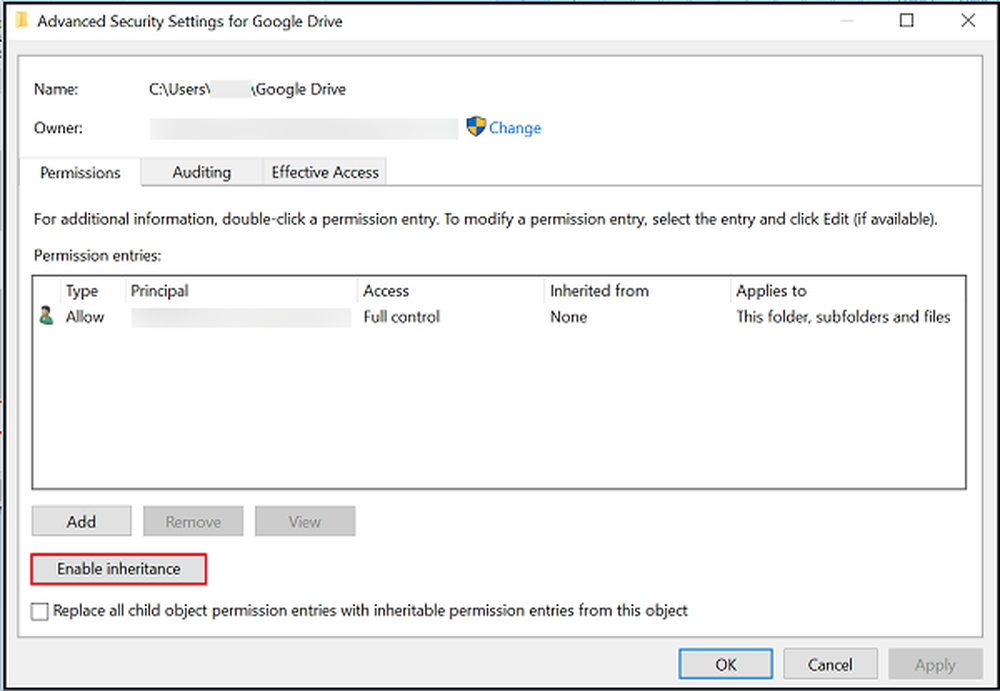
Microsoft Windows 10 ondersteunt de systeembrede zoekfunctionaliteit waarmee gebruikers snel bestanden en andere gegevens kunnen vinden via de zoekfunctie op het startscherm. Standaard indexeert deze zoekoptie bepaalde veelgebruikte locaties op uw schijf. Maar soms merkt u misschien dat het onverwacht gedrag vertoont. Het kan bijvoorbeeld bestanden vinden in homedirectory's, maar het kan mogelijk geen bestanden vinden van de Google Drive map op C: \ schijf. Als je met dit probleem te maken hebt gehad, kun je hier een oplossing proberen om het probleem op te lossen.
Windows 10 Search indexeert de Google Drive-map niet
Het eerste dat u wilt doen, is ervoor zorgen dat Windows Search uw Google Drive-map en de bijbehorende inhoud indexeert. Als dat niet helpt, bevestig dan dat User Inheritance is ingeschakeld.
Index Google Drive Folder in Windows Search
Start het Configuratiescherm en navigeer naar 'Indexeringsopties'. Selecteer hier 'Wijzig hoe Windows zoekt'link en druk op de'Wijzigen'knop zichtbaar onderin het scherm' Indexeringsopties '.

Vervolgens, onder Verander geselecteerde locaties, Klik op de vervolgkeuzepijl op Local C Disk of op het station waar de gewenste map zich bevindt.

Zorg ervoor dat de gewenste map is Google Drive-map is geselecteerd. Kruis de ... aan
Schakel het selectievakje in, klik op OK en start de pc opnieuw op.
Geef Windows enige tijd om deze nieuwe locatie te indexeren en de Windows-zoekindex opnieuw op te bouwen.Zorg ervoor dat User Inheritance ingeschakeld is
Als het probleem aanhoudt, is het raadzaam om te controleren of de Overname van gebruikers is ingeschakeld voor deze map.
Ga hiervoor naar de locatie van de Google Drive Directory, klik met de rechtermuisknop en selecteer Eigenschappen. Klik op het tabblad Beveiliging en klik op 'Geavanceerd'.

Selecteer uw gebruikersnaam.
Aan de onderkant, kunt u een knop vinden die aangeeft of de overerving is ingeschakeld of uitgeschakeld.

Klik op Overname inschakelen en check "Vervang alle onderliggende objectmachtigingsvermeldingen door overneembare machtigingsvermeldingen van dit object"En klik op Toepassen> OK en nogmaals op OK.
Start uw Windows-computer opnieuw en zie.
Al het beste!
Bekijk dit bericht als Google Drive voortdurend crasht.