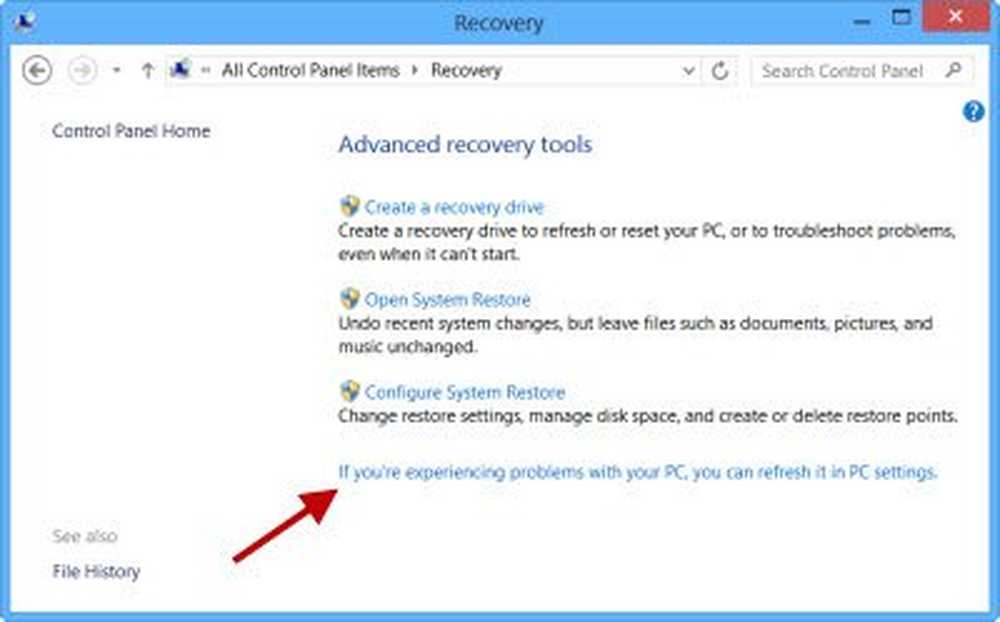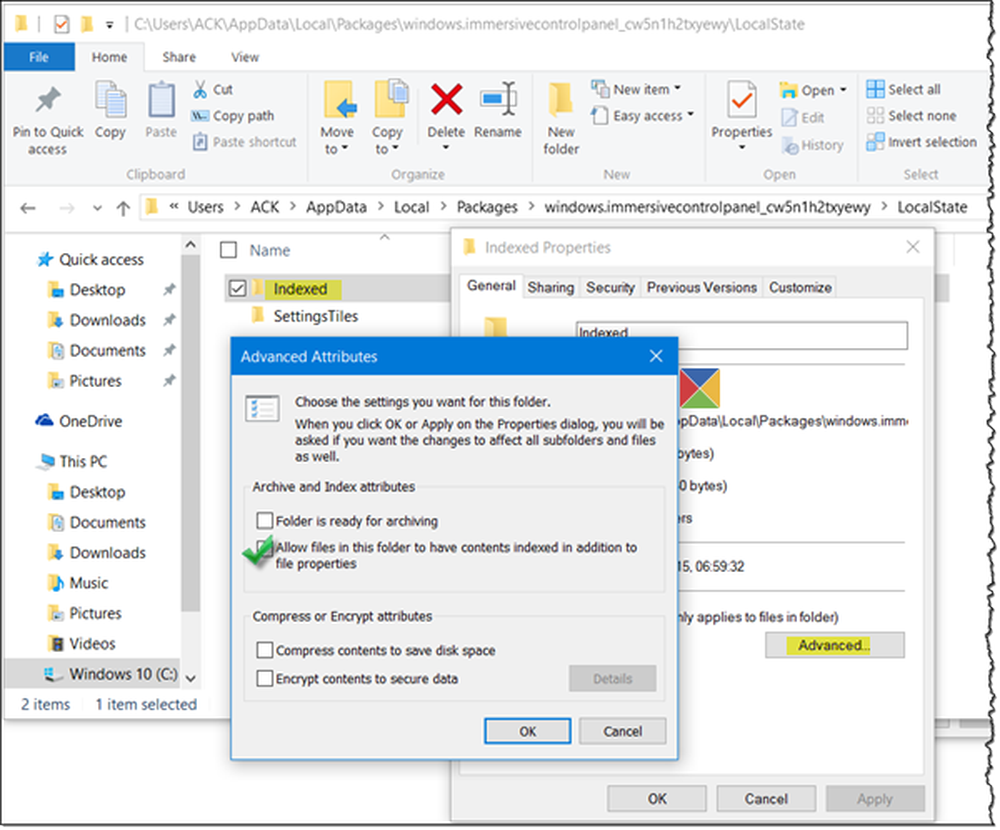Windows 10 Instellingen moet je meteen controleren en wijzigen

Meteen vanaf uw eerste kennismaking met Windows 10 blijft Microsoft zijn andere diensten op gebruikers drukken. Het begint met het vereisen van een login van een Microsoft-account ... en dan wordt u gelokt door Bing Search en Cortana en zo verder. De OneDrive-cloudopslag blijft altijd opduiken vanaf de achtergrond en niet te vergeten; de nieuwe Edge-browser is uw standaardzoekmachine. Dit is duidelijk, al deze services zijn goed op hun eigen manier, maar u wilt ze misschien wel of niet gebruiken. En als u ze wilt wijzigen, zijn hier enkele belangrijke Windows 10-instellingen die u moet bekijken.
Windows 10-instellingen die u moet wijzigen
Of je nu een nieuwe Windows 10-pc hebt of net een upgrade hebt uitgevoerd vanaf Windows 8.1, alles begint met de app Windows 10-instellingen. U kunt Windows-instellingen openen vanuit het WinX-menu of eenvoudig openen door op de snelkoppeling te klikken Win + I.
1] Kijk naar de instellingen van Windows Update

Blijkbaar zijn geforceerde updates de meest irritante en drastische verandering die met Windows 10 is geïntroduceerd. Toen het werd vrijgegeven, heeft Microsoft Windows 10 Home-gebruikers niet de mogelijkheid geboden om elke update over te slaan of te pauzeren.
Later mochten Windows 10 Home-gebruikers echter automatische app-updates stoppen, maar ze mochten Windows Update niet pauzeren of stoppen, zelfs niet toen.
We raden af om automatische Windows Update uit te schakelen in Windows 10. Als uw computer het goed doet met downloads op de achtergrond en uw werk niet beïnvloedt, is het niet aan te raden om dit te doen. Maar als u de computer trager laat werken vanwege het downloaden en installeren van updates op de achtergrond, heeft bovenstaande tip om de instellingen van Windows Update te veranderen, enige hulp.
Als u uw netwerkverbinding met Metered instelt, kan Windows 10 de updates niet automatisch downloaden.

Open Instellingen> Netwerk en internet> Wi-Fi> Status> Verbindingseigenschappen wijzigen en klik vervolgens op Gemeten verbinding. Dit is een geniepige manier om Windows Update tijdelijk uit te schakelen.
Je zou dit ook kunnen doen. Open Instellingen, kies nu Update & beveiliging en klik vervolgens op Windows Update. Klik nu op Geavanceerde opties om je Windows Updates-instellingen te beheren. Eerst moet je kiezen hoe updates worden geïnstalleerd. Zodra u updates hebt om te installeren, schat Windows wat een goed moment kan zijn om opnieuw op te starten. Met Windows 10 kunt u echter ook handmatig een tijd kiezen als u ermee akkoord gaat Verwittig om opnieuw te plannen.
U kunt ervoor kiezen om Windows Updates uit te stellen of te onderbreken. Dan is er een manier waarop u Windows 10 op de hoogte kunt stellen voordat u updates downloadt.
Hoewel je hier misschien ook de Kies hoe upgrades worden geleverd en zorg ervoor dat uw instellingen niet zijn gewijzigd. Als u wilt, kunt u de schuifregelaar verplaatsen naar Uit positie om Windows Update Delivery Optimization uit te schakelen.
2] Systeemherstel
De volgende belangrijke instelling die u moet controleren, is of uw systeemherstel is ingeschakeld. Controleer of uw systeemherstelfunctie is uitgeschakeld of niet. Als dat zo is, moet u Systeemherstel meteen inschakelen, omdat het een zeer nuttige functie is.
3] Beheer Wi-Fi Sense
U moet uw controleren Wi-Fi Sense-instellingen. Wi-Fi Sense is een functie in Windows 10 waarmee u verbinding kunt maken met uw vrienden via gedeelde Wi-Fi-verbindingen. Je kunt je wifi-instellingen beheren en bepalen met wie de wifi-gegevens moeten worden gedeeld, of je kunt Wi-Fi Sense volledig uitschakelen. Ik heb het uitgeschakeld, omdat ik er geen belang bij heb om mijn Wi-Fi-netwerkgegevens te delen met mijn Facebook-, Outlook.com- of Skype-contacten.
4] Cortana-instellingen
Stel Cortana in, uw digitale assistent. Als je niet van plan bent om het te gebruiken, schakel dan Cortana uit.
5] Gebruik de batterijbesparingsmodusLaat de Windows 10-batterij langer mee. Gebruik de nieuwe Battery Saver-modus. Indien geactiveerd, spaart de functie de levensduur van de batterij door de achtergrondactiviteit te beperken en de hardware-instellingen aan te passen.
6] Stel standaardprogramma's en browser in
Gebruik je niet graag de ingebouwde standaard apps of programma's? Verander standaardprogramma's. U kunt uw standaardbrowser instellen, de standaard mediaspeler of een ander programma wijzigen.
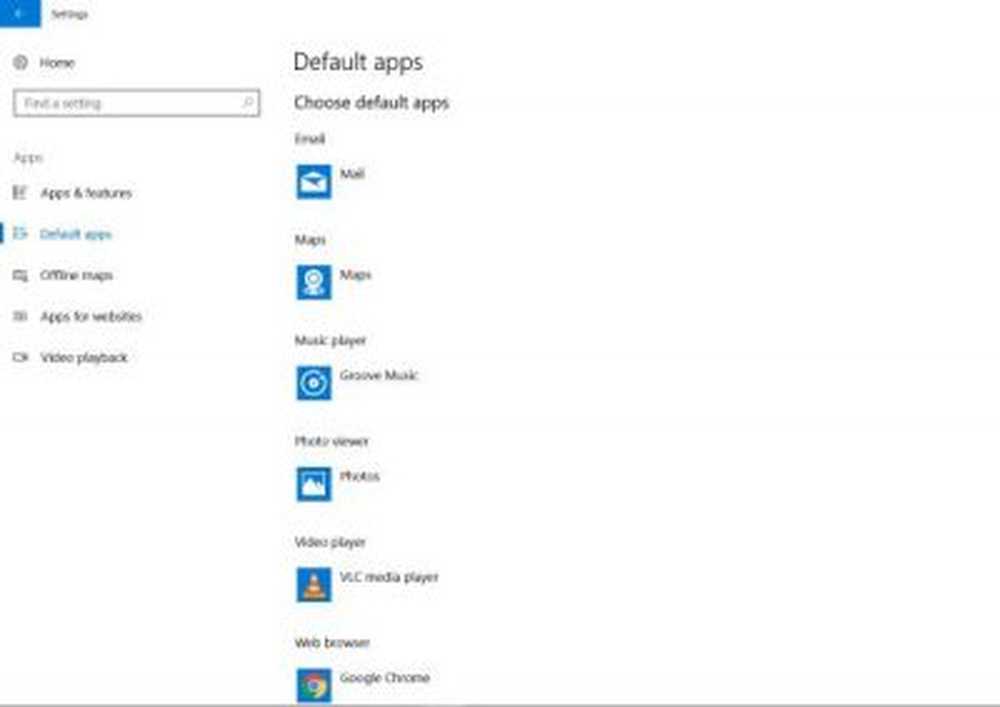
Wat Microsoft denkt is het beste, want het komt misschien niet per se overeen met uw werkmodus en voorkeuren. Gelukkig heb je de vrijheid om de meeste standaard apps en instellingen in Windows 10 aan te passen.
7] Privacyinstellingen controleren

Dit blijft voor velen de grootste zorg. Windows 10 synchroniseert niet alleen uw instellingen naar de cloud, maar deelt ook automatisch het wifi-wachtwoord en verzamelt gegevens voor relevante advertenties. Cortana kijkt ook voorzichtig naar uw activiteiten om meer behulpzaam te zijn. Geef de situatie; u moet deze instellingen bekijken en kijken of dit u niet comfortabel vindt. Dit bericht laat je in details zien hoe je de privacy-instellingen van Windows 10 kunt verbeteren. U kunt ook Advertenties en tips voor het vergrendelen van schermen uitschakelen.
8] Systeemmeldingen

Het systeemvak rechtsonder in de taakbalk houdt u op de hoogte van al uw apps, uw systeem en al het andere dat uw aandacht vereist. Als u vindt dat de app-meldingen storend zijn, kunt u de app-meldingen aanpassen. U kunt de meldingen uitschakelen of zelfs hun prioriteit instellen. Je zult deze instellingen zien onder Instellingen> Systeem> Meldingen en acties.
U kunt algemene meldingen kiezen die u wilt zien, evenals de apps. Als u uw ervaring nog verder wilt aanpassen, klikt u op afzonderlijke apps om de soorten meldingen aan te passen, inclusief geluiden en banners. Hier kunt u de schakelaar uitschakelen voor alle toepassingen waarvan u geen melding wilt ontvangen.
9] Zoek op internet in de taakbalk
Wanneer u zoekt met de zoekfunctie op de taakbalk, worden zowel lokale als webresultaten met Bing weergegeven. Sommige gebruikers zijn misschien in orde met het feit dat webresultaten extra worden weergegeven, zelfs als ze er niet naar uit kijken. Anderen zijn misschien niet overtuigd van dit feit. De reden hiervoor is mogelijk onnodig gegevensgebruik door uw systeem om zoekresultaten van het web op te halen. Als u wilt dat internetzoekresultaten volledig worden weergegeven in Windows 10 Taakbalk zoeken.
10] Integratie met OneDrive
Als je het niet leuk vindt dat One Drive in je gezicht blijft verschijnen, kun je het uitschakelen of zelfs volledig verwijderen.
We hopen dat je dit bericht nuttig vindt. Is er een andere standaardinstelling in Windows 10 waarvan u denkt dat deze moet worden bekeken en misschien moet worden gewijzigd? Laat het ons weten in het commentaar hieronder.
Related reads:- 10 dingen om te doen na het installeren of upgraden naar Windows 10
- Dingen om te doen nadat u Windows 10 naar een nieuwere versie hebt bijgewerkt.