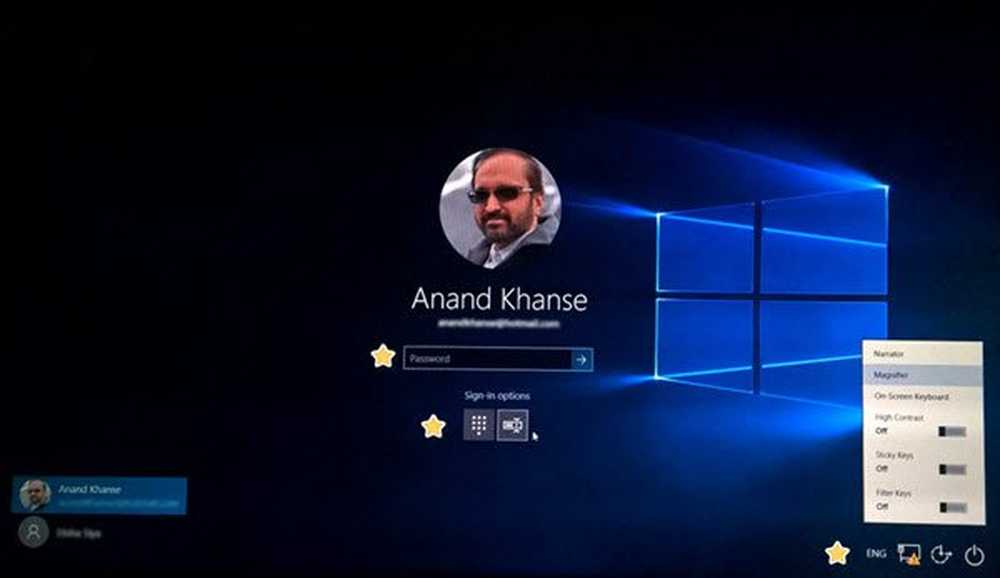Windows 10 Opstart- en opstartproblemen - Geavanceerde probleemoplossing

Bent u een IT-beheerder en moet u Windows opstartproblemen oplossen? Als het antwoord ja is, zullen we in deze handleiding geavanceerde probleemoplossing voor opstart- en opstartproblemen van Windows 10 delen. Voordat je begint, raden we je aan ons volgende bericht te bekijken:
- Windows 10 pc wordt niet gestart of gestart
Als de basisproblemen oplossen u daar niet van helpt, lees dan verder!
Windows 10 Opstart- en opstartproblemen

Boot-fasen van een Windows 10-computer
Wanneer u op de aan / uit-knop drukt, doorloopt het opstartproces vele fasen. Voordat we doorgaan en de problemen oplossen die zich tijdens de fasen voordoen, moeten we eerst wat meer te weten komen over wat er tijdens het proces gebeurt..
| Fase | Boot Process | BIOS | UEFI |
| 1 | preboot | MBR / PBR (Bootstrap-code) | UEFI Firmware |
| 2 | Windows Boot Manager | % SystemDrive% \ bootmgr | \ EFI \ Microsoft \ Boot \ bootmgfw.efi |
| 3 | Windows OS Loader | % SystemRoot% \ system32 \ winload.exe | % SystemRoot% \ system32 \ winload.efi |
| 4 | Windows NT OS Kernel | % SystemRoot% \ system32 \ ntoskrnl.exe |
1] PreBoot
Wanneer u op de aan / uit-knop drukt, start de computerfirmware POST of Power-On-zelftest en worden de firmware-instellingen geladen. Het controleert of er een geldig schijfsysteem is om de volgende fase te starten. Het wordt aangegeven door een MBR- of master-opstartrecord. Het PreBoot-proces start vervolgens Windows Boot Manager.
2] Windows Boot Manager
De taak van Windows Boot Manager is eenvoudig. Het laadt een ander programma -Windows Loader, in de volksmond bekend als Winload.exe. Het bevindt zich op de Windows Boot-partitie.
Hoewel het misschien een overbodig proces lijkt, is het de voornaamste reden dat het bestaat om u te helpen bij het opstarten van het juiste besturingssysteem. Wanneer u meerdere besturingssystemen op dezelfde computer hebt geïnstalleerd, wordt de juiste Winload.exe geladen.
3] Windows OS Loader
Windows OS Loader laadt nu essentiële stuurprogramma's om de Windows-kernel te starten. De Kerner doet eindelijk de rest van het ding om je een OS te geven waar je kunt werken.
4] Windows NT OS Kernel
In de laatste fase haalt de kernel de systeemregistratiecomponent op en worden extra bestuurders gemarkeerd in de BOOT_START-lijst. Vervolgens wordt het besturingselement doorgegeven aan het sessiebeheerproces (Smss.exe). System Manager initialiseert op zijn beurt de systeemsessie en laadt de rest van de benodigde hardware en software op.
Geavanceerde probleemoplossing voor Windows-opstartproblemen
Als je je nog steeds afvraagt waarom zoveel fasen, dan denk ik dat het opzettelijk is. Stel je voor dat het maar één programma was, het zou bijna onmogelijk zijn geweest om uit te zoeken waar precies het probleem zich voordeed. Laten we eindelijk beginnen met het oplossen van problemen.
1] De computer start herhaaldelijk op naar de herstelmodus
Wanneer u de computer inschakelt en elke keer opstart in de hersteloptie, moeten we het Bcdedit-programma gebruiken om de lus te doorbreken.
- Klik op Problemen oplossen> Opdrachtprompt
- Type Bcdedit / set default herstel ingeschakeld Nr en druk op Enter.
Als de F8-opties (Windows Veilige modus) niet werken, stelt u de Veilige modus in op verouderde modus. Gebruik de volgende opdracht Bcdedit / set default bootmenupolicy legacy
2] Windows zit vast met een lege monitor zonder activiteit
BIOS-fase is waar het systeem gaat van PreBoot naar Windows OS laden. Het is alleen gemarkeerd als voltooid als er geen hardwareprobleem is in het systeem. Dus om te controleren of het een hardwareprobleem is:
- Verwijder externe hardware en start opnieuw op.
- Controleer of uw harde schijf werkt. Als het te stil is of als er geen knipperende LED brandt, is deze waarschijnlijk dood.
- Als u dat niet kunt controleren, drukt u op de Num Lock of Caps Lock om te controleren of het indicatielampje aan en uit gaat.
3] Windows zit vast op een lege monitor met een knipperende cursor of een foutmelding
Wanneer u slechts een foutmelding ziet, is er een probleem met de fase Bootloader. Het foutbericht kan bestaan uit beschadiging van BCD / MBR-opstartsector / Bootmgr of ontbrekend besturingssysteem of niet in staat om op te starten vanwege de systeemcomponent ontbreekt of is beschadigd.
Opstartherstelprogramma
Deze tool is beschikbaar onder de optie Geavanceerde opties van Windows Herstel. Het kan de logboeken diagnosticeren en complexe opstartproblemen automatisch oplossen waardoor de computer niet goed opstart.
- Maak een installatiemedium met dezelfde versie van het besturingssysteem dat op de computer is geïnstalleerd.
- Wanneer u het scherm Windows installeren hebt bereikt, klikt u op de link Computer herstellen.
- Afsluiten nadat de reparatie is voltooid.
- Schakel vervolgens uw pc in om te zien of Windows goed kan opstarten.
Om verder te analyseren, kunt u het logboek bekijken dat is gegenereerd door het hulpprogramma Opstartherstel. Het bevindt zich op % Windir% \ System32 \ LogFiles \ Srt \ Srttrail.txt
Bootcodes repareren
Als u vastzit in het MBR-opstartsector-foutbericht, voert u het volgende uit in de opdrachtprompt. U kunt het openen via Geavanceerde herstelopties.
- Als u opstartcodes wilt repareren, voert u de volgende opdracht uit - BOOTREC / FIXMBR
- Om de opstartsector te herstellen, voert u de volgende opdracht uit - BOOTREC / FIXBOOT
BOOTREC kan alleen het Master Boot Record repareren. Als er een probleem is met de partitietabel, zal het niet helpen.
Fix BCD-fouten
Als u een BCD-gerelateerde fout hebt ontvangen, moet u de Bootrec-opdracht gebruiken om het probleem op te lossen.
- Voer de Bootrec / ScanOS opdracht om te scannen naar al het bestaande systeem dat op de computer is geïnstalleerd.
- Start opnieuw en controleer of het probleem er niet meer is. Indien nee, voer dan uit met de rebuild optie, d.w.z.. Bootrec / rebuildbcd
Als u een uitvoer ontvangt die zegt Totaal aantal geïdentificeerde Windows-installaties: 0, voer de volgende opdrachten uit:
bcdedit / export c: \ bcdbackup attrib c: \\ boot \\ bcd -h -r -s ren c: \\ boot \\ bcd bcd.old bootrec / rebuildbcd Zodra de uitvoering voltooid is, zou u een succesbericht moeten ontvangen als Totaal geïdentificeerde Windows-installaties: 1 D: \ Windows. Het zal dan vragen "Installatie toevoegen aan opstartlijst? Ja / Nee / All”, Voer Y in. Start opnieuw op en kijk of deze opstartproblemen met Windows het probleem hebben opgelost.
Vervang Bootmgr
Als de bovenstaande oplossingen het probleem niet hebben opgelost, is het tijd om het Bootmgr-bestand te vervangen van station C in de partitie met systeemreservering. Hiertoe gaat u als volgt te werk:
- Ga naar de opdrachtprompt via geavanceerde opties.
- Wijzig de map in de systeemreserveringspartitie en voer de opdracht attrib uit attrib-s -h -r.
- Doe hetzelfde in de systeemschijf, d.w.z. waar Windows is geïnstalleerd.
- Hernoem het Bootmgr-bestand als Bootmgr.oud met ren c: \\ bootmgr bootmgr.old
- Kopieer het bestand Bootmgr.Old naar de partitie met systeemreservering.
- Hernoem het terug naar bootmgr.
- Herstart de computer.
Restore System Hive
Wanneer u een foutmelding ontvangt waarin staat dat Windows de systeemregistratiefromme niet in het geheugen kan laden, moet u deze herstellen vanaf een alternatieve back-uplocatie.
U kunt de geavanceerde opstart- of noodreparatieschijf (ERD) gebruiken om de bestanden van de. Te kopiëren C: \ Windows \ System32 \ config \ RegBack tot C: \ Windows \ System32 \ config. Het zal bijna het register resetten naar een andere tijd waar alles goed werkte.
4] Fout tijdens Kernel-fase
Het ontvangen van een fout in deze fase kan uitputtend zijn. We hebben al heel wat scenario's in detail behandeld. Hier zijn er maar weinig om u op weg te helpen:
- Een stopfout verschijnt na het opstartscherm van het Windows-logo.
- Een specifieke foutcode wordt weergegeven.
- Het scherm zit vast aan het draaiende wiel of de stippen
- Een zwart scherm verschijnt na het startscherm.