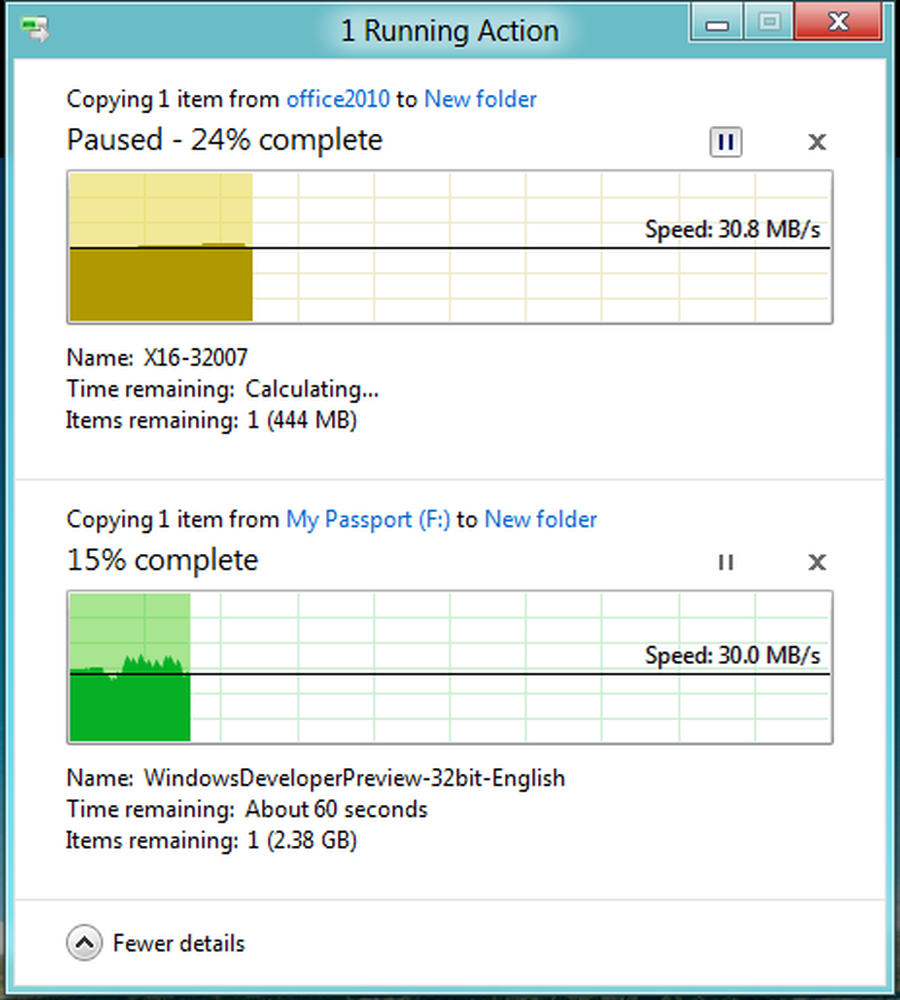Windows 8 First Impressions Deel 1
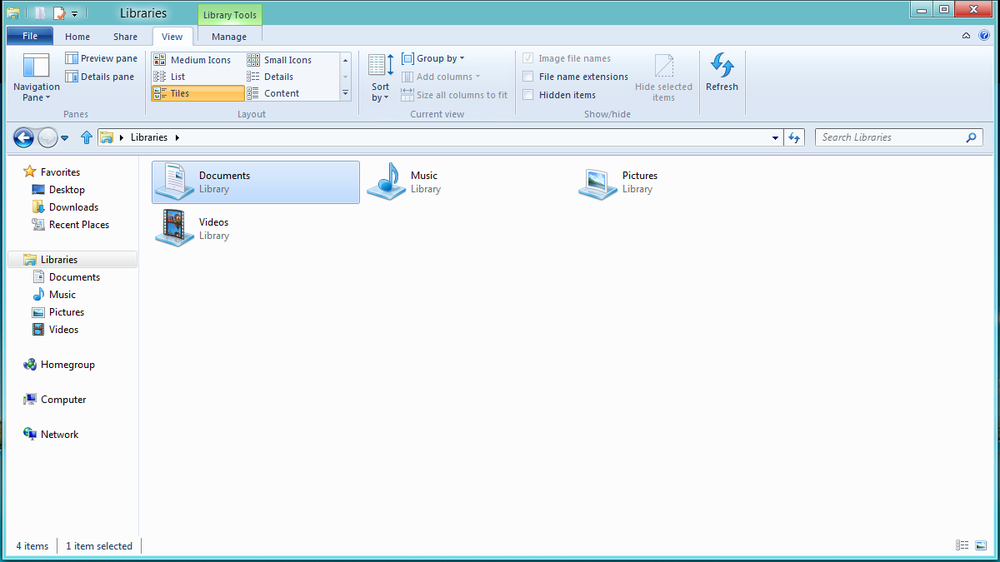
Vorig jaar zei Microsoft-directeur Steve Ballmer in een interview dat Windows 8 het grootste risico is dat Microsoft ooit heeft genomen. En dat is het inderdaad! Windows 8 heeft de grootste make-over ondergaan, misschien zelfs groter dan Windows 95. Microsoft heeft gezegd dat de nieuwe interface eerst wordt aangeraakt en niet alleen wordt aangeraakt. Dat wil zeggen, hoewel het bedoeld is voor aanraakschermen, zal het even goed werken met toetsenbord en muis. Daar zullen we in een flinke hoeveelheid achter komen.
Merk ook op dat dit alleen een build voor een ontwikkelaarsvoorbeeld is en niet eens een bèta. Er zijn dus veranderingen in functies en prestaties van het product dat u zult kopen. De machine die ik gebruikte om de Developer Build te testen, is een op maat gemaakte rig met de Intel i3-processor en 4 GB DDR3 RAM.
Laten we nu beginnen met het eerste wat u gaat doen nadat u een kopie van Windows 8 hebt gekregen - installatie. De installatieprocedure is vrij eenvoudig en eenvoudig. Je kunt vanaf het begin zelf aanwijzingen van de Metro-stijl zien. Bij deze testopbouw was het niet nodig om de productsleutel in te voeren. Dus alles wat ik moest doen, was de EULA accepteren, een station selecteren om te installeren en op de installatieknop drukken. Maar als het opnieuw moet worden geïnstalleerd, wordt u mogelijk gevraagd de productlicentiesleutel in te voeren.
Na de installatie is de volgende stap de OOBE (uit ervaring) waar u uw gebruikersaccount kunt instellen en bepaalde dingen kunt configureren, zoals de tijd, update-instellingen, enz. U kunt een lokaal account instellen of een live-ID gebruiken. Als u meerdere pc's hebt, is het beter om Live ID's te gebruiken, omdat u de instellingen op al uw computers via de cloud kunt synchroniseren. Zodra u de OOBE hebt voltooid, kunt u opstarten in Windows.
Het eerste dat u zult zien na het opstarten van Windows 8 is het vergrendel scherm. Het toont u de tijd en meldingen zoals de resterende batterij (in een tablet / laptop), nieuwe e-mailberichten, connectiviteit, enz. U kunt het vergrendelingsscherm en de melding eenvoudig aanpassen via het nieuwe configuratiescherm. Door het vergrendelingsscherm omhoog te vegen, komt u bij de inlogpagina.

Er zijn eigenlijk 4 manieren om in te loggen - het gebruik van het standaard wachtwoord van uw Windows Live-account, een pincode gebruiken, een beeldwachtwoord gebruiken en een vingerafdrukscanner gebruiken als u die hebt. U kunt een van deze opties selecteren als uw aanmeldingsmethode. Nadat u bent ingelogd, ziet u het nieuwe startscherm.
De startscherm is het nieuwe programma-startprogramma en vervanging van het startmenu. U kunt hier zowel programmategels als webpagina's vastzetten. Je kunt ze ook groeperen en herschikken. U kunt dus de meest gebruikte programma's aan de linkerkant groeperen zodat deze beter toegankelijk zijn en andere programma's kunnen worden gerangschikt om in afnemende volgorde van het gebruik te sorteren. Net als Windows Phone 7 kan het startscherm live tegels van ondersteunde programma's weergeven. U kunt bijvoorbeeld de laatste tweet in de tegel @ @ rama zien.
Hoewel het startscherm het meest geschikt is voor pc's met aanraakscherm, werkt het ook uitstekend met de muis. Ik zou gemakkelijk tussen de apps kunnen navigeren met het scrollwieltje van de muis. Reorderen was ook heel gemakkelijk. Terwijl u de linkermuisknop ingedrukt houdt, gebruikt u gewoon het scrollwiel om verticaal over het scherm te bewegen.

Een nadeel van het startscherm is dat je hier geen bestanden of mappen kunt vastpinnen. Dus om toegang te krijgen, moet je de verkenner openen die de klassieke desktopinterface activeert. Tenzij Microsoft alle Windows-componenten portretteert om in Metro te werken door de definitieve release, zullen we op een gegeven moment de klassieke desktop onder ogen moeten zien, zelfs wanneer we een tablet gebruiken.
Over Explorer gesproken, de grootste verandering is de toevoeging van de lintinterface. Ribbon UI maakt het gemakkelijker om bestands- en mapopties te vinden en te gebruiken dan de traditionele gebruikersinterface.