Windows heeft geen netwerkprofiel voor dit apparaat

Sommige gebruikers hebben gemeld dat terwijl ze proberen om netwerkapparaten, zoals printers en luidsprekers, op hun Windows-systemen aan te sluiten, ze een foutmelding krijgen Windows heeft geen netwerkprofiel voor dit apparaat. Dit probleem is ook gemeld voor niet-netwerkapparaten. De meest waarschijnlijke oorzaken zijn dat het apparaat niet compatibel is met uw systeem of dat de netwerkstuurprogramma's van uw systeem niet zijn bijgewerkt om het nieuwe apparaat te herkennen.
Windows heeft geen netwerkprofiel voor dit apparaat
Als u met dit probleem geconfronteerd wordt, probeert u de volgende stappen voor probleemoplossing om dit probleem op te lossen:
- Controleer of het apparaat compatibel is met uw systeem
- Gebruik de probleemoplosser voor hardware en apparaten
- Toestaan dat uw pc detecteerbaar is
- Werk de stuurprogramma's bij
- Controleer de SNMP-status.
1] Controleer of het apparaat compatibel is met uw systeem
De details voor apparaatcompatibiliteit moeten beschikbaar zijn op de website van de fabrikant van het apparaat. Het kan zijn of het apparaat compatibel is met uw systeem.
2] Gebruik de probleemoplosser voor hardware en apparaten

Klik op de Start-knop en vervolgens op het versnellingspook-symbool om het menu Instellingen te openen.
kiezen Updates en beveiliging >> Problemen oplossen.
Kies de probleemoplosser voor hardware en apparaten in de lijst en voer deze uit.
Start het systeem opnieuw als het klaar is en probeer opnieuw verbinding te maken met het netwerkapparaat.
3] Laat uw pc detecteerbaar zijn
Klik op de Start-knop en vervolgens op het versnellingspook-symbool om het menu Instellingen te openen.
Selecteer Netwerk en internet >> WiFi.

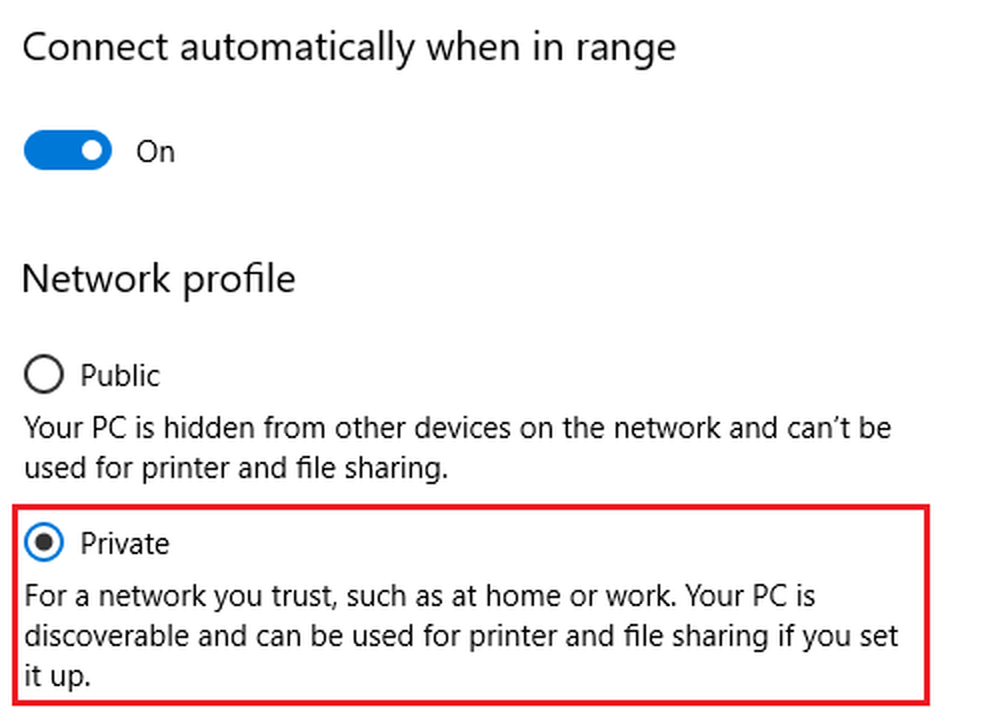
Start het systeem opnieuw en controleer of het helpt.
4] Werk de stuurprogramma's bij
Hier is de procedure om stuurprogramma's bij te werken in Windows 10. Werk het stuurprogramma bij dat is gekoppeld aan uw netwerkapparaat. Als het apparaat zodanig is dat de stuurprogramma's pas worden gedetecteerd nadat het apparaat is aangesloten, kunt u overwegen de bijbehorende stuurprogramma's te downloaden vanaf de website van de fabrikant..
5] Controleer de SNMP-status
Druk op Win + R om het venster Uitvoeren te openen en typ de opdracht services.msc. Druk op Enter om het venster Servicemanager te openen.
Zoek in de alfabetisch gerangschikte lijst naar SNMP-service. De servicestatus moet actief zijn.

Als de service niet actief is, klikt u er met de rechtermuisknop op en selecteert u Eigenschappen. Wijzig in het venster Eigenschappen de servicestatus in Automatisch en klik op Toepassen> OK.

Klik vervolgens op de Start-knop en controleer of uw probleem hiermee is opgelost.
Als jouw Printer werpt deze fout op, dan moet u Configuratiescherm> Apparaten en printers openen. Klik met de rechtermuisknop op de printer die deze foutmelding geeft en selecteer Printereigenschappen. Klik onder het tabblad Poorten op Poort configureren en selecteer SNMP-status ingeschakeld. Klik op OK en kijk of hierdoor de fout verdwijnt. Als dit niet het geval is, keert u deze wijzigingen terug.
Ik hoop nog iets anders!



