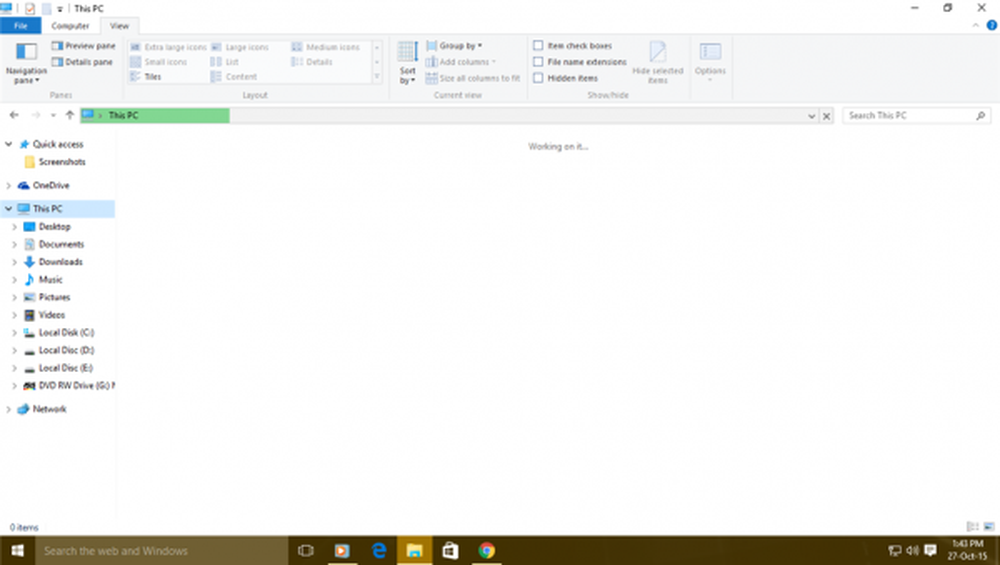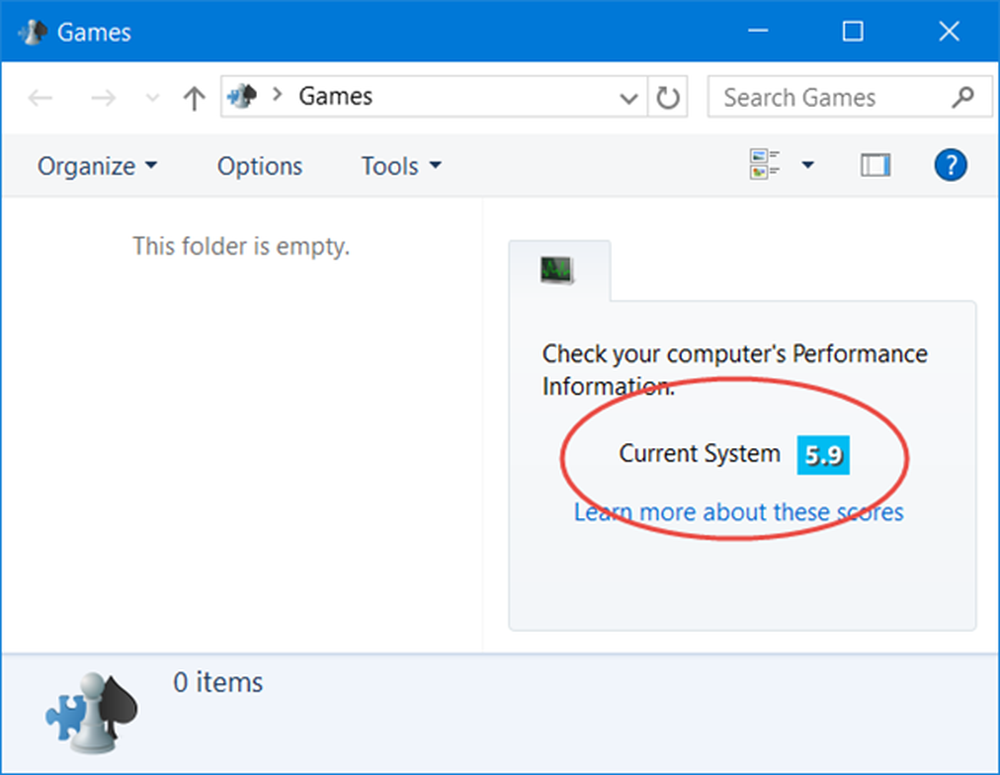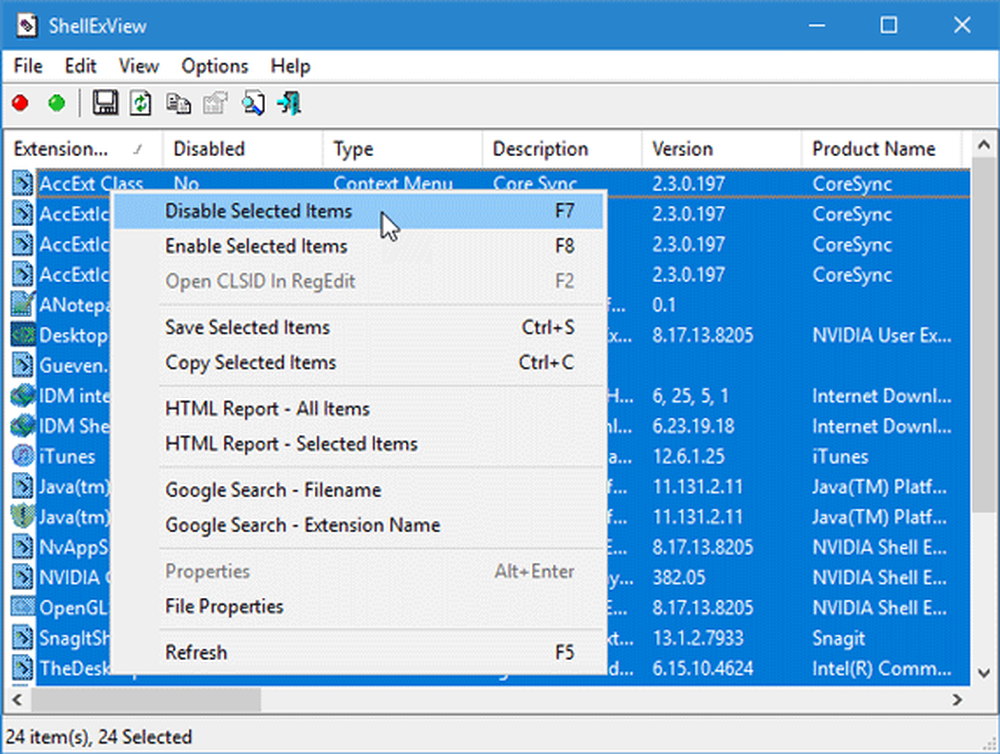Windows File Explorer crasht, bevriest of werkt niet meer

Als Windows Verkenner vastloopt of vastloopt of een foutmelding wordt weergegeven - Windows Verkenner werkt niet meer en wordt opnieuw opgestart op uw Windows 10/8/7 computer, dan helpt dit bericht u bij het oplossen van crashproblemen van Verkenner.
De Explorer in het Windows-besturingssysteem helpt ons onze bestanden, mappen en andere gegevens op onze computer te bekijken. U kunt op een bepaald moment een probleem tegenkomen wanneer u merkt dat uw Explorer vaak crasht of vastloopt. Bovendien kunt u ook het volgende bericht ontvangen:
Windows File Explorer werkt niet meer

Deze zelfstudie bevat enkele stappen voor probleemoplossing die u zullen helpen bij het aanpakken van crash- of vriesproblemen in Windows Verkenner. Misschien is het een van uw geïnstalleerde programma's die de goede werking van explorer.exe kunnen verstoren. Je moet ze misschien allemaal proberen. Hopelijk kan een van de suggesties je helpen. Als een optie u niet helpt, wilt u deze mogelijk terugzetten naar de standaard, indien van toepassing en mogelijk.
Bekijk eerst de volledige lijst voordat u besluit om een van onze suggesties te implementeren en onthoud dat u eerst een systeemherstelpunt moet maken, zodat u deze altijd kunt herstellen als de wijzigingen niet aan uw verwachtingen voldoen.
Explorer crasht of bevriest
1) Zorg er in de eerste plaats voor dat uw Windows is up-to-date, en alle Windows-updates zijn geïnstalleerd. Scan vervolgens uw computer voor malware. Als u een nieuwe Windows 10/8/7-laptop hebt gekocht, storen sommige voorgeïnstalleerde krampen dit mogelijk niet explorer.exe. Verwijder ongewenste trialware en maak uw machine ontregeld.
2) Kijk of je een Systeemherstel zorgt ervoor dat het probleem verdwijnt.
3) Run Controleer schijf.
4) Schakel het voorbeeldvenster uit in Bestandsverkenner en kijk of het helpt. Als u het voorbeeldvenster wilt uitschakelen, klikt u op Indelen> Layout> Voorbeeldvenster.
5) Schakel miniaturen uit en kijk of dit het probleem stopt. Open hiervoor Mapopties> tabblad Weergave> Altijd weergeven Pictogrammen, nooit miniatuur. Verwijder ook het vinkje voor de optie om het pictogram Bestand weer te geven op miniaturen. Klik op Toepassen / OK.
6) Schakel UAC tijdelijk uit en kijk of het helpt.
7) DEP of NoExecute Protection uitschakelen. Let op dat Preventie van gegevensuitvoering (DEP) is een beveiligingsfunctie die kan helpen voorkomen dat uw computer wordt beschadigd door virussen en andere beveiligingsrisico's. Schadelijke programma's kunnen proberen Windows aan te vallen door te proberen (ook bekend als execute) code uit te voeren van systeemgeheugenlocaties die gereserveerd zijn voor Windows en andere geautoriseerde programma's. Dit soort aanvallen kan schadelijk zijn voor uw programma's en bestanden. DEP kan uw computer helpen beschermen door uw programma's te bewaken en ervoor te zorgen dat ze het systeemgeheugen veilig gebruiken. Als DEP een programma op uw computer opmerkt dat onjuist geheugen gebruikt, wordt het programma afgesloten en ontvangt u een melding.
Hiertoe voert u de opdrachtprompt uit als beheerder. Kopieer dan het volgende en druk op Enter:
bcdedit.exe / set current nx AlwaysOff
Dit is bekend om te helpen in Windows 10/8/7 / Vista.
8) Start de mapvensters in a afzonderlijk proces en kijk of het helpt. Open hiervoor de Explorer. Klik op Organiseren> Map & zoekopties> Weergave> Geavanceerde instellingen> Vink 'Mapvensters starten in een apart proces'> Toepassen> OK aan.
9) Geïnstalleerde add-ons zijn meestal de boosdoener! Controleer of u helpers of add-ons hebt geïnstalleerd in uw verkenner. Maak ze ongedaan of schakel ze uit. Vaak kunnen zelfs shell-extensies van derden ertoe leiden dat Explorer vastloopt op bepaalde acties. Verschillende programma's voegen items toe aan het contextmenu met de rechtermuisknop. Om ze in detail te bekijken, kunt u het freeware-hulpprogramma ShellExView downloaden.
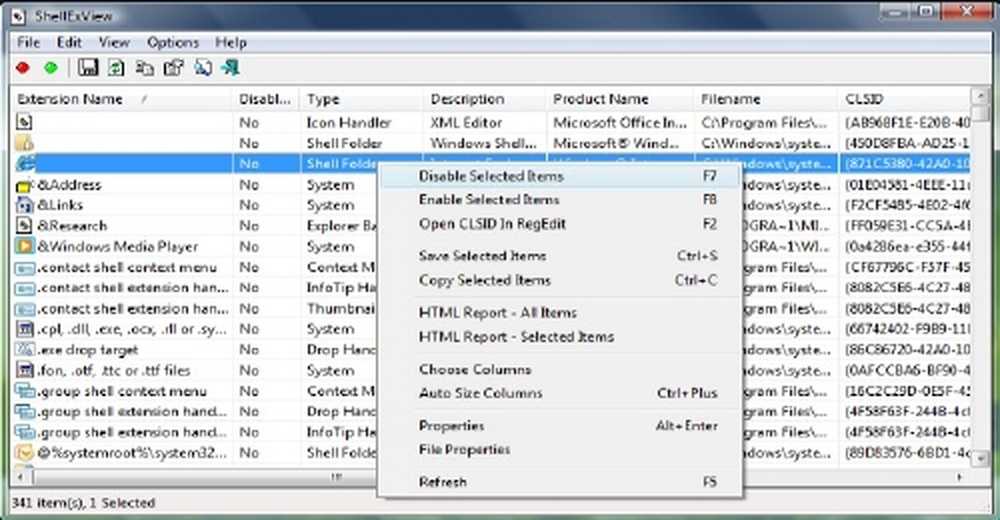
Hiermee kunt u verdachte externe shell-uitbreidingen bekijken en uitschakelen. Met behulp van de methode trial & error, kunt u de extensies uitschakelen / inschakelen om te proberen te identificeren of een van deze een probleem veroorzaakt. ShellExView kan ook worden gebruikt voor het oplossen van problemen met contextmenu's in Verkenner, bijvoorbeeld als de klik met de rechtermuisknop langzaam is.
10) Voer sfc / scannow uit en aan het einde opnieuw opstarten als de systeemfile checker ernaar vraagt. De systeembestandscontrole zal bij opnieuw opstarten, corrupte systeembestanden vervangen als deze worden gevonden.
11) Type Wercon in de zoekbalk van uw startmenu en druk op Enter om de Probleemrapporten en oplossingencentrum. Klik in het rechterdeelvenster op Probleemgeschiedenis weergeven en navigeer naar waar de problemen voor zijn explorer.exe kan worden genoemd. Dubbelklik op het rapport om het te openen en kijk of er iets is dat u hierbij helpt.
12) Verouderd of corrupt videobestuurders kan Windows Explorer stoppen met werken. Werk uw stuurprogramma's bij en kijk of dit helpt.
13) Start uw Windows in Veilige modus en kijk of je het probleem opnieuw kunt maken. Als het probleem is verdwenen, is het waarschijnlijk een opstartprogramma dat de goede werking van Explorer verstoort. Voer een Clean Boot uit en probeer het probleemprogramma op te sporen en te identificeren.
14) Voer het Windows Memory Diagnostics Tool uit om te controleren of dit mogelijk is geheugenproblemen, inclusief testen van het Random Access Memory (RAM) op uw computer.
15) Dit bericht helpt je als Explorer crasht wanneer je met de rechtermuisknop klikt.
Als iets u heeft geholpen, laat ons dan weten wat het heeft gedaan.
Deze Explorer-gerelateerde fixes kunnen u ook interesseren:
- Windows Explorer crasht in een bepaalde videomap in Windows
- Explorer, Office, Movie Maker loopt vast in Windows
- Explorer crasht bij het uitvoeren van taakbalkbewerkingen in Windows.
Als uw Windows Explorer willekeurig crasht in Windows 7 of Windows Server 2008 R2 in een netwerkomgeving, moet u deze hotfix uit KB2638018 toepassen. Controleer ook of KB930092 en KB931702 met betrekking tot Explorer-crashes op u van toepassing zijn.
Fix bevriest of crasht met deze bronnen van The Windows Club:
Windows loopt vast | Internet Explorer loopt vast | Google Chrome Browser crasht | Mozilla Firefox Browser bevriest | Edge-browser loopt vast | Windows Media Player bevriest | Microsoft Outlook loopt vast | Computerhardware bevriest.
Gepost van WinVistaClub, geüpdatet en hier gepost.