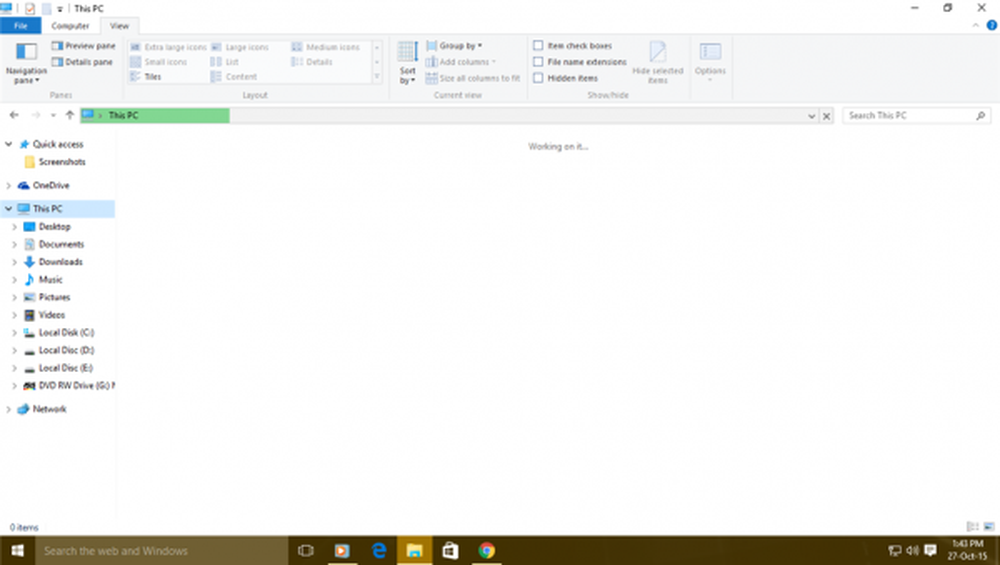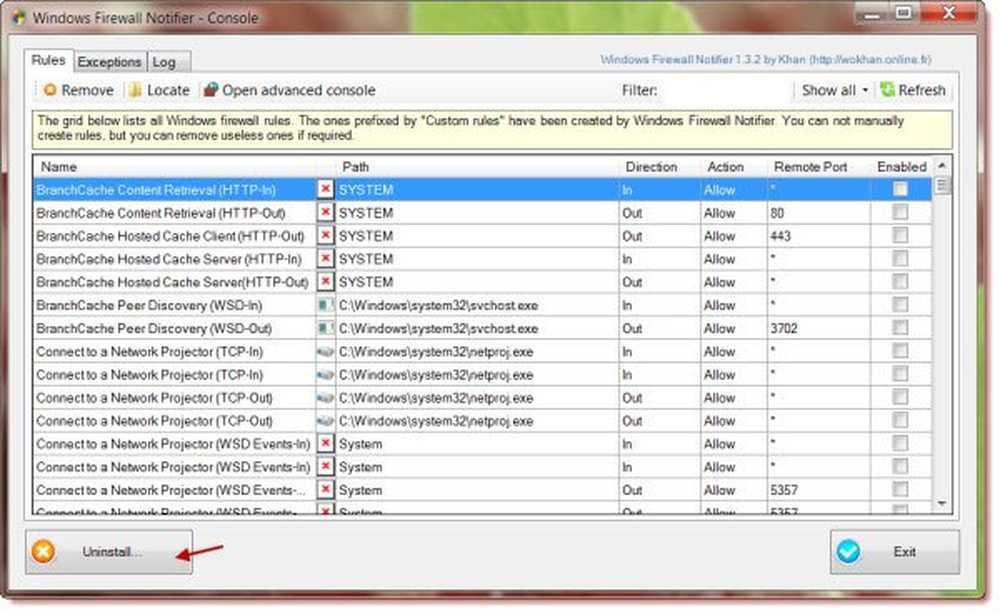Windows Firewall heeft sommige functies van deze app geblokkeerd
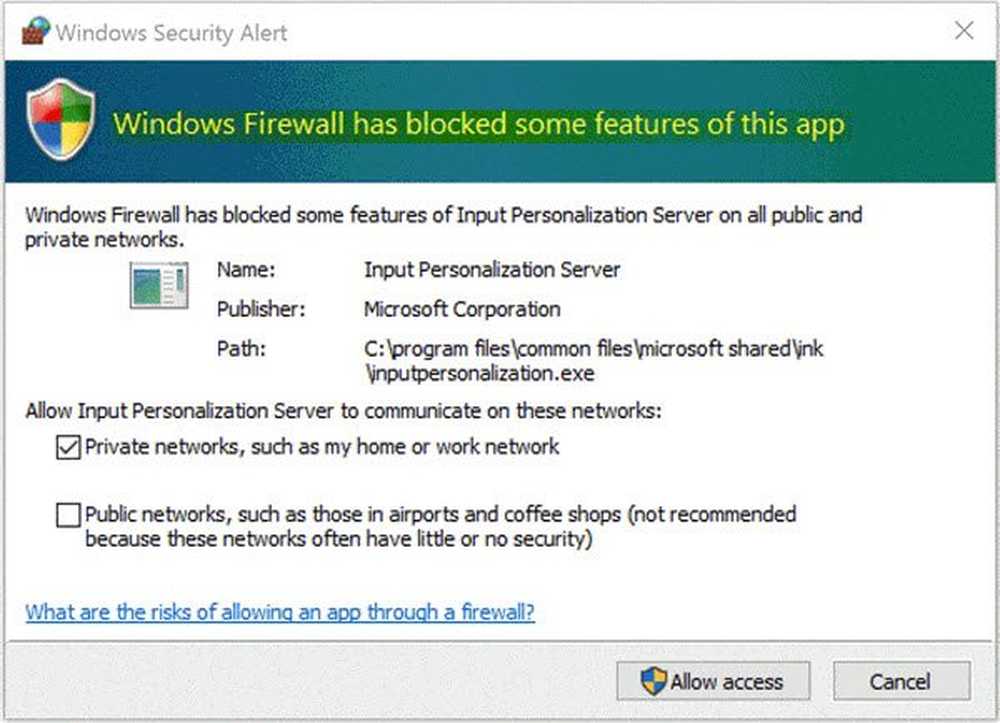
Soms heb je gemerkt dat wanneer je een programma start, de Windows Firewall plotseling een bericht geeft dat dat aangeeft Windows Firewall heeft sommige functies van deze app geblokkeerd en geeft je twee opties - Toegang te verlenen of annuleren. Als u het programma vertrouwt, kunt u klikken op Toegang toestaan en doorgaan. In geval van twijfel, is het het beste om Annuleren te selecteren. Laten we nu eens kijken waarom dit gebeurt en wat we eraan kunnen doen.
Met de lancering van Windows 10 lijkt Microsoft hard te hebben gevochten om de veiligheid van zijn besturingssysteem te vergroten, zowel met de toevoeging van nieuwe tools om zich tegen hackers te verdedigen als met nieuwe functies die het gemakkelijk en veel veiliger maken om te gebruiken.
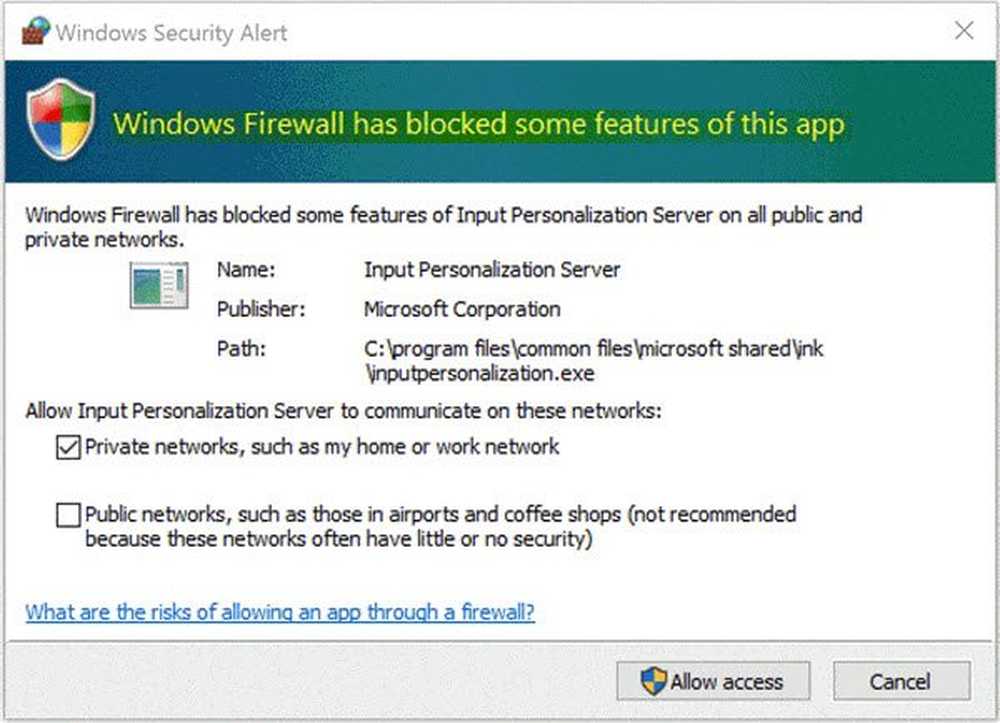
Windows Firewall met zijn geavanceerde beveiliging is een essentieel onderdeel van een gelaagd beveiligingsmodel. Door een op host gebaseerd filter voor tweewegfilterverkeer voor uw apparaten aan te bieden, blokkeert Windows Firewall met geavanceerde beveiliging ongeautoriseerd netwerkverkeer dat van of naar de lokale apparaten stroomt.
In de oudere versies van Windows Firewall kon men alleen regels voor de inkomende verbinding instellen, terwijl de nieuwere versies, zoals die in Windows 10, ook controle bieden over uitgaande verbindingen. Dat betekent dat als de gebruikers dat willen, het systeem hen laat verhinderen dat bepaalde software of apps verbinding maken met internet of ze beperken tot het gebruik van alleen beveiligde verbindingen. Windows Firewall doet dit door te werken met het Network Awareness-systeem waarmee beveiligingsinstellingen kunnen worden toegepast die geschikt zijn voor de vormen van netwerken waarmee het apparaat is verbonden.
Windows Firewall heeft sommige functies van deze app geblokkeerd
Al deze strikte veiligheidsmaatregelen zijn een goede optie voor diegenen die zich zorgen maken over het lekken van persoonlijke informatie over onveilige verbindingen en het blokkeren van kwaadwillige in-gebonden en uitgaande verbindingen. De firewall van Windows wordt echter soms behoorlijk irritant vanwege de herhaalde meldingen die 'Windows Firewall heeft sommige functies van deze app geblokkeerd'. U zult dit bericht zien op Windows 10, Windows 8.1, Windows 7 evenals de eerdere versies.
Volgens het officiële ondersteuningsforum van Microsoft vraagt deze notificatie gewoonlijk de gebruiker om toegang tot een proces of programma toe te staan, maar zodra de bijbehorende activiteit begint, verschijnen de meldingen herhaaldelijk. Het wordt meestal gezien bij het gebruik van een webbrowser. De meest voorkomende boosdoener achter deze melding in webbrowsers is een kwaadaardige plug-in of een plug-in die probeert verbinding te maken met internet zonder toestemming van de gebruiker. Andere oorzaken kunnen software of apps zijn die zichzelf proberen te updaten op de achtergrond zonder uw toestemming, evenals virussen en malware op uw computer.
Als u dit bericht regelmatig ontvangt, kunt u een aantal dingen proberen.
1] Antivirusscan
De prioriteit moet zijn om uw computer te scannen op virussen met uw antivirussoftware en te zien of dit malware is die deze pop-up veroorzaakt.
2] Schakel de VPN-netwerkadapter uit
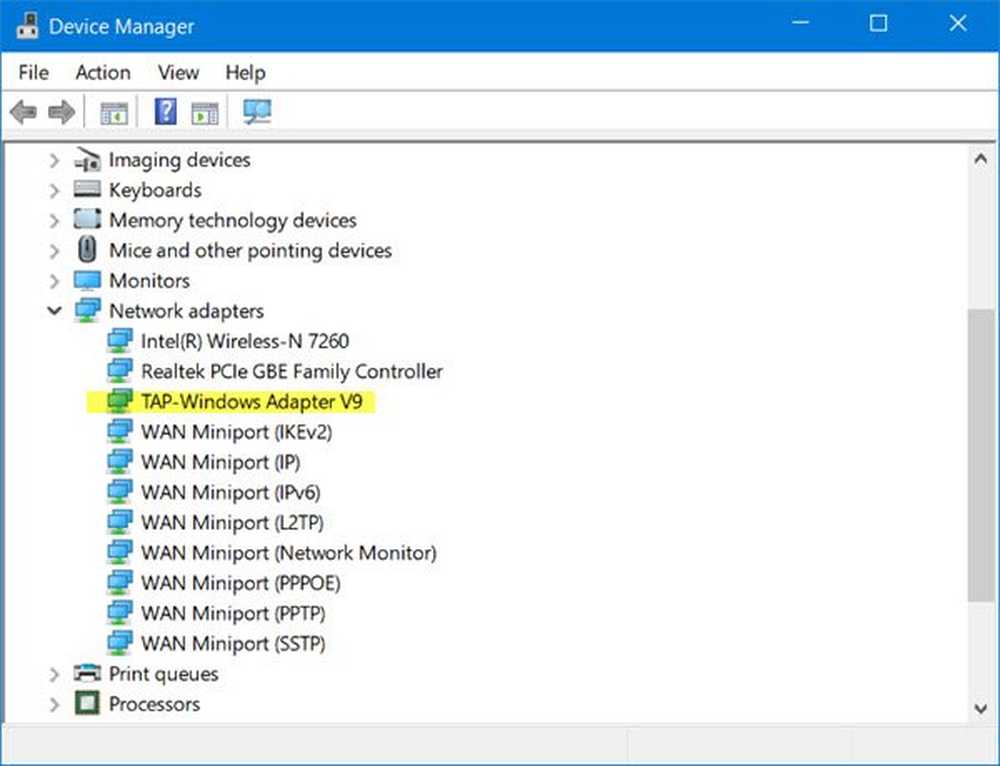
Dergelijke berichten kunnen ook worden geactiveerd door een VPN-client die op uw systeem wordt uitgevoerd. Als u een VPN gebruikt, opent u vanuit het WinX-menu Devices Manager en vouwt u de categorie Netwerkadapters uit. Probeer de vermelding met betrekking tot uw VPN-software te identificeren, klik er met de rechtermuisknop op, selecteer Schakel het apparaat uit en kijk of het helpt. Mogelijk moet u uw computer opnieuw opstarten. Als dit niet helpt, kunt u het opnieuw inschakelen.
Als dit niet helpt, kunt u elk van de netwerkadapters één voor één uitzetten en kijken of een van hen dit probleem veroorzaakt.
3] Witte lijn het proces in de Windows Firewall

Als het proces dat u kent veilig is, kunt u het specifieke programma via uw firewall toestaan door het als volgt op de witte lijst te plaatsen:
- Klik op 'Start' en typ 'Firewall' in het zoekveld en klik vervolgens op "Een app of functie toestaan via Windows Firewall'uit de zoekresultaten.
- Klik in het volgende scherm op Instellingen wijzigen
- Op de lijst met programma's die verschijnt, vinkt u / vinkt u de opties 'Privé' en 'Openbaar' aan voor het programma of de app waarvoor u herhaaldelijke meldingen ontvangt.
Als het programma dat u wilt deblokkeren niet in de lijst staat, klikt u op de knop 'Een ander programma toestaan' om dit toe te voegen. Voeg de software of applicatie toe aan de lijst en kies 'Toevoegen'. Als het programma dat u wilt deblokkeren niet in deze lijst voorkomt, gebruikt u de functie 'Bladeren' om het programma handmatig te doorzoeken. U kunt ook de Netwerktype.
Nadat het vereiste programma toestemming heeft gekregen, klikt u op 'OK' en verlaat u het programma.
Als u dit te vervelend vindt, kunt u een app zoals OneClick Firewall of Windows Firewall Notifier gebruiken om de toegang met een klik toe te staan of te blokkeren..
4] Herstel de Windows Firewall-instellingen
Als u denkt dat u de standaard Windows Firewall-instellingen hebt verstoord, wilt u mogelijk de Windows Firewall-instellingen resetten naar de standaardinstellingen. In dit bericht ziet u hoe u standaard firewallbeleid importeert, exporteert, repareert en herstelt.
Hoop dat iets helpt!
Zie deze post als je de volgende problemen tegenkomt:- Windows kan de Windows Firewall niet starten op de lokale computer
- Windows Firewall-service start niet
- Fout 1079. Windows Time, Windows-gebeurtenislogboek, Windows Firewall-services kunnen niet worden gestart.