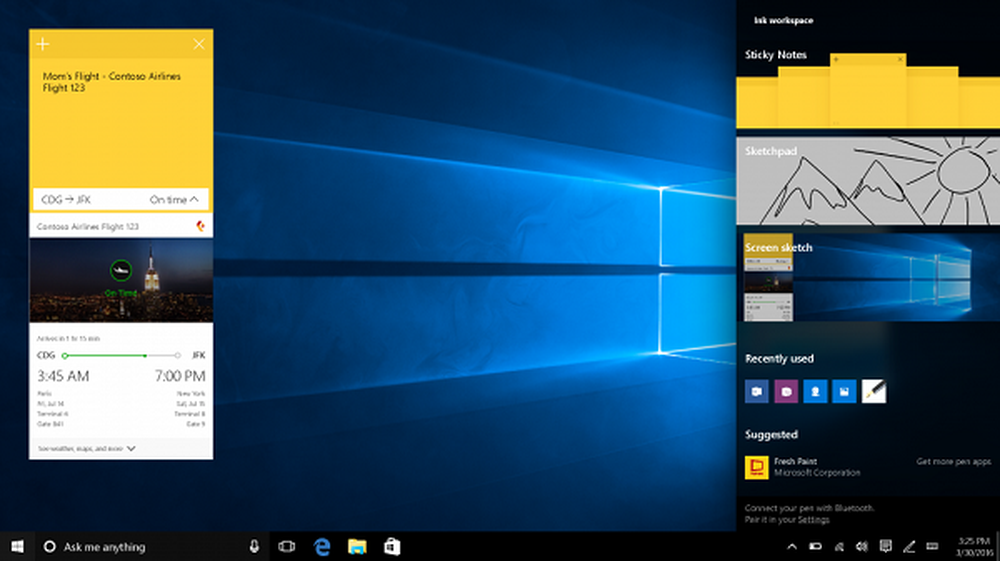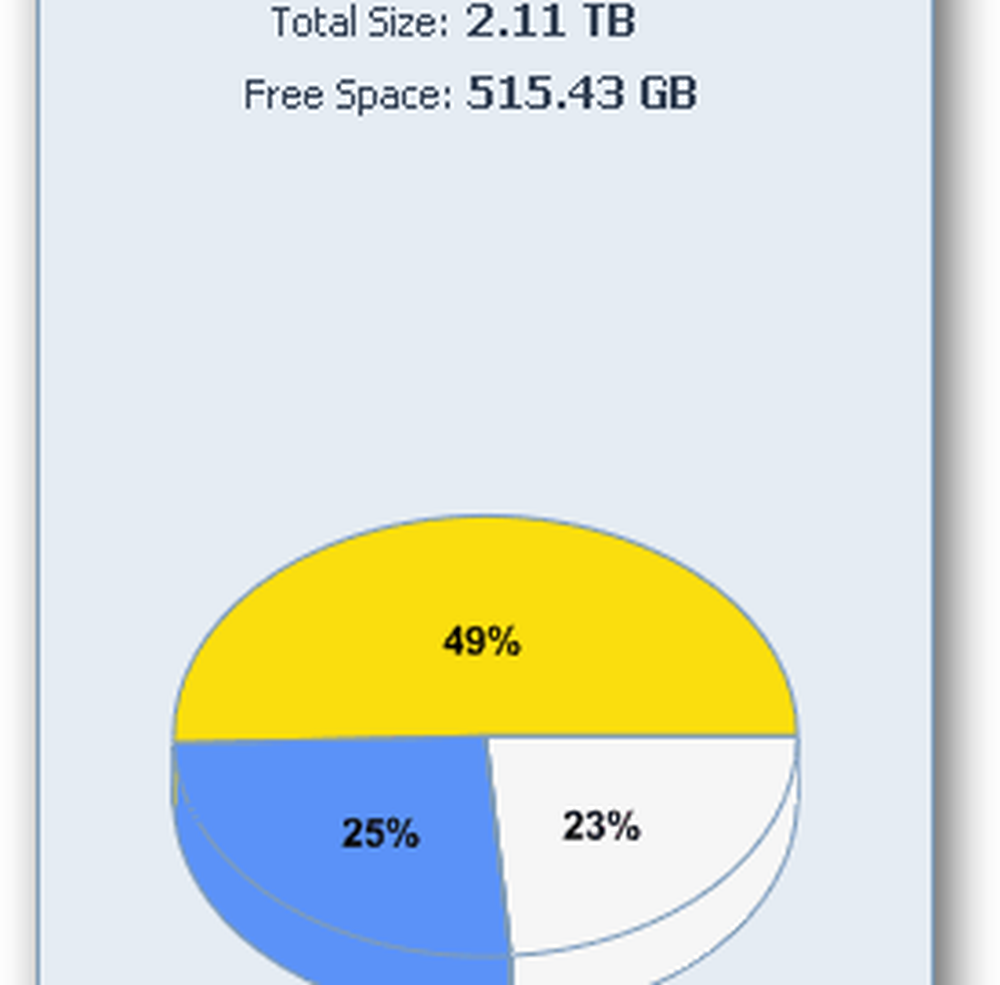Windows Image Acquisition Hoog CPU- en schijfgebruik
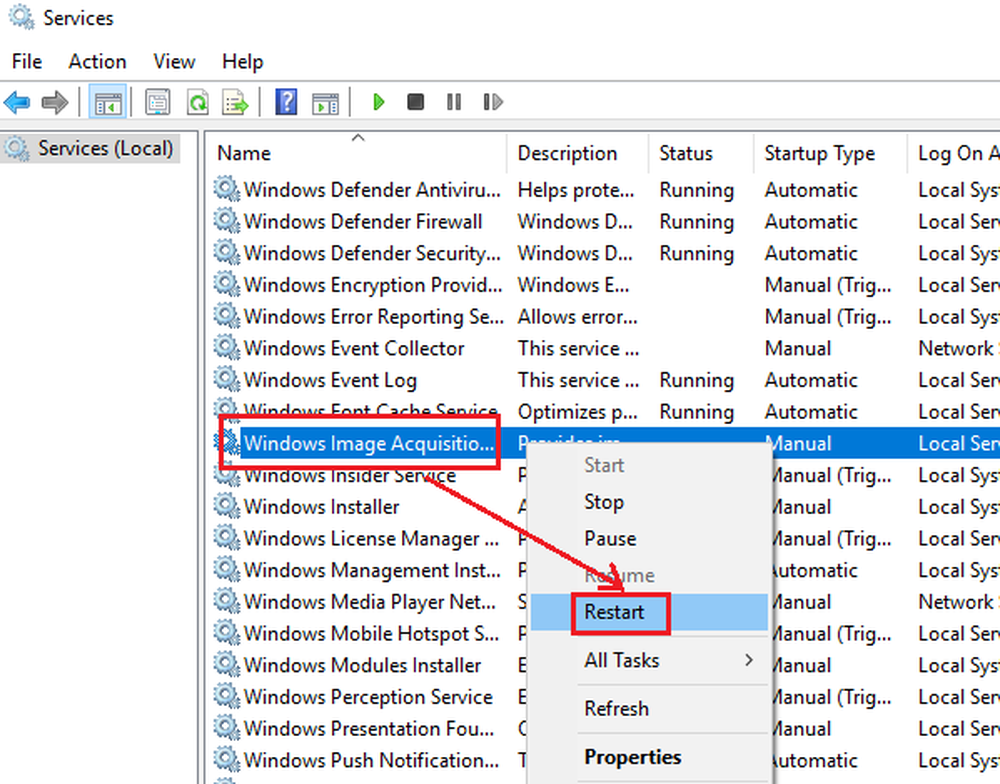
Windows Image Acquisition is het drivermodel dat verantwoordelijk is voor de communicatie tussen het systeem en grafische hardware. Soms veroorzaakt het hoog Schijf- en CPU-gebruik in Windows 10-systemen, waardoor het wordt vertraagd. Dit bericht helpt je dit probleem aan te pakken.
Windows Image Acquisition Hoog CPU- en schijfgebruik
De reden achter het probleem kan een probleem met de hardware of de stuurprogramma's zijn. Als u problemen ondervindt met het WIA-proces, volgt u hier wat u kunt doen om het probleem op te lossen:
- Start de Windows Image Acquisition-service opnieuw
- Voer SFC-scan uit
- Koppel de imaginghardware los en sluit deze opnieuw aan, en werk de stuurprogramma's bij of installeer deze opnieuw
- Werk de grafische stuurprogramma's bij.
1] Start de Windows Image Acquisition Service opnieuw
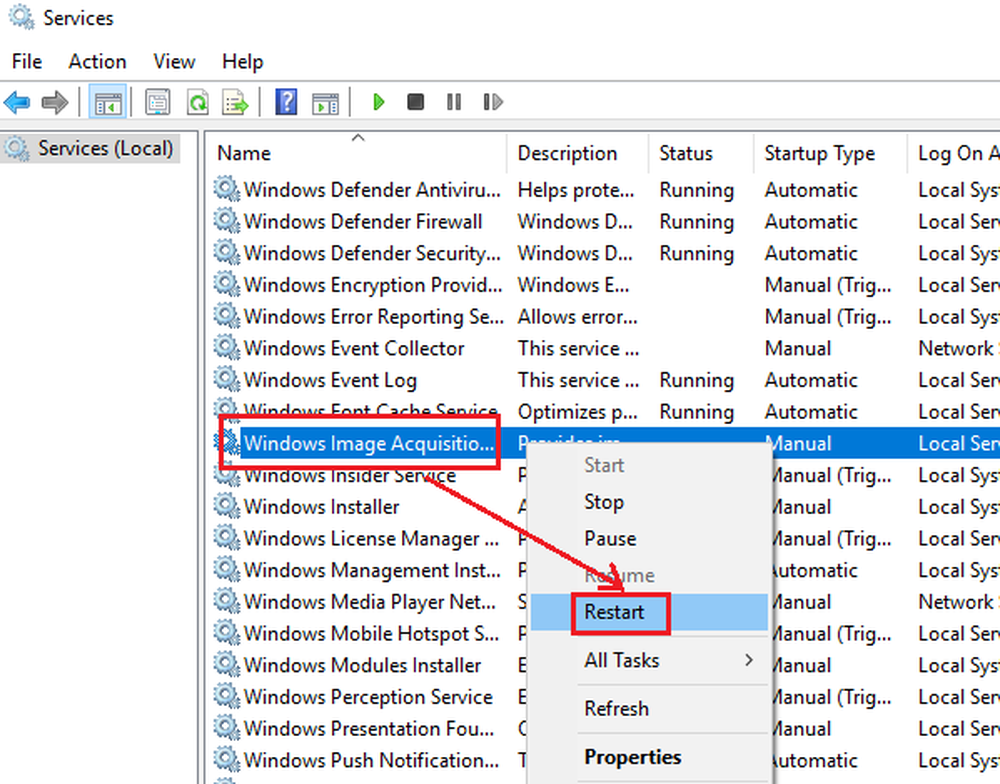
Open de Service Manager en zoek de Windows Image Acquisition Service.
Als de servicestatus leeg is, klikt u er met de rechtermuisknop op en selecteert u Begin. Als de servicestatus is hardlopen, klik er met de rechtermuisknop op en selecteer Herstarten.
Controleer of dit het probleem oplost.
2] Voer SFC-scan uit
Het uitvoeren van de systeembestandscontrole zou nuttig kunnen zijn bij het vervangen van ontbrekende en corrupte systeembestanden die het probleem mogelijk hadden veroorzaakt. SFC uitvoeren tijdens het opstarten is nog beter!
3] Koppel imaging-hardware los en sluit deze opnieuw aan, en werk de stuurprogramma's bij of installeer ze opnieuwHet is waarschijnlijk dat de hardware die een beroep doet op de Windows Image Acquisition-service problematisch is. In een dergelijk geval kunnen we proberen uw imaginghardware zoals printers, scanners en camera's los te koppelen en opnieuw te verbinden. U kunt ook de stuurprogramma's bijwerken of opnieuw installeren.
Opstarten in Clean Boot State, en u zou de problematische hardware volgens de hit-and-trial-methode kunnen vinden en deze zou met een ander systeem kunnen worden getest. Als de hardware goed werkt met andere computers, probeer dan de stuurprogramma's bij te werken door ze te downloaden van de website van de fabrikant.
U moet er ook voor zorgen dat al uw apparaatstuurprogramma's zijn bijgewerkt naar de nieuwste versie.
4] Werk de grafische stuurprogramma's bij

Als het updaten van de stuurprogramma's van de mogelijk problematische hardware niet werkt, kunt u overwegen de grafische stuurprogramma's van het systeem bij te werken.
Type devmgmt.msc in het zoekvak en druk op Enter om Apparaatbeheer te openen.
Vouw de lijst uit voor Beeldschermadapters. Klik met de rechtermuisknop op elk stuurprogramma één voor één en selecteer Stuurprogramma bijwerken.
Start het systeem opnieuw.
Laat ons weten of iets hier u heeft geholpen om het hoge probleem met schijf- en CPU-gebruik op te lossen.