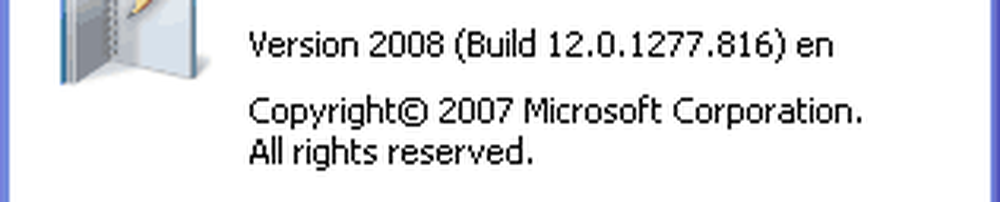Windows Magnifier Tips en trucs voor Windows 10/8/7

Als onderdeel van het Ease of Access Center is een van de toegankelijkheidstools die Microsoft in Windows 7, Windows 8 en Windows 10 heeft opgenomen, de algehele verbetering Vergrootglas. Deze vergrootglaptool maakt het gemakkelijker voor mensen met een handicap om verschillende delen van hun computerscherm duidelijker te lezen en te bekijken, omdat het items groter lijken.

Dus wat is dit beeld van Jezus Christus hier aan het doen? We komen er later op terug ...
Windows Magnifier Tips & Tricks
Nu terug: om het vergrootglas in te voeren, typt u 'vergrootglasin start zoeken en druk op Enter. U kunt het ook openen via het Configuratiescherm> Alle Configuratiescherm> Toegankelijkheidscentrum of vanuit de map Accessoires in uw Startmenu. U zult het op uw bureaublad zien verschijnen.

Als u de muisaanwijzer erover beweegt en klikt, verandert deze in een klein venster dat u verschillende instellingen en opties biedt. Hier kunt u de gewenste vergroting instellen met de knop '+'.

Er zijn drie vergrotingsmodi waarmee u uw vergrootglasweergave kunt instellen:
- Volledig scherm. In de modus Volledig scherm wordt uw hele scherm vergroot. Afhankelijk van uw schermresolutie, kunnen sommige onderdelen uw items buiten het scherm laten vallen, maar u kunt uw aanwijzer altijd in die richting verplaatsen om ze te zien.
- Lens-modus. In de lensmodus beweegt de vergrootglas als lens samen met uw muisaanwijzer en wordt het gebied rond de muisaanwijzer vergroot. U kunt de lensgrootte wijzigen door op Ctrl + Alt + R te drukken en vervolgens de aanwijzer omhoog en omlaag te bewegen om de hoogte te wijzigen, en links en rechts om de breedte te wijzigen.

- Gedokte modus. Het Dock blijft aan de bovenkant van uw scherm en vergroot het deel waarop u werkt. In de gekoppelde modus wordt slechts een deel van het scherm vergroot, waardoor de rest van uw bureaublad ongewijzigd blijft. Als uw computer Aero niet ondersteunt, is dit de enige modus die voor u beschikbaar is.

Wanneer u op de knop Instellingen klikt, ziet u de verschillende Vergrootglas opties beschikbaar voor jou.

Hier kunt u de inzoomen en bepaal ook waar je het vergrootglas naartoe wilt focus - of u wilt dat het vergrootglas de muisaanwijzer volgt, volg de toetsenbordfocus of het tekstinvoegpunt.
Bovendien kunt u ook het uiterlijk van uw lettertypen verfijnen met behulp van Neutraal type en kies ervoor om Vergrootglas te maken begin telkens wanneer je Windows-computer start. U kunt ook de schermresolutie, die de helderheid, grootte en een aantal dingen aanpast die op uw computermonitor passen.
Als je een hoog contrast nodig hebt, kan dat Kleurinversie inschakelen hier. Hierdoor worden alle kleuren omgedraaid - maak wit in zwart en omgekeerd. Als je kleurinversie inschakelt, wordt het contrast tussen items op je scherm groter, waardoor je scherm beter zichtbaar wordt.

Tijdens het lezen van deze tip, als u uw vergrootglasgereedschap nog niet hebt gestart, raad ik u aan het nu uit te voeren en kleurinversie in te schakelen.
Gedaan? Blader nu omhoog om het beeld van Jezus te zien. Dit is hoe beeldconversie werkt! Deze truc laat je ook de ware kleuren van een negatief beeld zien!
Gezien de veelzijdigheid van deze tool, kan het nuttig blijken te zijn, niet alleen voor oudere mensen met een visuele problemen, maar het kan ook van grote hulp blijken te zijn als je merkt dat je laptopscherm te ver van je af beweegt terwijl je op je leunt. favoriete fauteuil ... of zelfs als je de echte kleuren van een negatief beeld wilt zien!
Slechts een van de verschillende tips en trucs voor Windows 10!