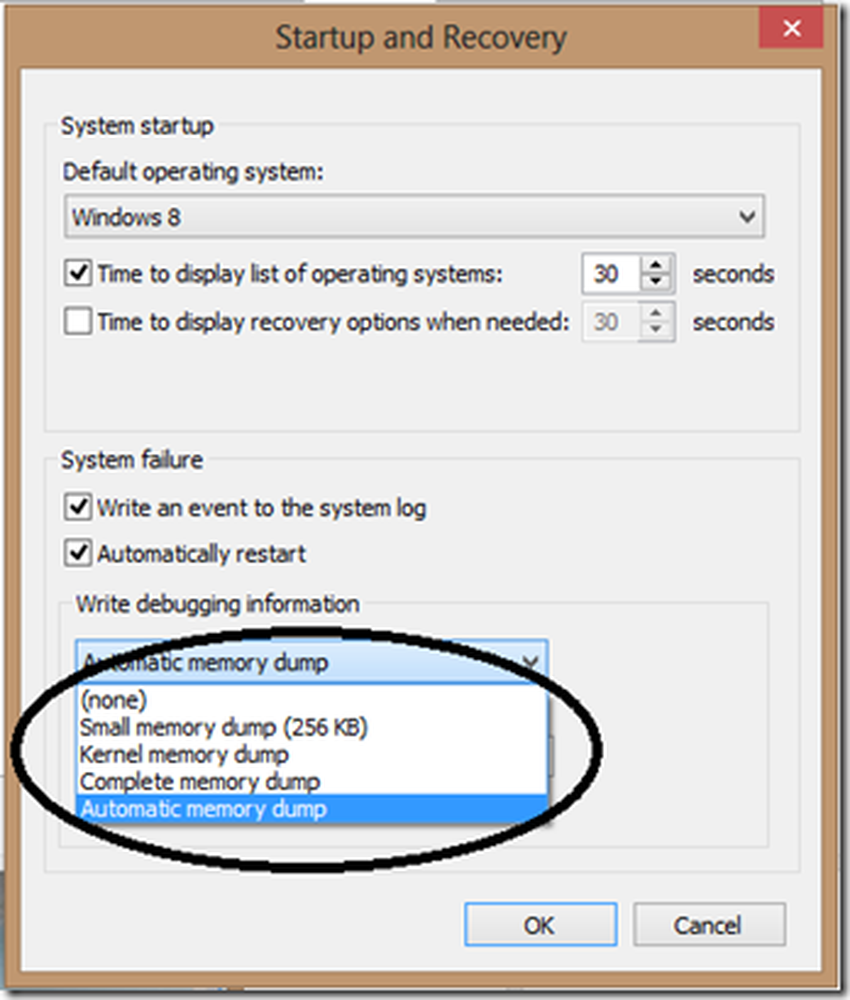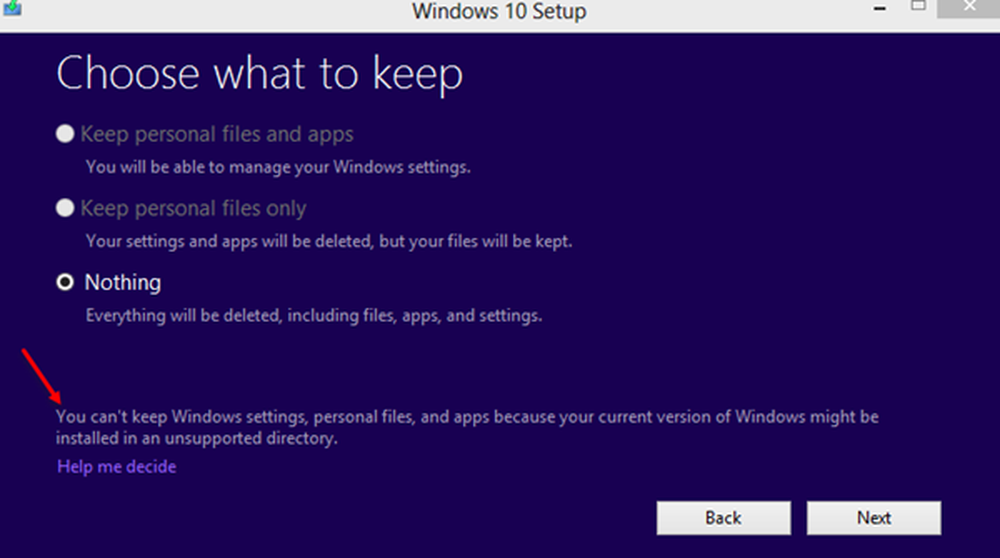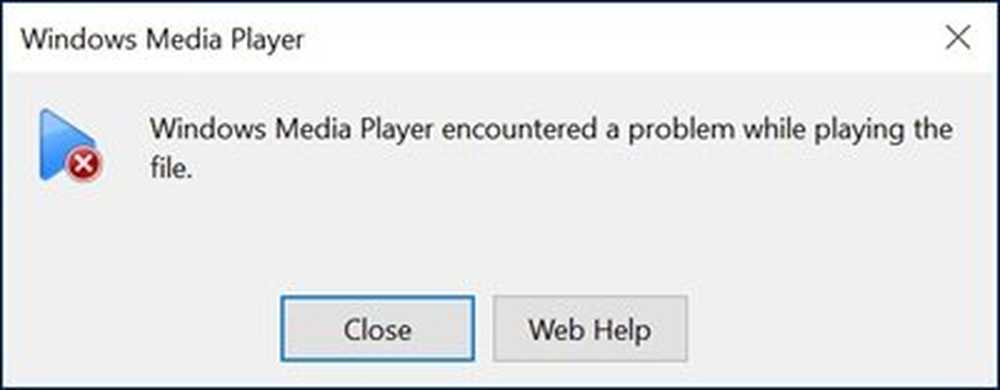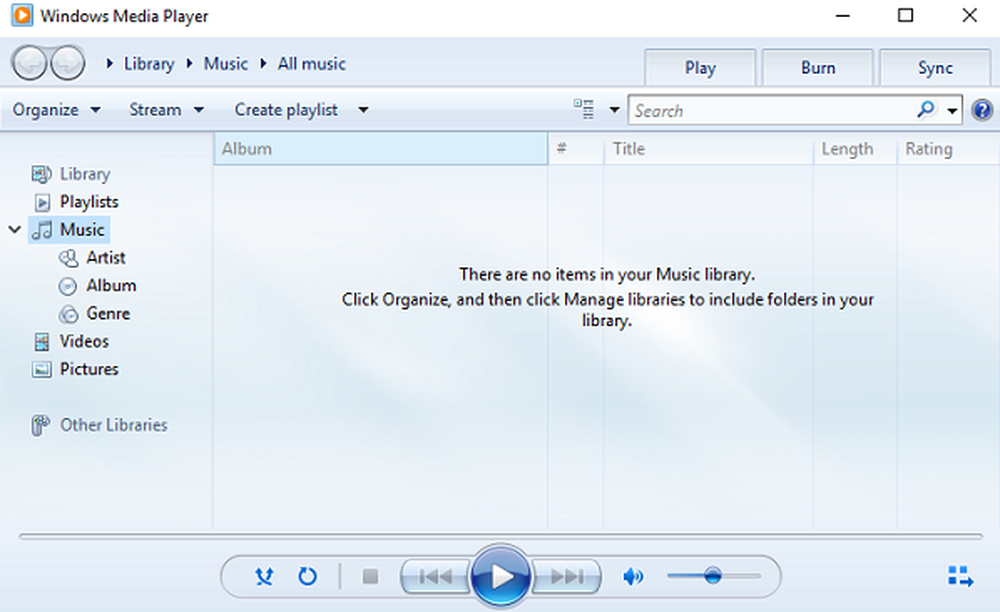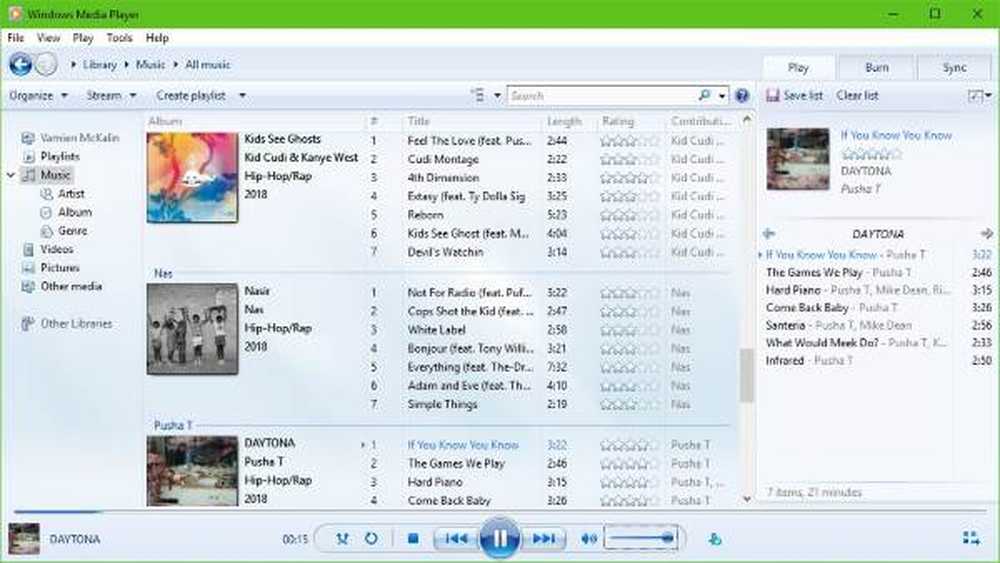Windows Media Player toont geen of onjuiste album-informatie
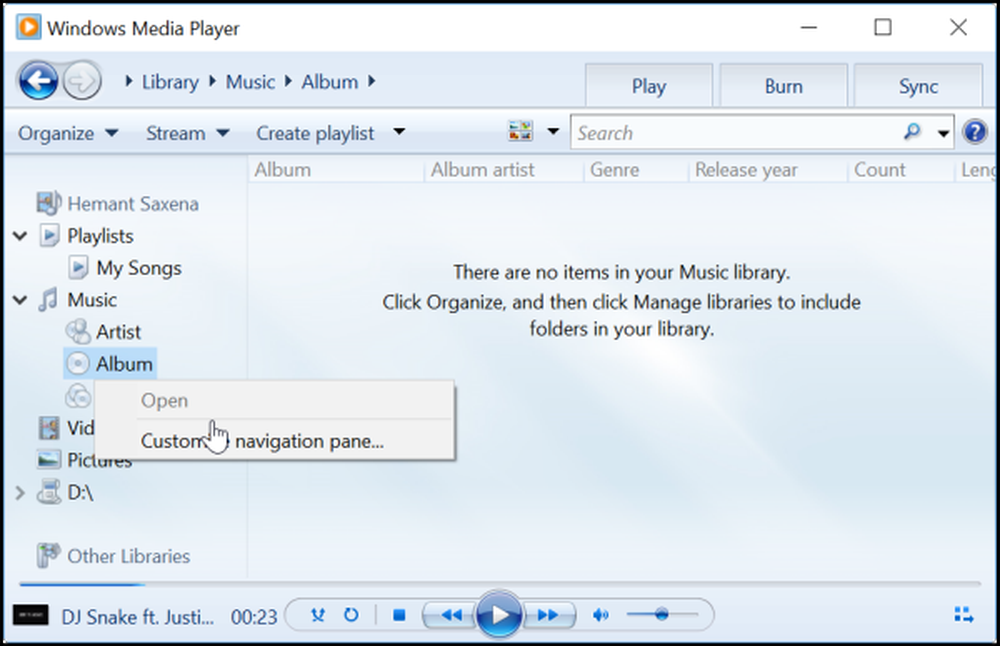
Wanneer u wilt zoeken naar album-informatie die onder speelt Windows Media Speler, je hoeft alleen maar het album te kiezen, klik er met de rechtermuisknop op en selecteer 'Zoek album-informatie'. Er verschijnt onmiddellijk een nieuw venster met volledige informatie over het album. Op andere momenten kan de mediaspeler weigeren om aan uw verzoek te voldoen. In een dergelijk scenario kunt u de instructies in deze post volgen om te voorkomen dat Windows Media Player ongelijk heeft Zoek album-informatie in Windows 10.

Zoeken naar albuminfo werkt niet
Controleer het Hosts-bestand
U moet het Hosts-bestand dat zich in de. Bevindt, bewerken C: \ Windows \ System32 \ drivers \ etc map. U kunt Kladblok of freeware Hostsman gebruiken om dit te doen.
Zorg ervoor dat u deze juiste invoer in het Hosts-bestand hebt-
2.18.213.82 redir.metaservices.microsoft.com
Windows Media Player toont geen of onjuiste album-informatie
1] Bewerk het register
Als het bovenstaande u niet helpt, moet u mogelijk wijzigingen aanbrengen in de registereditor. Het is raadzaam een back-up van uw gegevens te maken als u deze verliest in geval van pech.
Ervan uitgaande dat u een back-up van uw gegevens hebt gemaakt, volgt u de onderstaande instructies.
Druk op Windows + R in combinatie om het dialoogvenster 'Uitvoeren' te starten. Typ regedit.exe en druk op de 'Enter'-toets.
Wanneer u klaar bent, navigeert u naar het volgende adres
Computer \ HKEY_CURRENT_USER \ Software \ Microsoft \ MediaPlayer \ TunerConfig
Kijk in het rechterdeelvenster naast de invoer naar instelling PREFERREDMETADATAPROVIDER.
De waarde van de instelling moet worden weergegeven als pmpMusicMatch.

Als u de waarde van de instelling PREFERREDMETADATAPROVIDER wilt wijzigen, dubbelklikt u erop en onder het vak 'String bewerken' wordt de waarde gewist en blijft deze staan blanco.

Start Windows Media Player nu opnieuw en u zult de albuminformatie vinden die daaronder wordt weergegeven.

Zoals u kunt zien, werkte de oplossing voor mij en geeft Windows Media Player de juiste albuminformatie weer. Als u met hetzelfde probleem wordt geconfronteerd, probeer dan deze oplossing en laat ons weten of dit voor u werkt in de sectie Opmerkingen hieronder.
2] Gebruik de probleemoplosser voor Windows Media Player

Dit doen is heel gemakkelijk, tenminste vanuit ons oogpunt. Dus, hier is het ding; u moet op de. drukken Windows-toets + R om het dialoogvenster Uitvoeren te starten. Hierna typ je Controle en druk op de invoeren toets op het toetsenbord om het Configuratiescherm op te starten.
Typ het woord probleemoplossen in de Controlepaneel zoekvak en klik vervolgens op Probleemoplossen uit de zoekresultaten. Selecteer daarna programma's, dan Bibliotheek Windows Media Player. Volg ten slotte de instructies via de wizard, start de computer opnieuw op en controleer of alles weer werkt.
3] Verwijder Windows Media Player en installeer het opnieuw

Lanceer de Rennen dialoogvenster nogmaals door op te drukken Windows-toets + R, typ vervolgens optionalfeatures.exe. Druk op de Enter-toets en wacht tot het venster Windows-functies wordt geopend.
Blader naar beneden totdat je bent tegengekomen Media functies, en gewoon het hele ding uitbreiden. Hier zie je Windows Media Player, dus schakel het selectievakje uit. Wat u nu moet doen is op OK klikken en vervolgens uw computersysteem opnieuw opstarten indien nodig.
Dit zou moeten helpen! Als alles faalt, is de beste optie om VLC mediaspeler te gebruiken als je geen fan bent van de Groove Player.
Lees ook: Tips en trucs voor Windows Media Player.