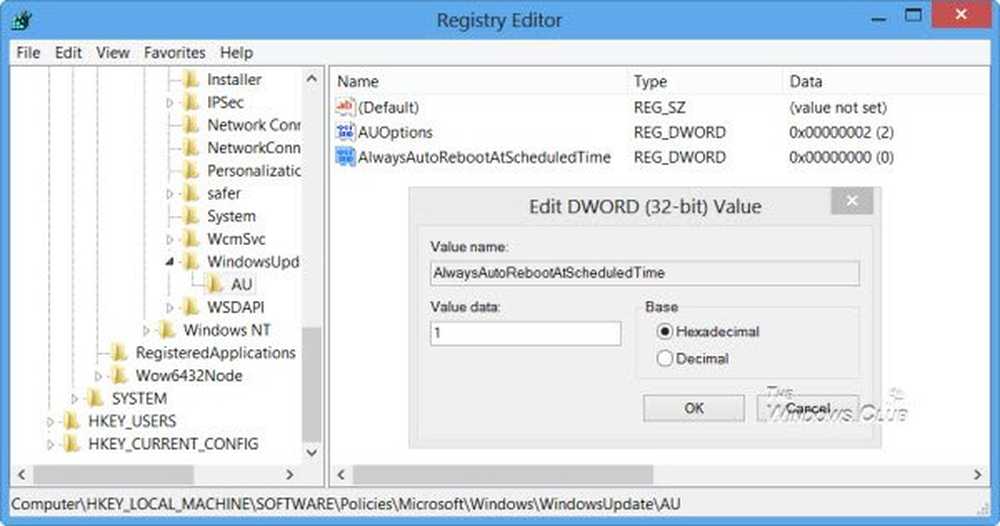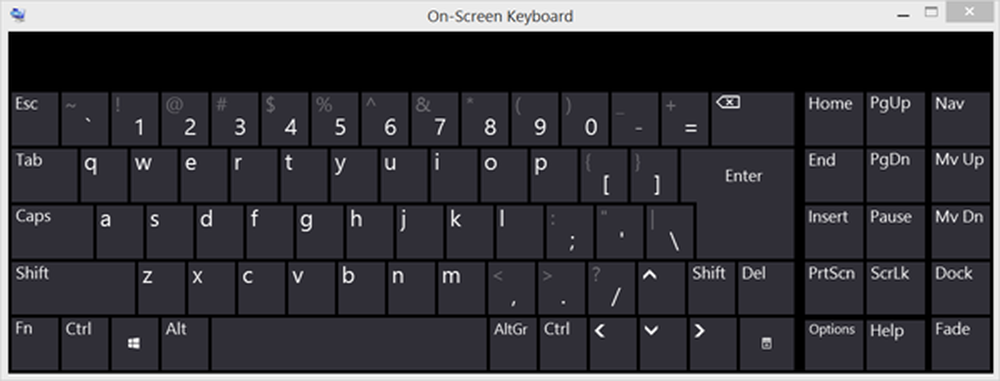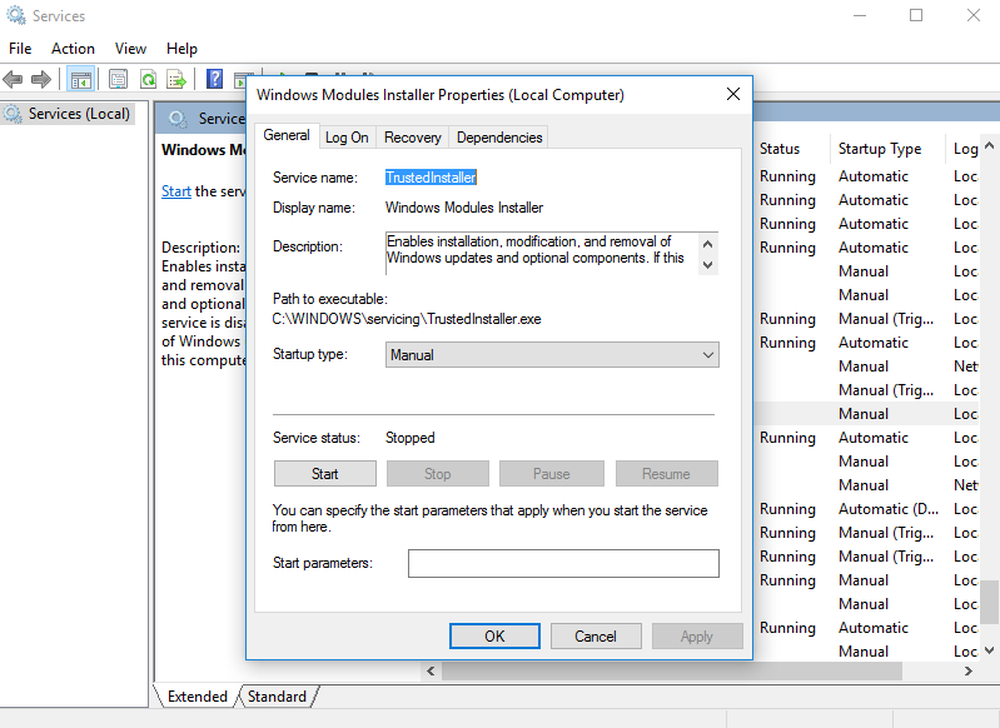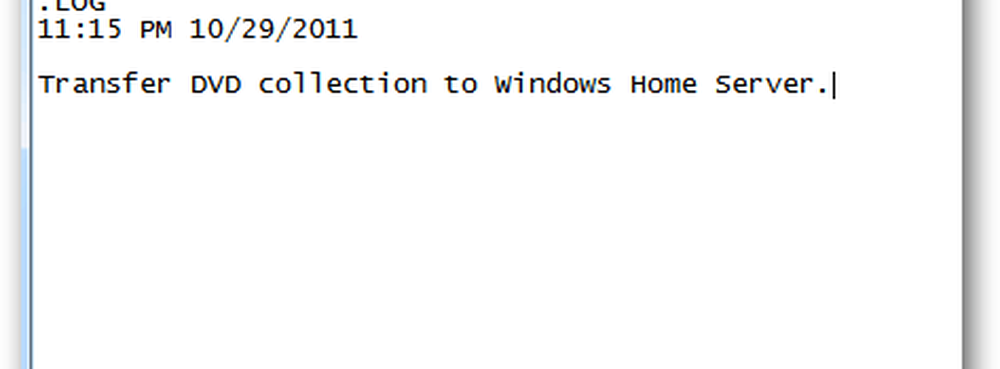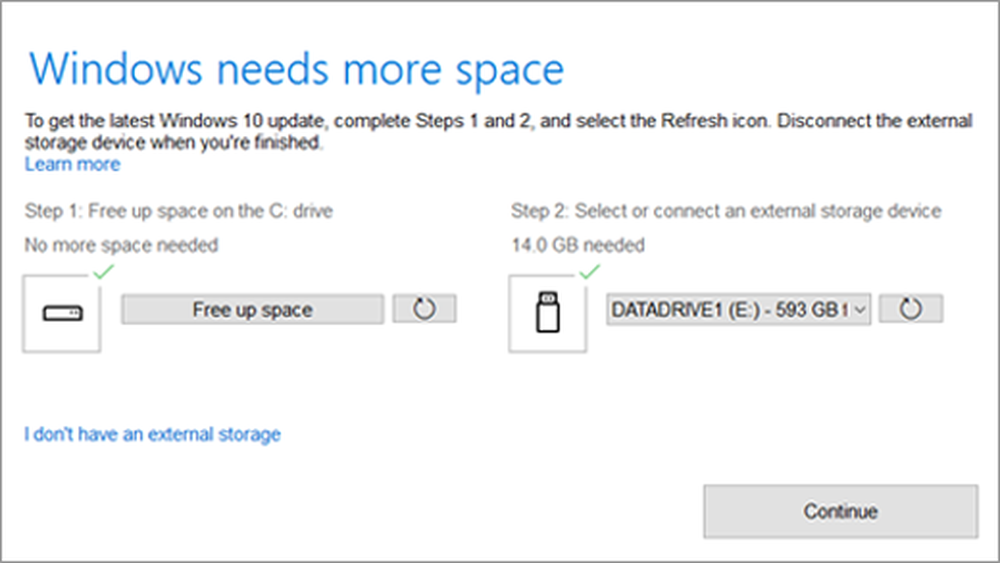Windows heeft uw huidige legitimatiegegevens nodig op Windows 10
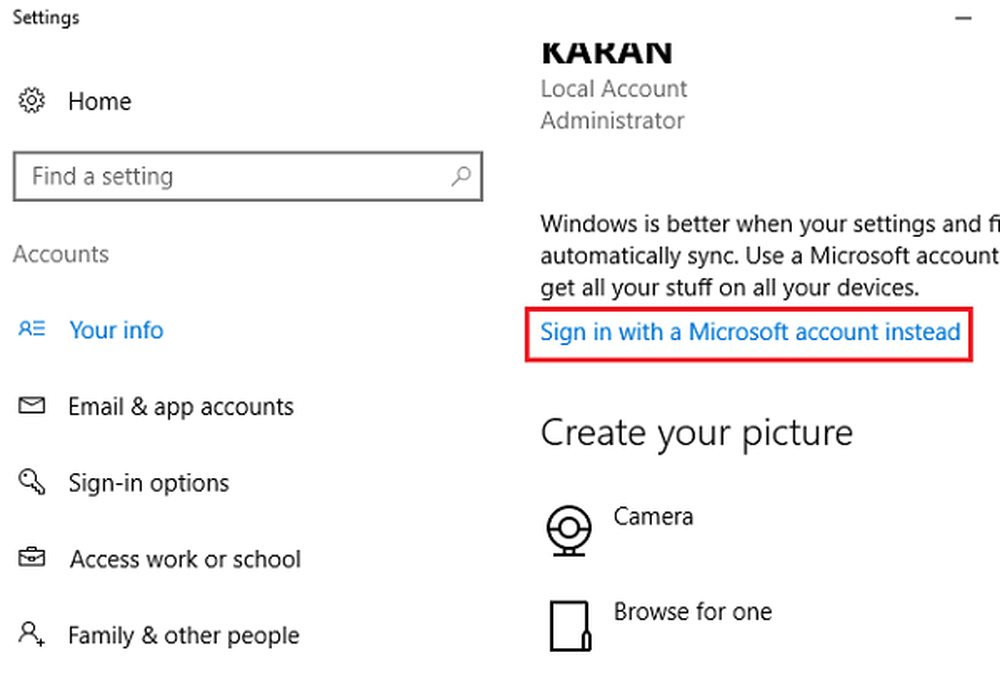
Als je geïrriteerd bent met de "Windows heeft uw huidige inloggegevens nodig"Pop-upbericht elke keer dat u zich aanmeldt bij uw Windows 10/8/7 computersysteem, bent u niet alleen. Veel mensen worden geconfronteerd met deze irritante pop-up waardoor ze het scherm misschien willen slaan, omdat ze net als jij niet weten waarom dit gebeurt en hoe ze van het probleem af kunnen komen..
Windows heeft uw huidige inloggegevens nodig

In sommige gevallen verschijnt het probleem niet wanneer u zich aanmeldt met uw wachtwoord, maar dit gebeurt alleen wanneer u zich aanmeldt met een pincode. De foutmelding die verschijnt luidt als volgt:
Windows heeft uw huidige inloggegevens nodig. Vergrendel deze computer en ontgrendel hem met uw meest recente wachtwoord of smartcard.
Er kan worden verondersteld dat het probleem optreedt als gevolg van alleen PIN-aanmelding. Maar dat is niet eerlijk. Dus, hier is een manier om dit probleem op te lossen. Deze fix is exclusief voor Windows 10 gebruikers.
Voor individuele Windows 10-apparaten
Deze oplossing is bedoeld voor zelfstandige apparaten Windows 10. Volg de stappen zorgvuldig in volgorde. Het is simpel. Let gewoon op terwijl je bezig bent.
1] Ga naar de Start menu.
2] Klik met de rechtermuisknop op uw gebruikersprofiel.
3] Ga naar Wijzig accountinstellingen.
4] Ga naar Jouw info en selecteer Instellingen-app.
5] Druk op de Verifiëren link en u wordt geleid naar een reeks opdrachten op het scherm die u moet kunnen volgen om uw gegevens te verifiëren.
6] Start het apparaat opnieuw op nadat u klaar bent met het verificatieproces.
Deze optie is alleen beschikbaar als u bent ingelogd vanuit uw Microsoft-account. Zo niet, dan zou het een optie laten zien "Meld u in plaats daarvan aan met een Microsoft-account.”
Dit is het voor een stand-alone apparaat.
Voor apparaten die op het domein zijn aangesloten
Voor een systeem dat een domeinverbinding heeft, moet u de Groepsbeleid route. Hiervoor heb je nodig Windows Pro of latere versies. Als je bezig bent Windows 10 Home, upgrade uw systeem. Er is geen andere manier, en waarom zal je niet upgraden naar een versie die het mogelijk maakt Domein lid worden en Groepsbeleidsmanagement hoe dan ook? Dus, hier is hoe.
Upgrade uw Windows 10-systeemDat weet je al om van de Windows heeft uw huidige inloggegevens nodig pop-up kun je niet meer op Windows 10 Home zijn. Dus als u Windows 10 Home gebruikt, is deze sectie iets voor u. Volg deze zeer eenvoudige stappen. Het proces is een beetje tijdrovend, dat is alles.
1] Ga naar instellingen.
2] Ga naar Update & beveiliging en via dat, ga naar activering.
3] Klik op de Verander productsleutel optie in het rechtervak van de activering venster.
4] Klik op Ja in het pop-upvenster Gebruikersaccountbeheer.
5] Voer de productcode "VK7JG_NPHTM_C97JM_9MPGT_3V66T" in de daarvoor bestemde ruimte in. Dit is de standaard productsleutel om een upgrade uit te voeren van Windows 10 Home naar Pro, gratis om te testen of het te proberen. Het besturingssysteem zal upgraden, maar uw exemplaar van Windows 10 Pro zal niet worden geactiveerd.
6] U zult dan de Start Upgrade knop in de volgende beweging. Klik erop en wacht tot het systeem wordt afgesloten en opnieuw wordt opgestart. Je zult de boodschap tegenkomen:
- "Werken aan upgrades
- Schakel uw computer niet uit. "
7] Nadat je geduldig hebt gewacht tot het hele proces is voltooid, kom je een soortgelijk proces tegen functies toevoegen scherm. Nogmaals, het is je taak hier om gewoon te wachten tot het 100% is voltooid.
8] De volgende stap is om u aan te melden bij de bijgewerkte versie van Windows 10 Pro editie. U ziet het bericht:
"Editie-upgrade voltooid
U bent helemaal klaar en uw pc is klaar voor gebruik. "
9] Nu uw upgrade voltooid is, kunt u de activering scherm via de instellingen app en controleer de huidige editie. U hebt een echte sleutel nodig om uw Windows 10 Pro te activeren.
Nu dat je helemaal klaar bent om je primaire te verwijderen Windows heeft uw huidige inloggegevens nodig fout, laten we teruggaan naar de oplossing.
Wijzig de groepsbeleidinstelling
Dit is voor verbonden domeinen ingeschakeld Windows 10 Pro en latere versies. Hier is hoe je het aanpakt.
1] Ga naar Rennen en typ "gpedit.msc"En klik op OK om de te openen Editor voor lokaal groepsbeleid.
2] Er verschijnt een venster waarin u het pad moet volgen:
Computerconfiguratie> Beheersjablonen> Systeem> Aanmelden.
3] Controleer het rechterpaneel van de Inloggen en vind de "Wacht altijd op het netwerk bij het opstarten en aanmelden van de computer" keuze.
4] Als deze optie is 'Ingeschakeld' dubbelklik om naar 'uitschakelen' het. U kunt het ook instellen op 'Niet ingesteld'.
5] Druk op 'Toepassen' en vervolgens op 'OK'.
6] Verlaat de Groepsbeleid-editor en start het apparaat opnieuw op.
Uw probleem zou moeten zijn opgelost wanneer u uw computer opnieuw opstart na het volgen van al deze stappen.
Laat ons weten wat jou heeft geholpen.
PS: Dit bericht helpt je bij het herstellen Klik hier om je meest recente inloggegevens in Windows 10 in te voeren.