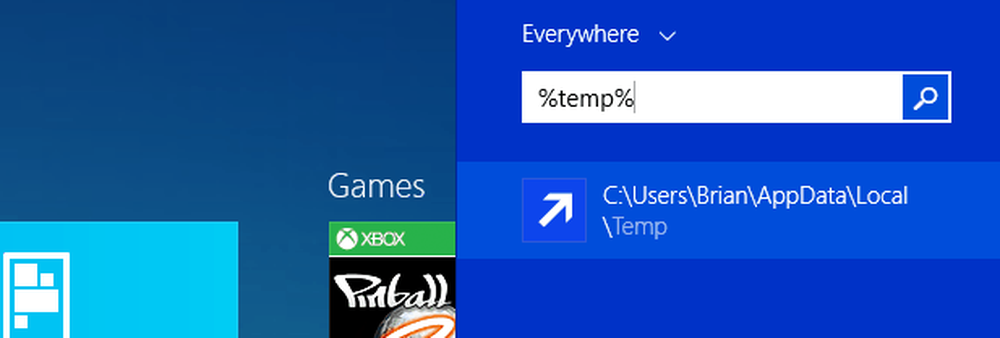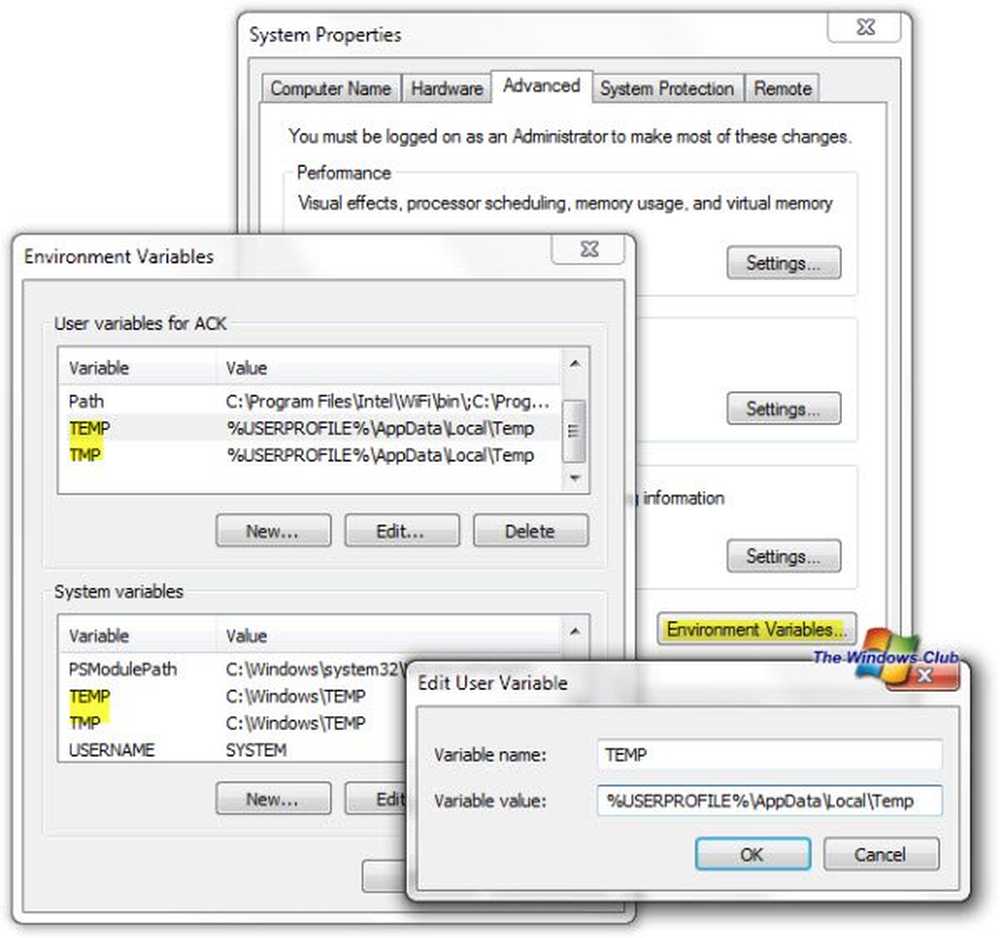Windows Time Service werkt niet. Tijdsynchronisatie mislukt met fout
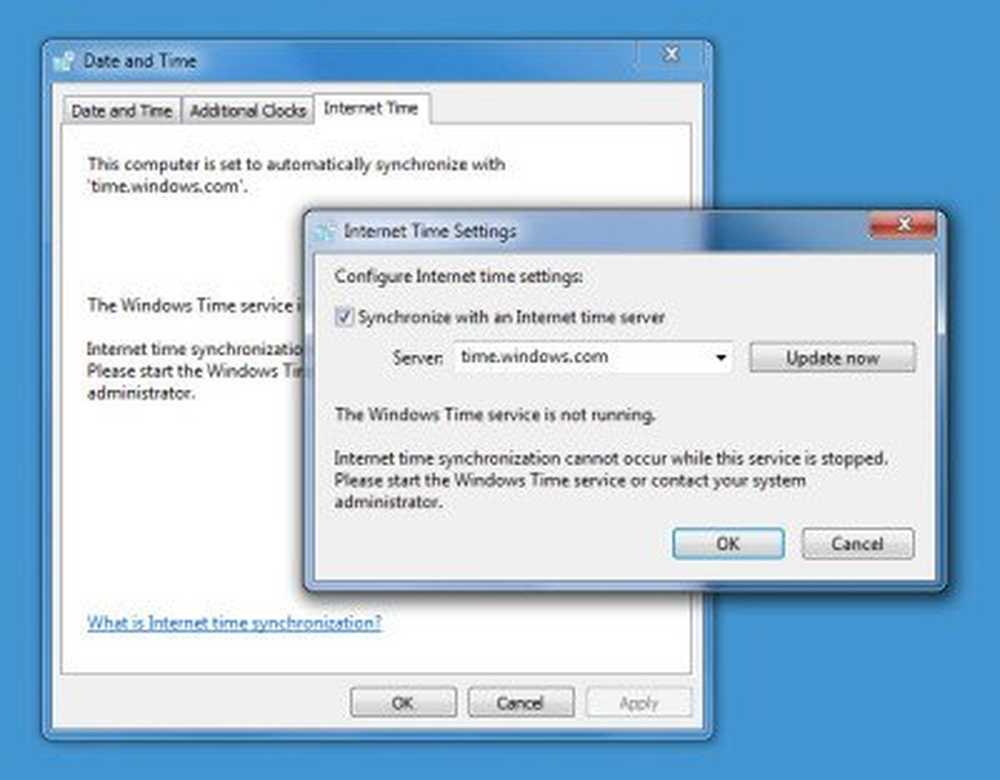
We hebben al gezien hoe het Windows Internet Time Update Interval te veranderen. Maar misschien is uw Windows Time fout en niet gesynchroniseerd - of misschien kunt u uw niet configureren Windows Internet-tijd instellingen om automatisch te synchroniseren met een internettijdserver, bijvoorbeeld, time.windows.com. U kunt de tijd mogelijk handmatig synchroniseren door op te klikken Update nu, je zult merken dat het dit niet automatisch doet.
Voordat we beginnen met het oplossen van dit probleem, is het een goed idee om de systeembestandscontrole uit te voeren. Om dit te doen, moet je typen sfc / scannow in een verhoogde CMD en druk op Enter. Wacht een tijdje en start de Windows-computer opnieuw op wanneer de taak is voltooid. Zodra u dit hebt gedaan, kunnen we verder gaan en proberen het probleem met de Windows-synchronisatie op te lossen.
Windows Tijdsynchronisatie werkt niet
Als u uw tijdinstellingen wilt wijzigen, klikt u op de tijd aan de rechterkant van de taakbalk en selecteert u de instellingen voor de datum en de tijd. De synchronisatie-instellingen staan op het tabblad Internettijd.
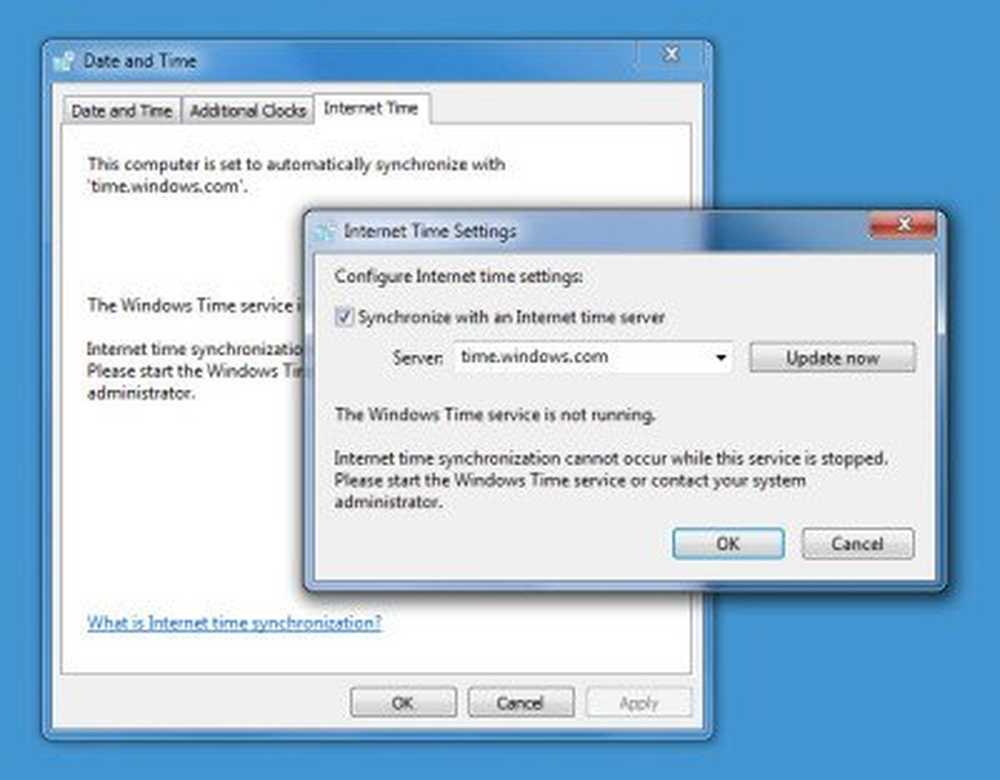
De Windows Time-service werkt niet
Als je Windows 10 Clock Time verkeerd is, is het eerste wat je moet doen om erachter te komen of jouw Windows Time-service is ingesteld op Automatisch en Gestart, anders ziet u mogelijk het foutbericht: De Windows Time-service is niet actief.
Hiertoe typt u services.msc in Start Zoeken en druk op Enter. Navigeer in Services Manager naar de Windows Time-service en dubbelklik erop.
Controleer en kijk of het Begonnen is en ingesteld op Automatisch. Als dat niet het geval is, wijzigt u het opstarttype in Automatisch en klikt u op Toepassen / OK.
Als dit werkt, goed, start u de service en sluit u af. Dit zou het einde van je problemen moeten zijn. Zo niet, en krijg je foutmeldingen - lees verder!
Windows Time-service kan niet worden gestart met Fout 1079
Als u merkt dat de Windows Time-service niet start Fout 1079, Misschien wilt u ervoor zorgen dat de service wordt gestart door de Local System-account in plaats van door de Local Service-account (NT AUTHORITY \ LocalService). Meer informatie hierover hier.
Het systeem kan het opgegeven pad niet vinden
U krijgt een foutmelding: Het systeem kan het opgegeven pad niet vinden.

In een dergelijk geval wilt u mogelijk het dll-bestand opnieuw registreren. Het betreffende dll-bestand is hier w3time.dll. Hiertoe opent u een opdrachtprompt als beheerder en typt u regsvr32 w32time.dll en druk op Enter.
Als dit werkt, goed, anders krijg je dit bericht nog steeds?De module w32time.dll is geladen maar de aanroep van DllRegisterServer is mislukt met de foutcode 0x80070003

U kunt dan vervolgens ook de betrokkene registreren Windows Time-bestand die de naam W32tm.exe heeft en kijk of dit helpt!
W32tm.exe, bevindt zich in de map System32 en wordt gebruikt om de Windows Time-service-instellingen te configureren. Het kan ook worden gebruikt om problemen met de tijdservice te diagnosticeren. W32tm.exe is de aanbevolen opdrachtregelhulpprogramma voor het configureren, bewaken of oplossen van problemen met de Windows Time-service. Je kunt alle parameters hier bekijken op TechNet.
We zullen de gebruiken /registreren parameter. Deze parameter, wanneer uitgevoerd voor W32tm.exe, registreert de tijdservice om als een service uit te voeren en voegt de standaardconfiguratie toe aan het register.
Om dit te doen, in een verhoogde opdrachtprompt, typ deze commando's na elkaar en druk op Enter:
netto stop w32time
w32tm / unregister
w32tm / registreren
Forceer Windows om tijd te synchroniseren met behulp van CMD
U kunt Windows ook dwingen om de tijd te synchroniseren met behulp van W32tm.exe. W32tm.exe is een opdrachtpromptregel die wordt gebruikt voor het configureren, bewaken of oplossen van de Windows Time Service op Windows 10 pc.
Hiertoe opent u een verhoogde opdrachtprompt en typt u de volgende opdrachten één na één:
net stop w32time w32tm / unregister w32tm / registreren net start w32time w32tm / resync
Start uw computer opnieuw op en kijk of dit heeft geholpen.
Kijk of dit helpt om uw probleem op te lossen ... zo niet ... zucht ... u krijgt mogelijk een bericht tijdens het registreren van w32tm.exe:
De volgende fout is opgetreden: Het systeem kan het opgegeven pad niet vinden. (0x80070003)
Zorg ervoor dat u bent aangemeld als beheerder en de opdrachtprompt hebt geopend als beheerder - maar mogelijk krijgt u de foutmelding, ook als u aan deze vereisten hebt voldaan.
In zo'n geval moet je je openen Register-editor.

Nadat u regedit hebt geopend, gaat u naar de volgende registersleutel:
HKLM \ HKEY_LOCAL_MACHINE \ SYSTEM \ CurrentControl \ services \ TapiSrv
Klik nu in het rechterdeelvenster met de rechtermuisknop op ImagePath en selecteer Wijzigen. Zorg er hier in het vak Waardegegevens voor dat de waarde is:
% SystemRoot% \ System32 \ svchost.exe -k NetworkService
Klik op OK en sluit af.
Hoop dat iets helpt!
Als niets helpt, gebruikt u een andere tijdserver, maakt u gebruik van een aantal gratis synchronisatiesoftware of probeert u Windows te herstellen / opnieuw instellen / opnieuw te installeren om te zien of dit u helpt. Als u deze laatste optie niet wilt overwegen, is het enige praktische advies dat ik u kan geven dat u het vinkje weghaalt Synchroniseer met een internet tijdserver box, stel de tijd handmatig in en controleer het af en toe!
Wilt u de nauwkeurigheid van uw systeemklok controleren?