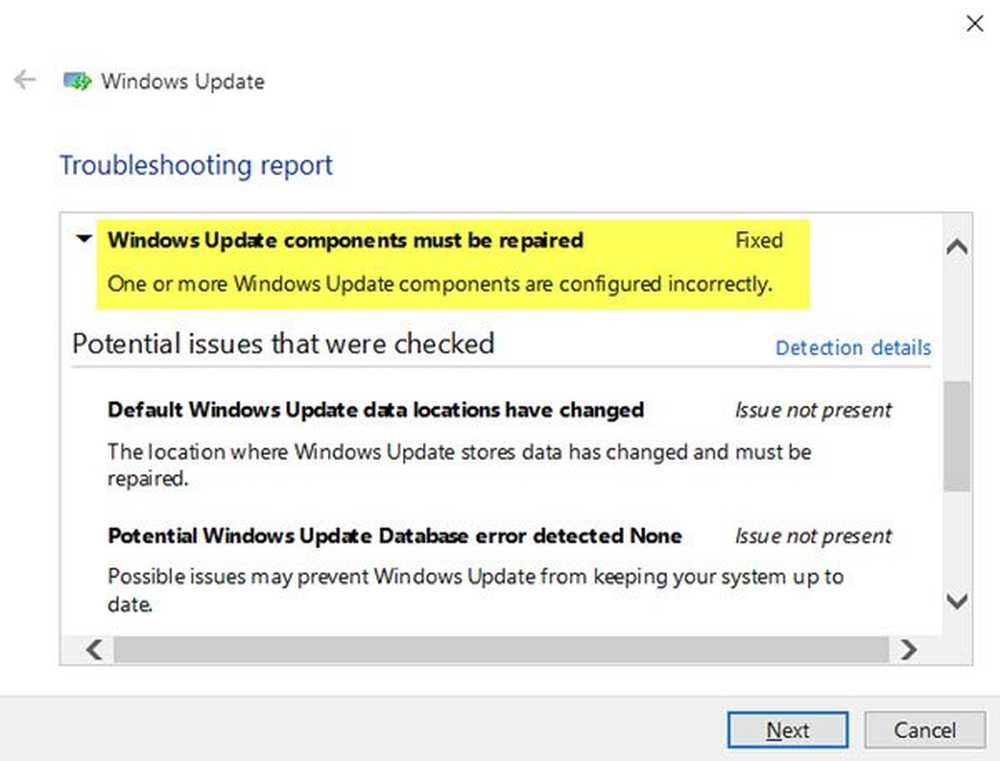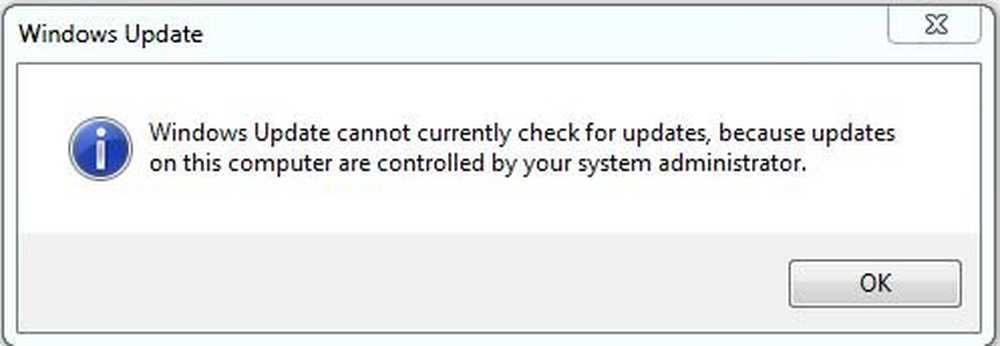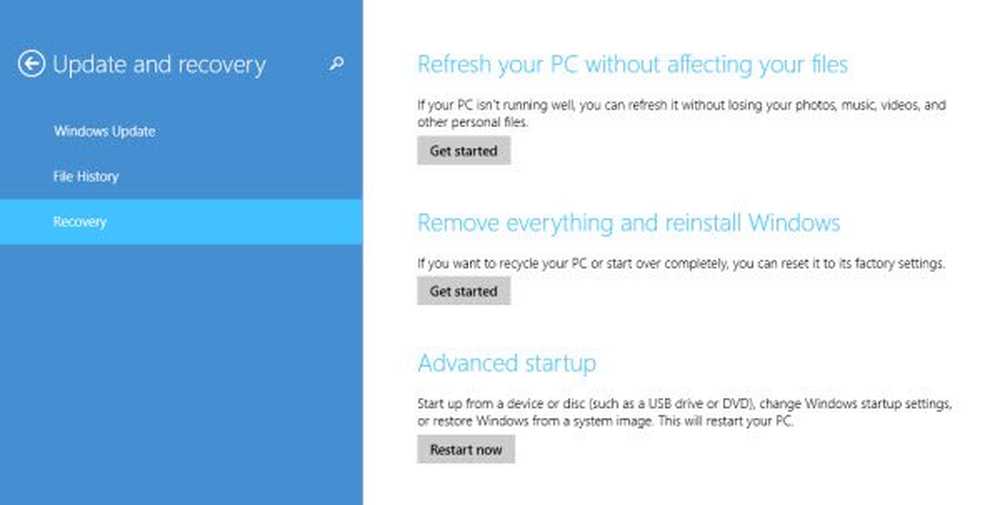Windows Update- en beveiligingsinstellingen in Windows 10
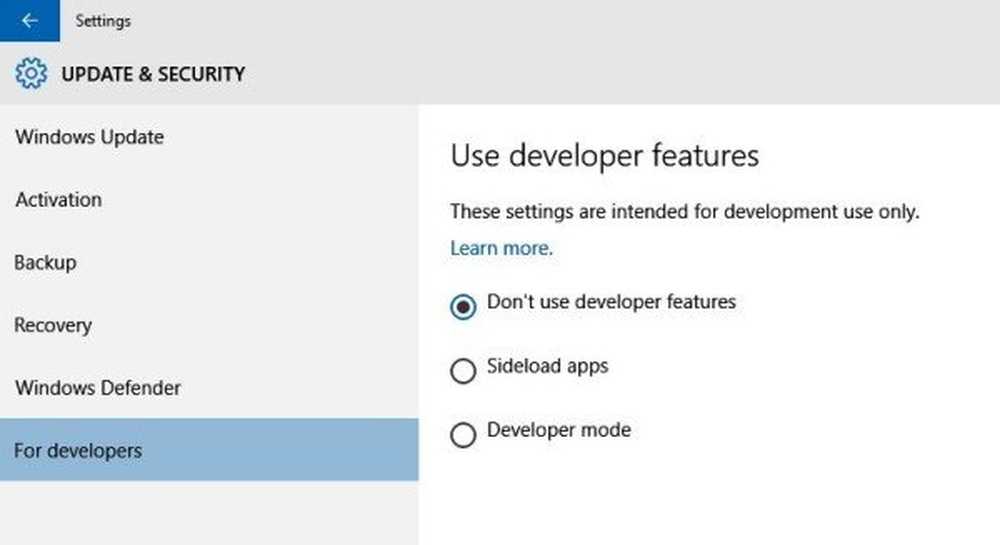
Bent u op zoek naar Windows-updates op uw Windows 10-pc? Het staat niet meer in het Configuratiescherm! Ga naar de app Instellingen om de nieuwste Windows Update te controleren en deze op uw pc te installeren. In deze post zullen we de Windows Update- en beveiligingsinstellingen en leer hoe u de Windows Update-instellingen op uw pc kunt wijzigen en aanpassen, een beetje meer in detail.
Windows Update in Windows 10
U zou Instellingen in de zoekbalk van de taakbalk kunnen typen en op het resultaat klikken, of u zou het kunnen openen via Meldingen aan de rechterkant van uw taakbalk door te klikken op Alle instellingen om de app Windows 10-instellingen te openen.

Klik op Update en beveiliging link om het volgende paneel te openen.
Op het tabblad Windows Update wordt de huidige status van uw pc weergegeven, of deze nu is bijgewerkt of niet. U kunt ook handmatig controleren op de nieuwste updates door te klikken op 'Controleer op updates'.
Het systeem controleert vervolgens de beschikbare updates en downloadt het automatisch op uw pc. Het paneel met updates biedt u ook de mogelijkheid om het opnieuw opstarten te plannen. 
Als u wilt kiezen hoe updates op uw pc worden geïnstalleerd, scrollt u naar beneden en gaat u naar Geavanceerde opties.
Een opvallende functie hier is dat het Home-gebruikers slechts twee opties biedt Kies hoe updates worden geïnstalleerd.
- Automatisch (aanbevolen)
- Verwittig om opnieuw te plannen.
Jij kan Kies hoe updates worden geïnstalleerd. Microsoft beveelt aan om Automatische update te kiezen. Kortom, Windows 10 geeft je geen enkele keuze! Dit geldt voor de thuisgebruiker. Enterprise-gebruikers hebben echter wel een optie, waarmee ze kunnen kiezen wanneer ze de Updates willen downloaden en installeren.
De andere optie in het vervolgkeuzemenu is Verwittig om opnieuw te plannen. In Windows 10 jubileum-update je zult Quiet Hours moeten gebruiken.
Als u Automatische update selecteert, zal Windows 10 regelmatig controleren op updates, deze downloaden en automatisch installeren. Uw systeem zal opnieuw opstarten als u het niet gebruikt. Updates worden niet via een gemeten verbinding gedownload.
Als je met de andere optie meegaat, kun je een tijd plannen om opnieuw te starten om de installatie van updates te voltooien.
Onder Geavanceerde opties, je kunt nu automatisch inloggen na Windows Update als je de Gebruik mijn inloggegevens om automatisch het instellen van mijn apparaat na een update te voltooien.
Hier kunt u ook uw Windows 10-updategeschiedenis bekijken.
Windows Update werkt anders in Windows 10. Er zijn geen dinsdagen voor de patch.
Microsoft heeft gezegd dat het twee verschillende methoden zal gebruiken om updates aan te bieden: regelmatige updates voor normale gebruikers en periodieke updates voor gebruikers die bedrijfskritieke operaties uitvoeren. Consumenten zullen de updates en nieuwe functies ontvangen zodra ze beschikbaar zijn. Bedrijven kunnen kiezen voor de snel evoluerende consumententempo of lock-down missiekritieke omgevingen om alleen beveiligings- en kritieke updates voor hun systemen te ontvangen.
Vervolgens ziet u de instelling Geef me updates voor andere Microsoft-producten wanneer ik Windows update. Het is altijd een goed idee om deze optie aan te vinken. U wilt Upgrades niet vertragen!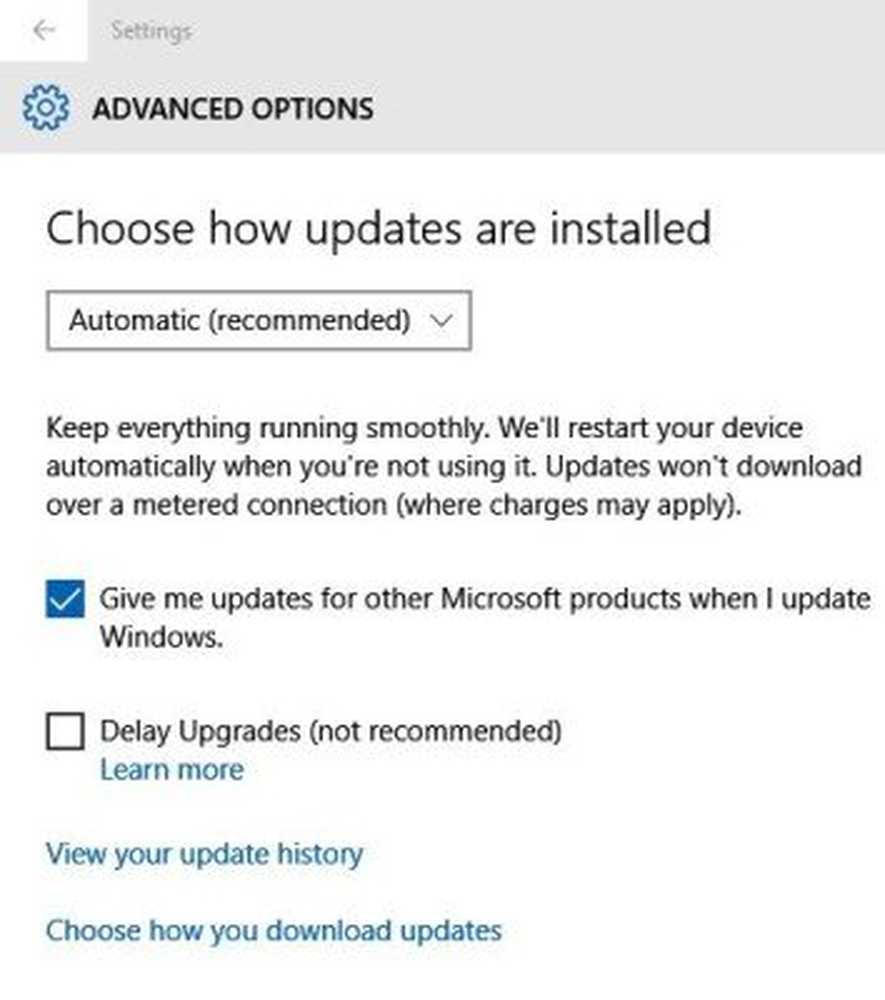
Klik op de Bekijk uw updategeschiedenis toont u alle updates die op uw Windows 10-pc zijn geïnstalleerd. Ga naar Kies hoe u updates downloadt voor meer geavanceerde instellingen en selecteer uw voorkeuren.

Afgezien van Windows Update, de Windows Update & Beveiligingsinstellingen sectie biedt ook instellingen voor Activering, Back-up, Herstel, Windows Defender en Ontwikkelaars. laten we ze kort bespreken.
U kunt ook Windows Updates & Apps downloaden van andere Windows 10-pc's. Wanneer deze optie is ingeschakeld, verzendt uw pc mogelijk ook delen van eerder gedownloade Windows Updates en apps naar pc's op uw lokale netwerk of pc's op het internet, afhankelijk van wat is geselecteerd uit de geleverde opties.
Zie dit bericht als u meer wilt weten over een oplossing om Windows Update uit te schakelen in Windows 10. U kunt ook Windows 10 hiervan op de hoogte stellen voordat u Updates downloadt. Dit bericht laat zien hoe Windows Updates wordt uitgevoerd vanaf de opdrachtregel.
Windows 10-activering

Hier kunt u uw Windows 10-editie controleren en de productsleutel wijzigen als u dat wilt.
backup

U kunt hier een externe schijf toevoegen en hier een back-up maken van al uw bestanden. Zelfs als u back-upbestanden op uw Windows 7-pc hebt gemaakt, heeft Windows 10 een optie om u te helpen ze terug te zetten via het Configuratiescherm.
Herstel

Als je het bijgewerkte Windows 10 OS misschien niet leuk vindt, dan kan dat terug te gaan naar uw vorige versie van Windows vanaf hier met behulp van een systeemkopie of een verwisselbare schijf. De hersteloptie geeft je ook een kans om Reset je pc waar u Windows op uw pc opnieuw kunt installeren en uw bestanden veilig kunt houden.
Windows Defender

In dit gedeelte kunt u de instellingen van Windows Defender configureren en kunt u de real time-beveiliging, cloudgebaseerde beveiliging en voorbeeldverzending inschakelen. Blader naar beneden en klik op Windows Defender gebruiken om te controleren of uw pc goed is beschermd of niet.
Voor ontwikkelaars

Zoals genoemd, is deze optie alleen voor ontwikkelaars en is gekoppeld aan de officiële Microsoft-website waar ontwikkelaars hun apparaat kunnen inschakelen voor ontwikkeling en sideload apps..
Laat ons weten hoe je de nieuwe Windows Update-opties in Windows 10 leuk vindt.
Kijk nu ook naar de privacy-instellingen van Windows 10.