Windows Update kan niet worden geïnstalleerd of wordt niet gedownload in Windows 10/8/7
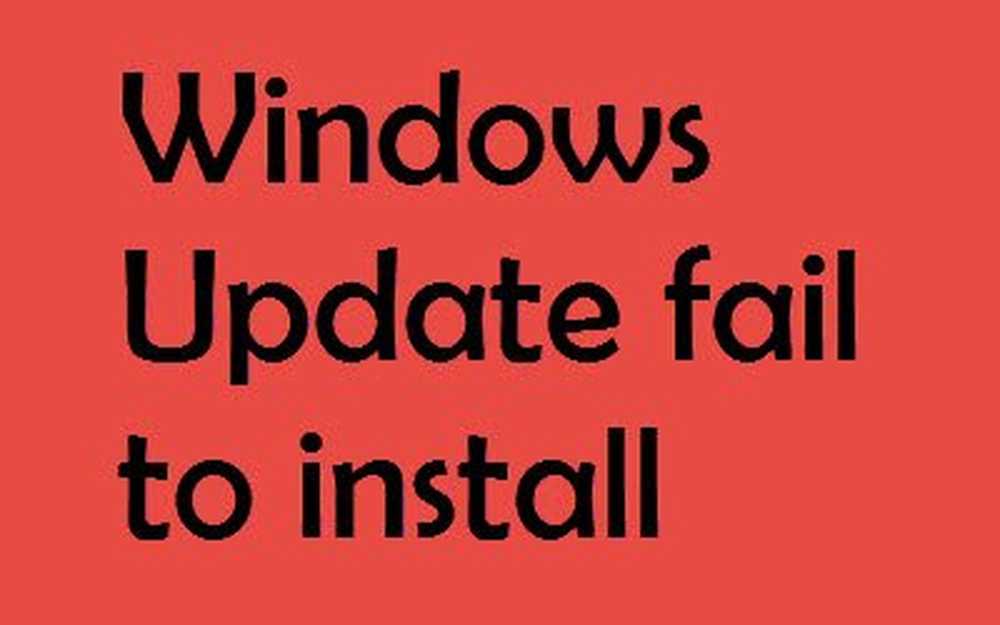
Soms, sommige Windows Update kan niet worden geïnstalleerd, en weiger gewoon om op je computer te worden geïnstalleerd, zelfs als je het een paar keer probeert. Als u met dit probleem geconfronteerd wordt waar Windows Updates niet zal worden geïnstalleerd, helpt deze zelfstudie u bij het identificeren en oplossen van het probleem. Maak eerst een systeemherstelpunt. U kunt dan een van deze proberen, in willekeurige volgorde.
Windows Update kan niet worden geïnstalleerd
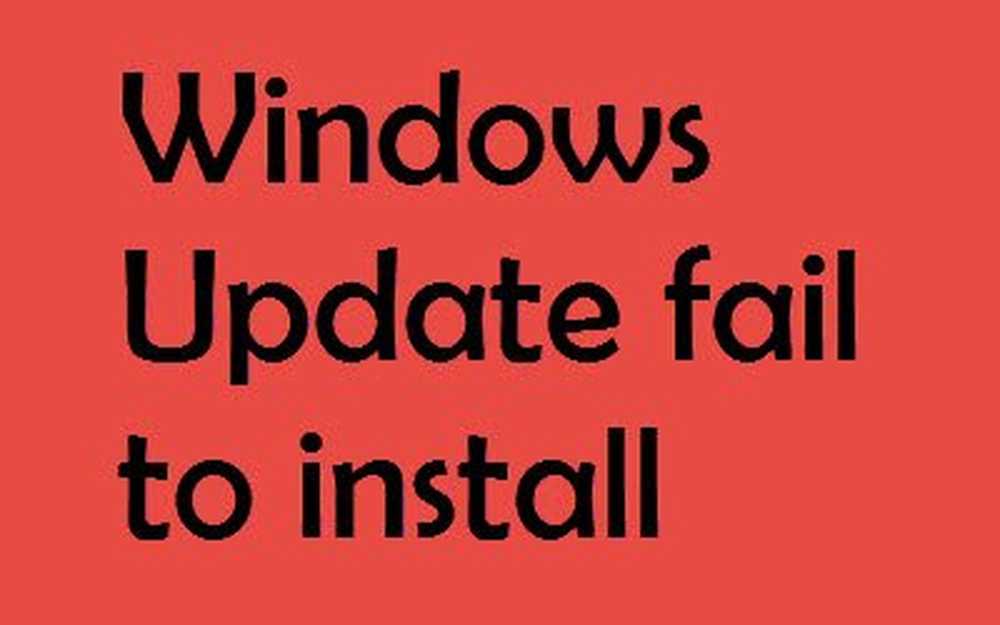
Als Windows Update niet wordt geïnstalleerd, niet werkt, updates niet worden gedownload of blijven mislukken, dan helpen deze suggesties u bij het oplossen van problemen en het oplossen van Windows Updates. Doorloop het volledige bericht en zie welke van deze van toepassing is op uw systeem.
1. Als u Windows Updates niet kunt installeren, moet u eerst uw tijdelijke bestanden en internetcache opruimen, opnieuw opstarten en het opnieuw proberen. Kijk of dit helpt om het probleem op te lossen. Het beste en gemakkelijk te gebruiken ingebouwd hulpprogramma Schijfopruiming of CCleaner.
2. Schakel uw firewall- en antivirussoftware uit en probeer het opnieuw. Hier is een lijst met Windows-bestanden en -mappen die u kunt uitsluiten van Antivirus-scans.
3. Zoals eerder vermeld, kan het gebeuren dat een update in eerste instantie niet kan worden geïnstalleerd, maar om de een of andere onverklaarbare reden slaagt dit in de 2e of 3e poging. Dus probeer het een paar keer.
4. Zoek op Microsoft naar de patch met behulp van het KB-nummer bijwerken en download het zelfstandige installatieprogramma. Breng de patch nu handmatig aan. Zoek naar alleen het nummer; exclusief KB! Ga hier ook naar de volledige hoofdlijst met foutcodes van Windows Update.
5. Gebruik de probleemoplosser voor Windows Update van Microsoft. Het reset de Windows Updates-instellingen naar de standaardwaarden.
6. Gebruik onze Fix WU tool en kijk of het helpt. Het registreert opnieuw alle dll-, ocx- en ax-bestanden die nodig zijn voor de goede werking van Windows Updates.
7. Corrigeer Windows NT-systeembestanden met DISM Tool of CheckSUR. Voer Gereed voor systeemgereedheid uit. Het kan helpen bij het oplossen van problemen waardoor Windows Updates en Service Packs mogelijk niet kunnen worden geïnstalleerd.
8. Klik met de rechtermuisknop op Computer> Beheer> Services> Stop de "cryptografische service" en hernoem de Catroot2-map in C: \ Windows \ System32 \ Catroot naar iets anders zoals bijvoorbeeld Catroot2X.

reboot.
Voer nu de update of de installatieprogramma's opnieuw uit. Deze actie zal opnieuw een nieuwe Catroot2-map genereren en hopelijk installeren als de updates of hotfixes zijn geïnstalleerd.
9. Heeft u nog steeds een probleem, ga dan naar C: \ Windows \ WindowsUpdate.log en zoek naar de meest recente invoer. Dit is aanwezig aan het einde van het logboek. Bij mislukte updates worden foutcode (s) naast geschreven. Noteer ze. Als u te veel vermeldingen vindt die te verwarrend zijn, verwijdert u dit WindowsUpdate.log en probeert u de problematische updates opnieuw te installeren.
Open nu het zojuist opnieuw gemaakte WindowsUpdate-logbestand en bekijk de inhoud ervan.

De waarschuwingen verschijnen waarschijnlijk als -: WAARSCHUWING: kan geen updates vinden met foutcode XXXXXXXX.
Klik nu met de rechtermuisknop op Computer> Beheren> Logboeken> Applicaties en servicelogboeken> Microsoft> Windows> WindowsUpdateClient> Operationeel. Kijk uit voor kritieke berichten of waarschuwingen.

Raadpleeg vervolgens de foutcodes van Windows Update. Dit geeft je de richting waarin je misschien naar de oplossing moet zoeken.
11. Spoel de softwaredistributiemap door. Voer de opdrachtprompt uit als beheerder. Typ in het CMD-vak dat op het computerscherm verschijnt de volgende tekenreeksen één voor één en druk op Enter.
net stop wuauserv
net stop bits
Blader nu naar de C: \ Windows \ SoftwareDistribution map en verwijder alle bestanden en mappen in de map.
Als de bestanden in gebruik zijn, start u uw apparaat opnieuw op. Na het opnieuw opstarten voert u de bovenstaande opdrachten opnieuw uit. Je Windows Store-app moet trouwens gesloten zijn, dus begin er niet mee.
Nu kunt u de bestanden van de genoemde verwijderen software distributie map. Typ nu in de vensters Opdrachtprompt de volgende opdrachten één voor één en druk op Enter:
net start wuauserv
netto startbits
Reboot. Als u Windows Update gebruikt, probeer dan Microsoft Updates te gebruiken of omgekeerd.
12. Reset de Catroot-map en zie. Ga als volgt te werk om de catroot2-map opnieuw in te stellen:
Open een verhoogde opdrachtprompt, typ de volgende opdracht de een na de ander en druk op Enter:
net stop cryptsvc
md% systemroot% \ system32 \ catroot2.old
xcopy% systemroot% \ system32 \ catroot2% systemroot% \ system32 \ catroot2.old / s
Verwijder vervolgens alle inhoud van de catroot2-map.
Nadat u dit gedaan heeft, typt u het volgende in de CMD-vensters en drukt u op Enter:
net start cryptsvc
Uw catroot-map wordt gereset zodra u Windows Update opnieuw start.
13. Open een verhoogd opdrachtpromptvenster, typ het volgende en druk op Enter:
Ren c: \ windows \ winsxs \ pending.xml pending.old
Hiermee wordt het bestand pending.xml hernoemd naar pending.old. Probeer het nu opnieuw.
14. Wis de BITS-wachtrij van alle huidige taken. Hiertoe typt u het volgende in een verhoogde CMD en drukt u op Enter:
bitsadmin.exe / reset / allusers
15. Verwijder onjuiste registerwaarden.
Open de Register-editor en ga naar de volgende sleutel:
HKEY_LOCAL_MACHINE \ ONDERDELEN
Klik met de rechtermuisknop op COMPONENTS. Nu in het rechterdeelvenster verwijdert u het volgende als ze bestaan:
- PendingXmlIdentifier
- NextQueueEntryIndex
- AdvancedInstallersNeedResolving
Start de computer opnieuw op en probeer het opnieuw.
16. Start op in Clean Boot State en voer Windows Update uit om te kijken of dit helpt. Nadat u de inhoud van de SoftwareDistribution-map hebt verwijderd, probeert u het. Het werkt in de meeste gevallen.
17. Lees dit, als Windows Update niet werkt of als de Windows Update-pagina zelf leeg is. Voeg de vermelde websites toe aan de witte lijst.
18. Dit zal u helpen als Windows Update vastloopt bij het downloaden van updates.
19. Zie dit als de Windows Update-pagina leeg is.
20. Ga hierheen als u een foutmelding krijgt Fout bij het configureren van Windows-updates. Ongedaan maken van wijzigingen.
21. Gebruik de Reset Windows Update Components Tool en kijk of dit je helpt.
22. Zie dit bericht als u Windows 10 Update Error Code 0x8024a105 ontvangt tijdens het downloaden van updates.
23. Zie dit bericht als Windows 10 Creators Update niet wordt geïnstalleerd.
24. Deze post zal je helpen als je een Potentieel Windows Update Database fout gedetecteerd foutbericht ontvangt.
25. Zie dit als u Windows Update-fout 0x80070643 ontvangt.
Deze links kunnen u ook interesseren:
- Problemen met het installeren van Windows Updates in Windows oplossen - Veelgestelde vragen
- Elke component van Windows Update handmatig opnieuw instellen
- Windows 10 blijft dezelfde update installeren
- Kan Windows niet bijwerken met Windows Update
- Kan Windows Store-applicaties niet updaten in Windows
- Microsofts CheckSUR-tool om Windows-updates te repareren
- Windows Update Error 0x800c0002
- Problemen oplossen met Windows Update, Microsoft Update en Windows Server Update Services
- Kan Windows Updates niet installeren in Windows & Windows Server
- Er waren enkele problemen bij het installeren van updates, maar we zullen het later opnieuw proberen
- Windows Update Foutcode 0x8024402f
- Fout bij het configureren van Windows-updates. Ongedaan maken van wijzigingen
- Windows 10 Creators Update niet installeren
- Uw apparaat loopt risico omdat het verouderd is en belangrijke beveiligings- en kwaliteitsupdates ontbreken
- Reset Windows Update Client met PowerShell Script
- Sommige updates waren geannuleerd bericht
- Serviceregistratie ontbreekt of is corrupt
- Hoe reset je de catroot2-map in Windows
- Er waren enkele problemen bij het installeren van updates, maar we zullen het later opnieuw proberen.




