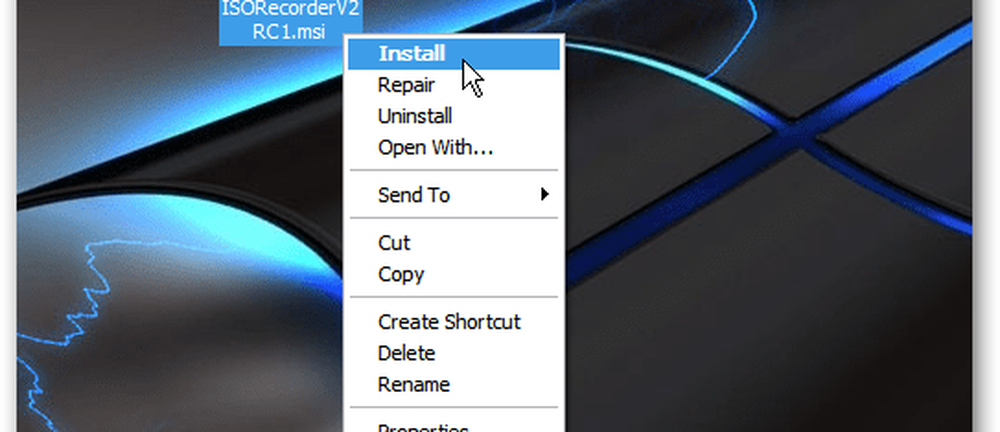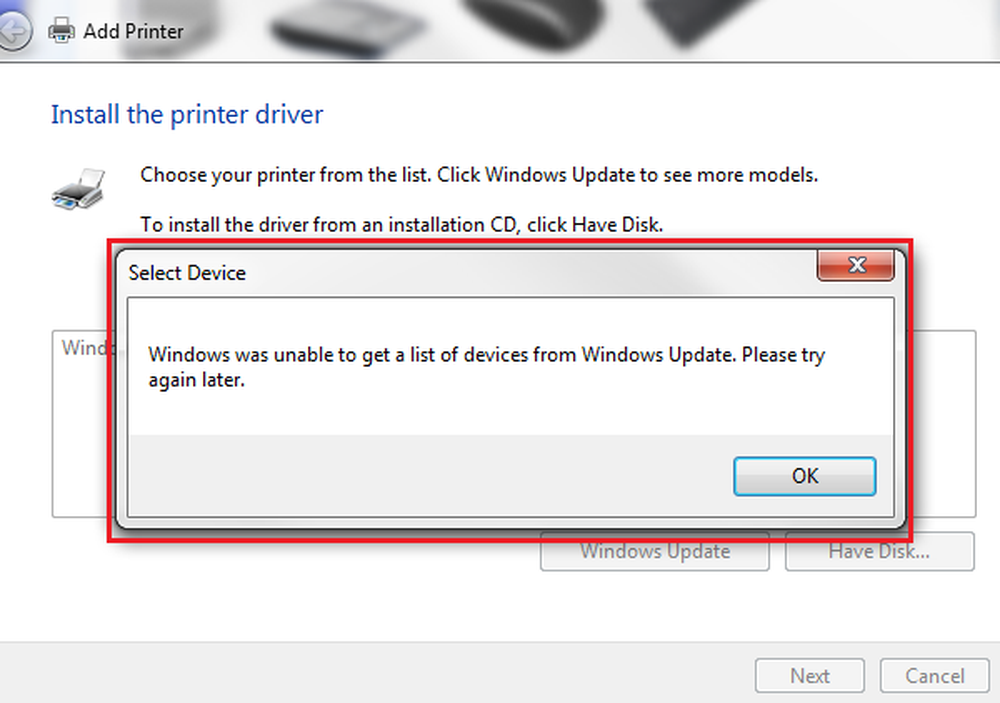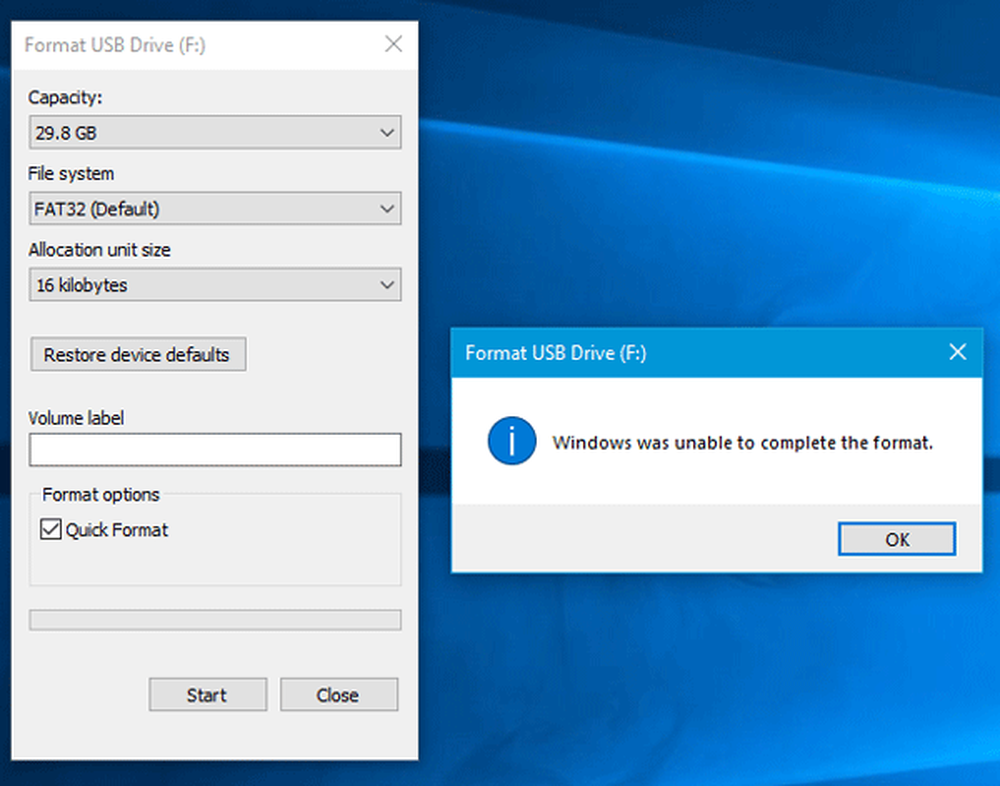Windows kan geen verbinding maken met de fout in het Bluetooth-netwerkapparaat

Als u probeert uw Bluetooth-apparaat op Windows 10 PC aan te sluiten, krijgt u een foutmelding Windows kon geen verbinding maken met uw Bluetooth-netwerkapparaat, Dit is wat u moet doen om uw probleem op te lossen. Dit foutbericht kan worden weergegeven terwijl u probeert verbinding te maken met uw mobiele telefoon of een ander Bluetooth-apparaat met uw Windows 10-computer. De volledige foutmelding ziet er als volgt uit:
Windows kon geen verbinding maken met uw Bluetooth-netwerkapparaat. Het is mogelijk uitgeschakeld, buiten bereik, of het is mogelijk niet geconfigureerd om verbindingen te accepteren. Raadpleeg de documentatie voor uw apparaat voor informatie over hoe u deze kunt configureren om verbindingen te accepteren.
Windows kon geen verbinding maken met uw Bluetooth-netwerkapparaat
De volgende oplossingen werken alleen als uw Bluetooth-apparaat in de buurt van uw computer is geplaatst. Aangezien het bereik een belangrijke factor is bij het verbinden met een Bluetooth-apparaat, moet u uw mobiele telefoon of een ander Bluetooth-apparaat dichter bij uw computer houden.
1] Services controleren
Er is een Bluetooth-gerelateerde service die wordt uitgevoerd en helpt u Bluetooth te gebruiken. Als die service om welke reden dan ook is gestopt, kan dit probleem zich op uw computer voordoen. Om dit te controleren, opent u Services. U kunt de hulp van Cortana gebruiken, of u kunt Run-prompt ook gebruiken. Druk op Win + R en typ services.msc en druk op de knop Enter. Zoeken Bluetooth-ondersteuningsservice en dubbelklik erop om Eigenschappen te openen.

Zorg ervoor dat de servicestatus wordt weergegeven als hardlopen. Als het wordt weergegeven als gestopt, je moet op de klikken Begin knop.
Controleer ook of de Opstarttype ingesteld op Met de hand.
2] Start het Bluetooth-stuurprogramma opnieuw
Als uw Bluetooth-stuurprogramma op de achtergrond ligt, kunt u mogelijk geen Bluetooth-apparaat op uw computer aansluiten. U moet uw Bluetooth-stuurprogramma opnieuw opstarten en controleren of het uw probleem oplost of niet. Om te beginnen, drukt u op Win + X en selecteert u Apparaat beheerder. Vouw het Bluetooth menu> klik met de rechtermuisknop op het Bluetooth-stuurprogramma> selecteer Schakel het apparaat uit.
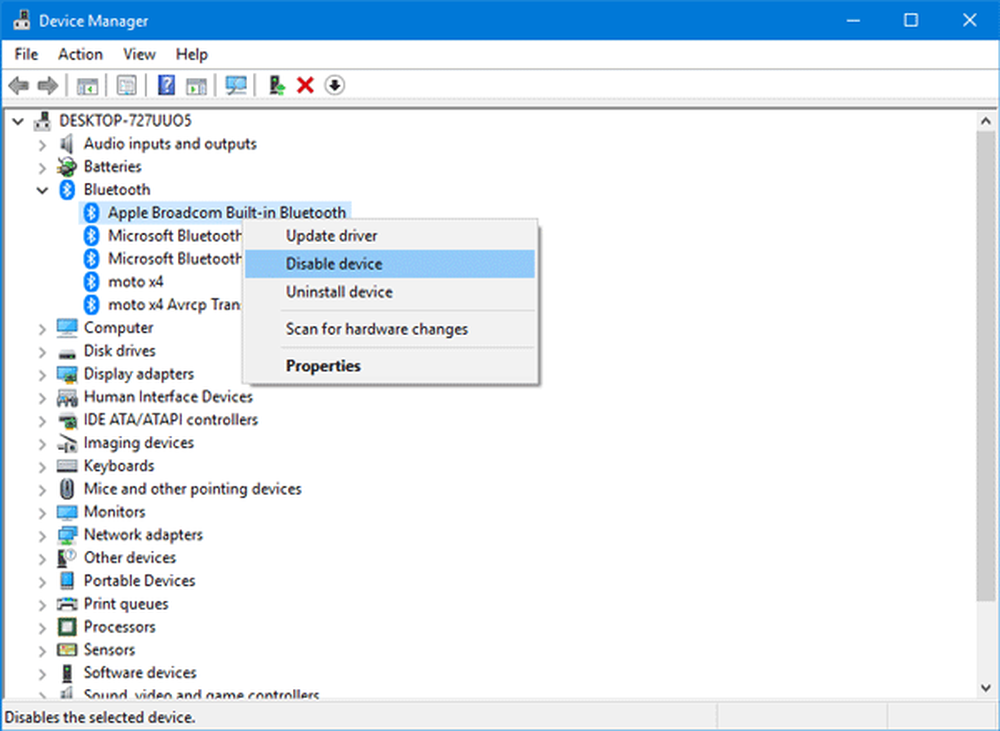
Het zal om bevestiging vragen, waar je moet selecteren Ja. Klik vervolgens opnieuw met de rechtermuisknop op dezelfde driver en selecteer Schakel apparaat in. U kunt ook selecteren Actie > Scannen op hardwarewijzigingen optie om de laatste wijziging te ontvangen.
3] Voer Bluetooth Troubleshooter uit
In Windows 10 vindt u verschillende probleemoplossers met een gebruikersvriendelijke interface en kunt u deze gebruiken om een probleem als dit op te lossen. Open Windows 10 Instellingen> om de Bluetooth-probleemoplosser uit te voeren Update en beveiliging > Problemen.
Aan je rechterhand zou je een optie moeten vinden met de naam Bluetooth. Klik erop en selecteer Voer de probleemoplosser uit.

Volg de schermoptie om het uit te voeren.
Deze drie zijn de meest werkende oplossingen voor dit probleem.
U moet ook controleren of uw Bluetooth-stuurprogramma up-to-date is en of u de nieuwste updates van uw Windows 10 OS hebt geïnstalleerd.
Andere links die mogelijk interessant voor u zijn:- Bluetooth werkt niet in Windows
- Bluetooth-muis verbreekt willekeurig in Windows
- Bluetooth-luidspreker gekoppeld, maar geen geluid of muziek
- Kan geen bestanden verzenden of ontvangen via Bluetooth