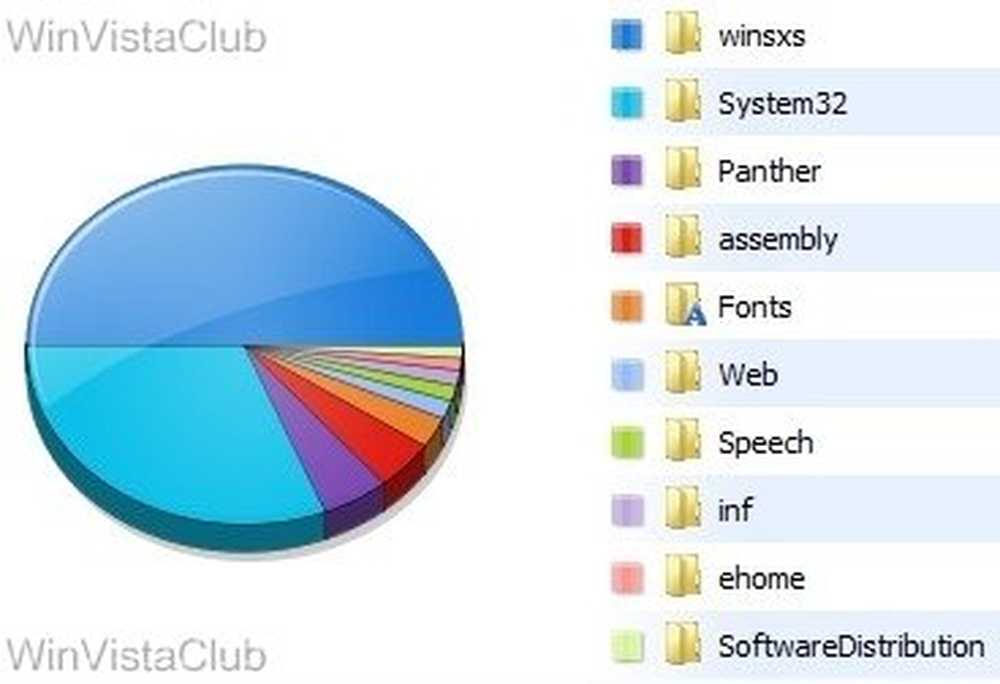WinSxS map opruimen in Windows 10 / 8.1 / 8
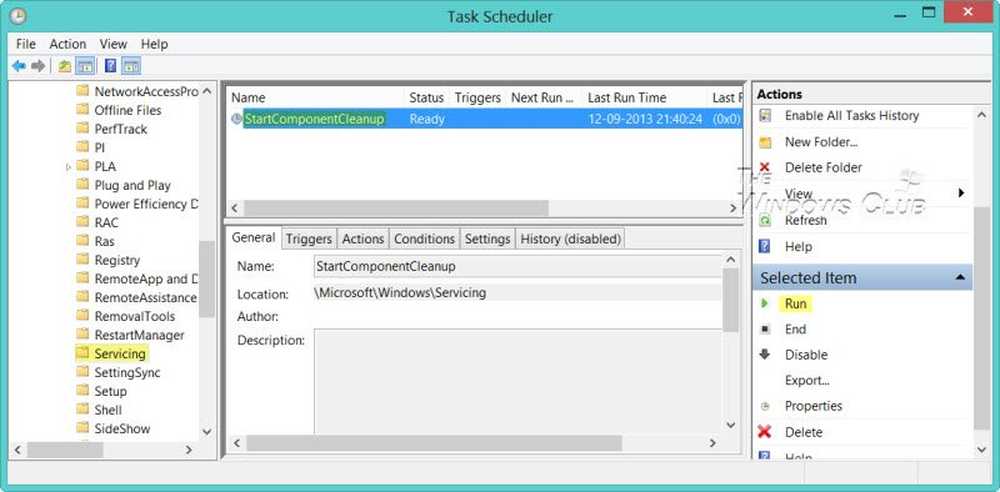
Niet veel van jullie zullen dit weten, en dit is ook nooit ergens geblogd; maar Windows 8, Windows 8.1 en Windows 10 laten je veilig de WinSxS-map opruimen. In feite kunt u WinSxS-mapopruiming zelfs automatiseren met behulp van de Taakplanner. De WinSxS-map, die staat voor 'Windows Side By Side', is een Windows-assembly-cache voor bibliotheken met bibliotheken die door meerdere applicaties worden opgeslagen. Dit is de locatie voor het opslaan van Windows Component Store-bestanden.
Enkele veelgestelde vragen die gebruikers van Windows 7 en Windows Vista stelden waren - Is er een manier om de WinSxS-map op te ruimen om de grootte te verkleinen? Kan ik de WinSxS-map verwijderen? Of verplaats de WinSxS-map naar een ander station. Het korte antwoord, zoals we in de vorige post hadden gezien, was: Nee.
WinSxS map opruimen
In Windows 10 / 8.1 /8, het is echter gemakkelijker geworden. Windows verkleint automatisch de grootte van de WinSxS. Deze methoden omvatten interne processen, zoals het verwijderen en verwijderen van pakketten met componenten die zijn vervangen door andere nieuwere componenten. Eerdere versies worden vervolgens een periode bewaard, waarna ze automatisch worden verwijderd.
Dat hebben we gezien Windows 8.1 introduceerde een nieuwe opdrachtregeloptie voor DISM.exe, / AnalyzeComponentStore. Als u deze opdracht uitvoert, wordt de WinSxS-map geanalyseerd en wordt aangegeven of een opschoning van onderdelen is aanbevolen of niet.
Windows 10/8 biedt een aantal manieren om de WinSxS-map op te schonen, inclusief de Windows Component Store. Het kan bepaalde bestanden comprimeren of sommige pakketten verwijderen. Laten we eens kijken hoe u de WinSxS-map kunt opschonen in deze nieuwste versies van het Windows-besturingssysteem. Er zijn drie manieren om dit te doen.
1] StartComponentCleanup gebruiken
De StartComponentCleanup taak is gemaakt in Windows 8 om componenten automatisch op te schonen wanneer het systeem niet in gebruik is. Deze taak wordt zo ingesteld dat deze automatisch wordt uitgevoerd wanneer deze door het besturingssysteem wordt geactiveerd. Als de taak automatisch wordt uitgevoerd, wacht de taak ten minste 30 dagen nadat een bijgewerkte component is geïnstalleerd voordat de vorige versies van de component worden verwijderd.
Om het uit te voeren, opent u Taakplanner en navigeert u naar de volgende taak:
Taakplanner Bibliotheek \ Microsoft \ Windows \ Service \ StartComponentCleanup

In het rechterdeelvenster, onder Geselecteerde items, ziet u Rennen. Klik erop om de StartComponentCleanup-taak te starten.
Hiermee start u een proces genaamd TiWorker.exe of Windows Modules Installer Worker. U zult geen bevestigingsdialoogvenster zien dat het proces is gestart, maar u zult het in de Task Manager kunnen zien - en u zult een hoop warme lucht uit de ventilatieroosters van uw laptop voelen komen! In Windows 10/8 wordt deze standaard automatisch beëindigd als deze taak meer dan 1 uur duurt. Om dit proces te beëindigen, kunt u klikken op Einde. In dit geval ziet u dat Windows u om bevestiging vraagt: Wilt u alle exemplaren van deze taak beëindigen? Klik op Ja.

U kunt het handmatig uitvoeren, of u kunt het plannen om het uit te voeren, zeg elke maand met de opdracht StartComponentCleanup, om de componenten op te ruimen en te comprimeren. U kunt het proces automatiseren door een Trigger in te stellen voor de taak die moet worden uitgevoerd met de Taakplanner.
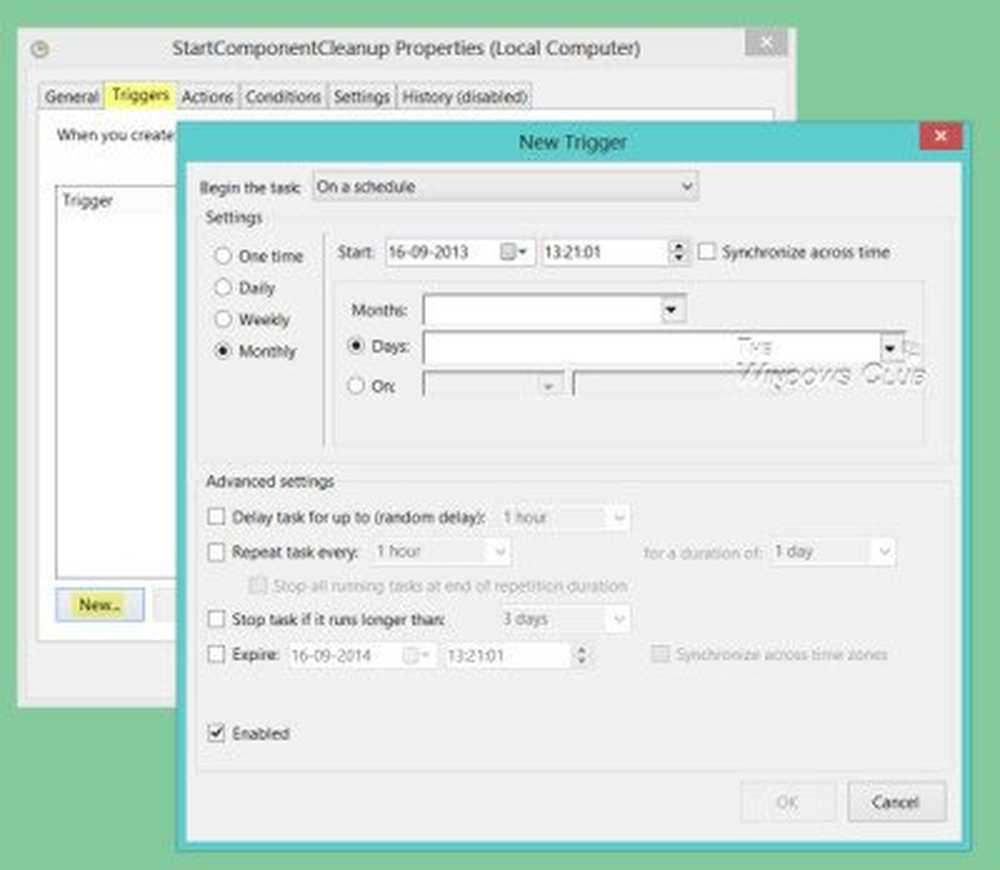
Als alternatief kunt u ook de StartComponentCleanup-taak uitvoeren met behulp van een verhoogde opdrachtprompt, met behulp van de volgende opdracht:
schtasks.exe / Run / TN "\ Microsoft \ Windows \ Service \ StartComponentCleanup"
Als u succesvol bent, ziet u een SUCCES-bericht teruggestuurd.

2] Implementatie en beheer van Deployment Image
Met DISM kunt u Windows-functies, pakketten, stuurprogramma's enzovoort configureren en bijwerken. De / Cleanup-Beeld parameter van Dism.exe, biedt u geavanceerde opties om de grootte van de WinSxS-map te verkleinen, schrijft TechNet.
A) Gebruik van de / StartComponentCleanup parameter van Dism.exe op een werkende versie van Windows 8.1 geeft vergelijkbare resultaten als het uitvoeren van de StartComponentCleanup-taak in Taakplanner.
Open een verhoogde opdrachtprompt, typ het volgende en druk op Enter:
Dism.exe / online / Cleanup-Image / StartComponentCleanup
B) Als u de / ResetBase schakelen met de / StartComponentCleanup parameter, kunt u alle vervangen versies van elk onderdeel in het onderdeelarchief verwijderen.
Typ het volgende in de opdrachtprompt en druk op Enter:
Dism.exe / online / Cleanup-Image / StartComponentCleanup / ResetBase
C) Als u de hoeveelheid ruimte die door een Service Pack wordt gebruikt wilt verminderen, gebruik dan de / SPSuperseded parameter van Dism.exe op een werkende versie van Windows 8.1 om alle back-upcomponenten te verwijderen die nodig zijn voor het ongedaan maken van de installatie van het servicepack.
Typ het volgende in de opdrachtprompt en druk op Enter:
Dism.exe / online / Cleanup-Image / SPSuperseded
Houd er rekening mee dat als u deze opdracht uitvoert, u bestaande service packs en updates niet kunt verwijderen.
3] Schijfopruimingstool
Thuisgebruikers zouden zich moeten houden aan het gebruik van de Disk Cleanup Tool. Open het hulpprogramma Schijfopruiming en klik op de knop Schone systeembestanden knop. U ziet de optie voor Opschonen van Windows Update. Selecteer deze optie. Dit helpt de grootte van het onderdeelarchief te verkleinen.

Houd er echter rekening mee dat het verwijderen van bestanden uit de WinSxS-map of het verwijderen van de volledige WinSxS-map uw systeem kan beschadigen en het niet meer kan opstarten. Mogelijk kunt u Windows-componenten niet installeren, verwijderen of bijwerken, dus neem de grootst mogelijke voorzorgsmaatregelen in acht. Voor normale Windows-gebruikers kunt u eerst een systeemherstelpunt maken en vervolgens Methode 1 of Methode 3, hierboven genoemd, proberen. Methode 2 is voor gevorderde gebruikers.
Windows 7-gebruikers kunnen nu ook de optie Windows Update Cleanup gebruiken in het hulpprogramma Schijfopruiming.